Android Bug Reports: What, Where and How
Whether you are an app developer troubleshooting app crashes or a user experiencing unexplained glitches, Android debug reports are for your ease.
Let’s cover everything about their purpose, location, and analysis effectively so that users and developers can address issues efficiently for improved device performance and app functionality.
1. What Are Bug Reports on Android?
Android bug reports are indispensable tools for diagnosing and resolving problems on Android devices - by accurately recording system and network activity, errors, and app behaviour logs, reports provide insight into what's happening at the back end and causing disruption.
Bug reports streamline the troubleshooting efforts and enable users to communicate easily with developers to resolve issues instantly.
Reports can be generated using the 'Take bug report' tab in developer options, ADB, Android Studio, or MDM solutions for corporate devices to fix app failures as early as possible. Bug reports consist of device logs, stack traces, information about running apps, and various performance metrics.
2. How to Capture an Android Bug Report from a Device
1Method 1. Using Developer Options
This method requires signing in with a Google account to enable report sharing when created. It is the most straightforward and instant method, and two types of bug reports are available. You can choose one of the two options to identify and resolve the issues quickly.
- Step 1:Unlock Developer Options
- Navigate to the ‘Settings’ app on your Android and tap the ‘About Phone’ or ‘My Phone’ option. Scroll down and find the ‘Build number’ option. Click on it seven times and add a security pattern or pin set on your phone. You will get a notification: ‘You are now a developer.’

- Step 2:Create Report
- Move to the Settings app and navigate the About Phone or System tab. Scroll down and choose the ‘Developer Options’ tab. If it is enabled, tap on ‘Bug Report.’


2Method 2. Android Debug Bridge
This method requires connecting your phone to a computer using a USB cable. Hence, it's crucial to enable USB debugging. Here are the steps to know how to read bug reports on Android:
- Step 1:Install the Android Debug Bridge
- Open the Android SDK platform tools and select the appropriate tools in the download tab. Now open the ‘downloads’ folder to unzip files and install the tools. Don’t forget to note down the directory where you have downloaded the Android Debug Bridge.
- Step 2:Enable USB Debugging
- First, unlock the developer options feature and tilt the slider to enable ‘USB debugging.’ Connect the device to the computer when trying to enable USB debugging.

- Step 3:Generate Bug Report
- Open the Command Prompt on Windows devices and type cd ‘Change directory’ to access the tools available in a specific directory. It is the same folder as adb. The format will be as follows:
Cd/Users/Asif/Downloads/Tools
To generate a bug report, type the following command:
adb bugreport for Windows devices while on Mac type adb.exe bugreport.
3Method 3. Android Studio
Android Studio is preferred due to its effective app performance and memory usage analysis. It contains a built-in Logcat viewer and debugger with real-time code analysis to highlight potential issues.
- Step 1:Download Android Studio
- Open the official website of Android Studio, download and launch it.
- Step 2:Establish Connection
- Connect your phone to your PC via a USB. Make sure to enable the USB debugging before attaching the USB.
- Step 3:Generate Bug Report
- Open View - Tool Windows - Logcat, select your device from the logcat window dropdown. Use the search bar in the Logcat window to filter logs by keywords, tags, or log levels (e.g., Crash, Error, Warning, Info). Choose the ‘full system log’ option and then save it.

- Step 4:Check the report
- The log report will be saved in the text format for further clarification and updates.
⚠️This method is suitable for users who want to reproduce bugs by simulating Android environment, but not for users who want to generate bug reports from their own Android devices.
3. Capture Android Bug Reports with MDM Solution
MDM solution is primarily productive for organizations with a fleet of Android devices. After successfully enrolling devices into the MDM server, admins can remotely monitor, access and perform remote actions for them.
How to capture bug reports from Android Corporate devices
- Step 1.Loginto MDM Dashboard
- Sign up AirDroid Business account and log into the dashboard. To proceed with the following remote action processes, enroll your corporate devices in the "Device Enrollment" tab. It provides 4 enrollment options.
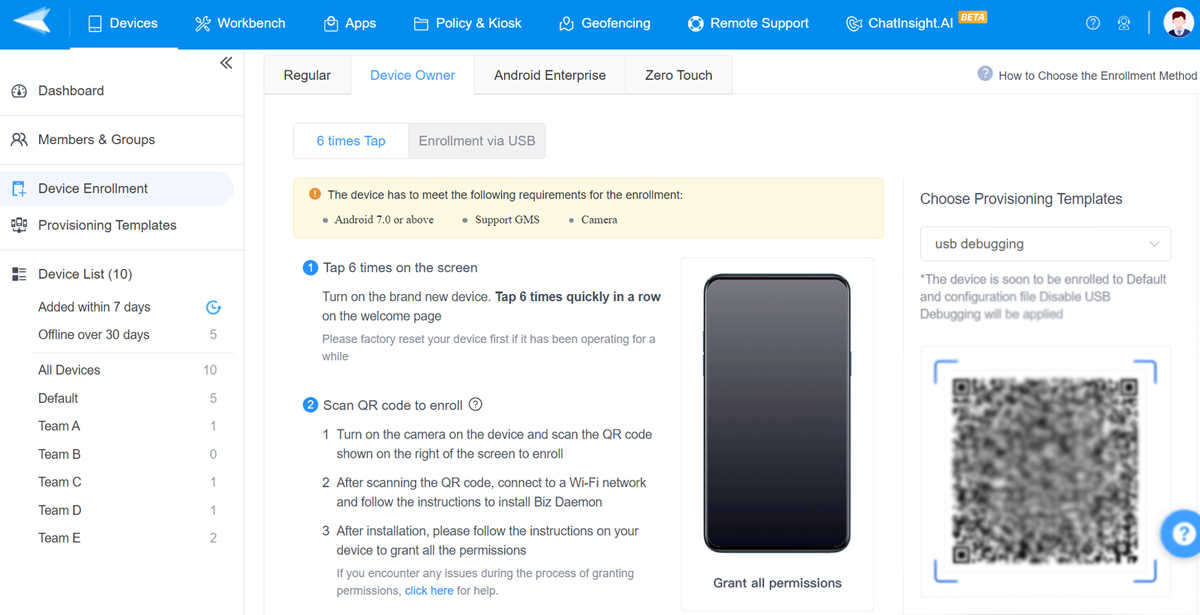
- Step 2.Choose Device
- Once devices are successfully enrolled, you can remotely generate reports from the MDM dashboard to analyze crashes, regardless of their geographical location. Choose target device from the device list, click Capture Logs - Request a bug report to obtain devices' bug reports to manage and troubleshoot devices efficiently.
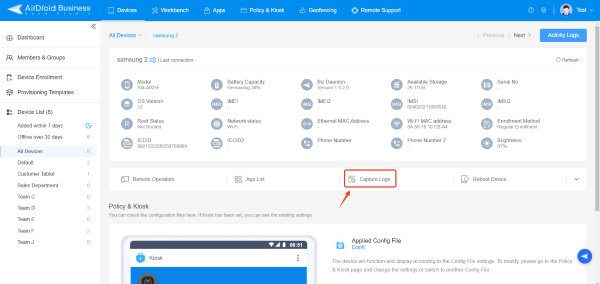
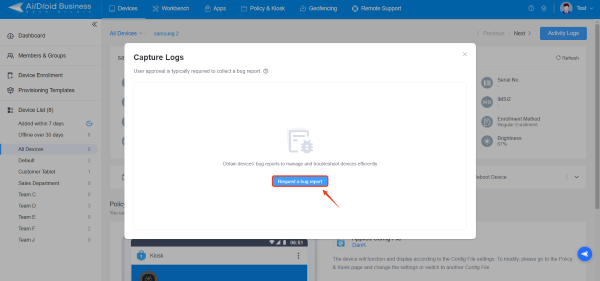
4. How to Submit A Bug Report?
Submitting a bug report requires a standard format and all the necessary information for the concerned department to understand and rectify issues instantly.
Here are the general steps everyone should include when submitting a report:
- Step 1.Prepare
- This is the initial stage involving the preparation of the report. Effective preparation is crucial for developing a clear, optimized, actionable report format with adequate information for developers and manufacturers.
First, identify whom to submit the report to, i.e., the app developer or device manufacturer. Then, move towards the report format.
The basic format of a report can be:- Title
It contains a summary of the actual cause of the issue the user is facing. - Environment
It consists of all the necessary information, including the device model, OS type and version, account details, app version, connection type, and other related information that developers can verify and identify easily. - Share Evidence
Add screenshots, recordings, error messages, or videos to the report to help developers find the actual cause without much effort.
This stage involves getting ready to report the bug effectively. Proper preparation ensures your report is clear and actionable for developers or manufacturers.
- Title
- Step 2.Reproduce the Bug & Capture the Bug Report
- It means performing exact steps again from the beginning to the exact location where the issue arises.
Providing such information step-by-step helps the technical team recreate the issue on their devices to identify and resolve it.
Capturing the bug report requires the utilization of tools like the Take Bug Report to capture all crucial information, including the data and the date when the bug first occurred.
- Step 3.Submit the Bug Report
- This step involves submitting the report to the concerned team after carefully creating it based on the above requirements and finalizing it.
Google Issue Tracker
Consider submitting the report to Google Issue Tracker for issues with the Google app or Android.
First, mark the checkbox and press the ‘OK’ button. Then click ‘Create Issues’ and fill out the required fields to submit your report. Fill up Component > Title > Description. Click on the Attach Files icon to choose the report.
App Developer
You can contact the support team from their official website if the issue is related to a specific app. You can also navigate to their support channels or the feedback page to get replies.
Device Manufacturers
Contact the manufacturer's support team if the bugs are diagnosed on a specific device model. Here are the ways to communicate with some worldwide popular Android manufacturers.
- Samsung
Download the Samsung Members app or use the online support portal to submit the report. Samsung Member app allows submitting reports, registering Samsung products, and requesting troubleshooting for several issues related to Samsung apps and devices. - Google Pixel
Google Issue Tracker is the most appropriate way to submit a report using Google Pixel. Another way is via developer options. - OnePlus
Visit the official OnePlus website or its Community app to submit the report.
5. Where Are Bug Reports Stored Android?
The exact location for a bug report to save varies with the method we choose to create it.
- Method 1: To create the report using developer options, the report is shared on the Google account or saved in the drive. So, a Google account is mandatory to generate bug reports when choosing this method. However, if the bug report is to be saved in the drive, its path is: /sdcard/bugreports/ or /Internal Storage/bugreports/.
- Method 2: The bug report, after creation, directly saves in the current working directory as created when using the Android Debug Bridge method. By default, it is the same folder where adb is downloaded and the folder from where the adb bugreport command is executed. A general format on most devices with a user name is C:/Users/Asif/Folder. Please note that it will be stored in a zip file.
- Method 3: The bug reports are saved in the Logcat tool when using Android Studio. You can specify a folder to store the report anywhere you want. By default, they are stored in the Downloads folder of your PC.
6. Final Words
Having issues with Android devices, such as slowing down processing speed and unresponsiveness of the apps, is very common nowadays. If the issue persists after restarting the device, users are recommended to create an Android bug report. It is a seamless way to identify and communicate device problems to the concerned developers or manufacturers for instant troubleshooting. Reports can be generated using various methods, but the easiest one is through developer options, which allow the creation of two types of reports. Enterprises with multiple devices are recommended to try the MDM solution to create bug reports without moving to the device location.

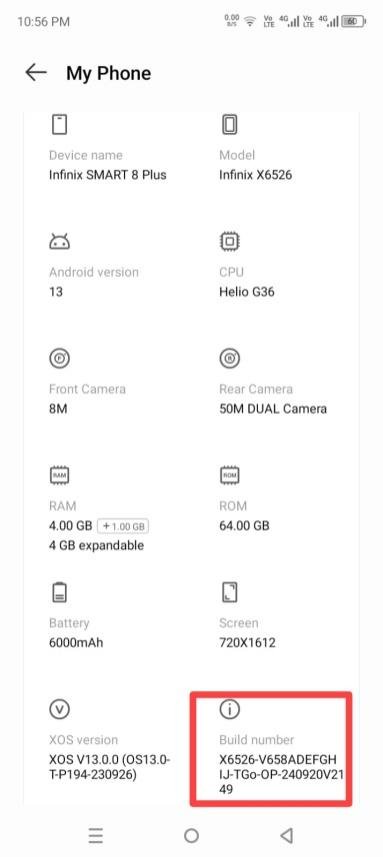
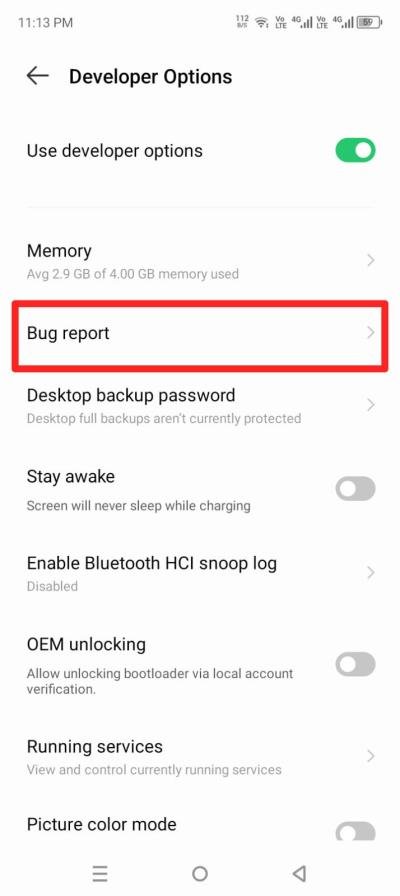
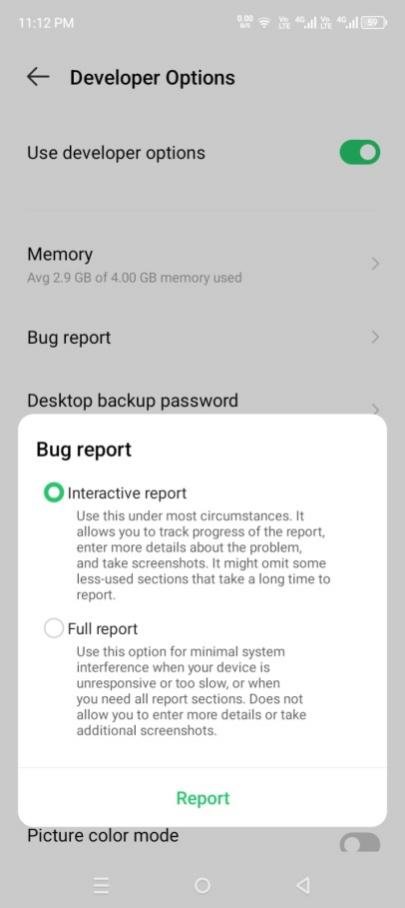
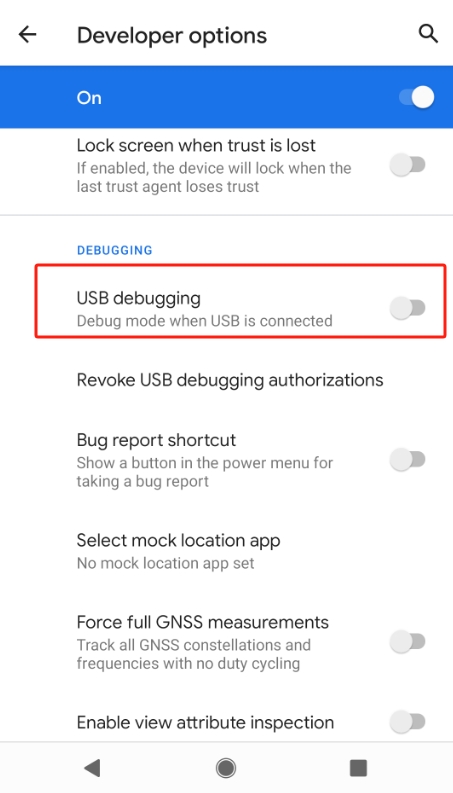
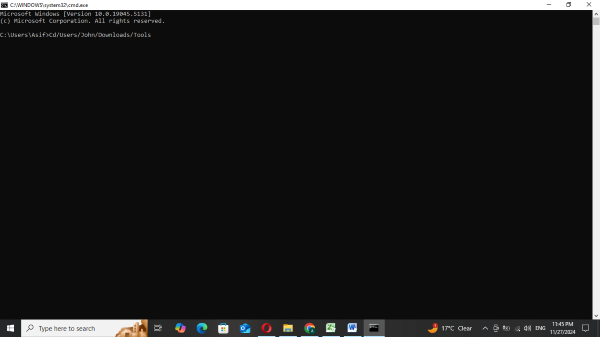
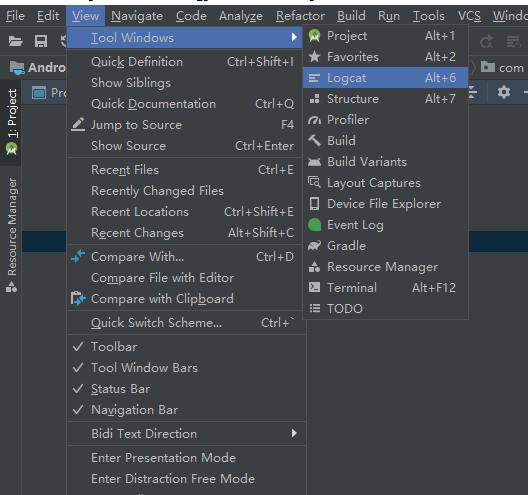




Leave a Reply.