How to Find the Android Build Number of Your Device?
Android build number is a sequence of numbers and characters that identifies the version of your current software. The build number also depicts the details of when the latest code updates were made using a unique identifier.
It is significant for Android developers as it unveils the software version and update details, which plays a crucial role in the update or rollback of firmware, fixation of compatibility issues, and development. Along with that, it plays an important role in the testing, flashing, and rooting processes.
This article explores what an Android build number is and the steps to finding it on your Android device.
1How To Find Android Version and Build Number?
Generally, the Android build number can be found under the Software information section on the About phone screen accessed from the Settings menu.
Let’s look into the steps of finding the Android build number on different devices:
Find the Build Number on the Samsung Galaxy
To find the Android build number on the Samsung Galaxy device(s), follow the steps below:
- Step 1: Open the Settings application.

- Step 2: Tap on the About phone option followed by the Software information.

- Step 3: Access the Build number on the Software information screen.

Find the Build Number on Xiaomi/ Redmi
To find the Android build number on the Xiaomi or Redmi device(s), follow the steps below:
- Step 1: Open the Settings application.
- Step 2: Tap on the About phone option.
- Step 3: Access the build number adjacent to the Android version option.

After opening the Settings application, you can also type the Android version in the search bar to directly navigate to the required information.
Find the Build Number on Google Pixel
To find the Android build number on the Google Pixel device(s), follow the steps below:
- Step 1: Open the Settings application.
- Step 2: Tap on the About phone followed by the Android version option.
- Step 3: Access the build number adjacent to the Android version option.

After opening the Settings application, you can also type the Build number in the search bar to directly navigate to the required information.
Find the Build Number on other Android Devices (For example Vivo)
To find the Android build number on the Vivo device(s), follow the steps below:
- Step 1: Open the Settings application.
- Step 2: Tap on the About phone followed by the Software information option.
- Step 3: Access the Build number on the Software information screen.
After opening the Settings application, you can also type the Build number in the search bar to directly navigate to the required information.
2What is the Build Number on an Android Device?
This section covers the details of what build number is and its components on Android devices.
What is an Android Build Number?
Android build number is a unique sequence of characters and numbers to identify the current version and latest update of the software. Knowing the build number is significant as it helps ensure your device is on the latest version, troubleshoot the issue in relevance to the current software version, and helps developers in the testing.
Note that another name for Android Build Number is Build ID. You can access the Build ID in two ways:
- About phone or the About tablet screen in the Settings application of your device.
- Entering the getprop command in the terminal emulator or Android Debug Bridge to access the ro.build.display.id property.
The Components of an Android Build Number
Now that we know what a build number is and ways to access it, let’s look into the components of it. To understand it better, let's break down the example build number RQ1A.210205.003 into its components.
| Element | Description |
|---|---|
| R | The first letter represents the name of the Android version code. R here signifies that it's Android 11. |
| Q | Q represents the supported vertical. |
| 1A | Code to identify the branch from which the build was made. |
| 210205 | The date the build was created on. It’s in the YYMMDD format, signifying the date of February 05, 2021. |
| 003 | The version of the build. |
Generally, the format of Build ID is PV.YYMMDD.NNNNNN where each character symbolizes the following:
| Component | Description |
|---|---|
| PV | Version of the Android platform. |
| YY | Year of the generated build. |
| MM | Month of the generated build. |
| DD | Date of the generated build. |
| NNNNNN | Increment number of the build. |
Another example may include TP1A.221005.002 where it signifies the platform as Android 13 with the build date of October 05, 2022, and the increment number of 002.
Tracing Android's Evolution Through Build Numbers
The Build IDs of the Android 7 and older releases were shorter than the current ones. It included information about the release family, branch code, date code, and individual versions (relating to the date code).
All the Android versions including and higher than Android 8 follow the Build ID format discussed in the previous sections, such as PV.YYMMDD.NNNNNN where P uses the following symbolism:
| Symbol | Description |
|---|---|
| O | Oreo (Android8) |
| P | Pie (Android9) |
| Q | Android10 |
| R | Android11 |
| S | Android12 |
| T | Android13 |
| U | Android14 |
32 Recommend Build Number Checker or Development Tools for Android
This section covers the details of the two tools that can be used to check the build number on Android devices. These tools are significant for the developers as it gives them the required information about the current software version and latest update.
1Android Studio
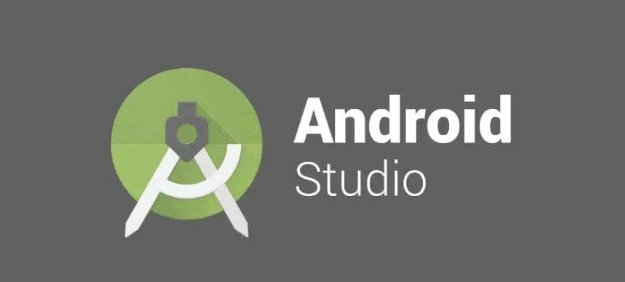
Android Studio is an extensive Integrated Development Environment for Android applications. What makes this tool extensive is its ability to not only develop but also debug and test the applicationss. Along with that, Android Studio offers good performance, making it faster and easier for developers.
2ADB (Android Debug Bridge)

ADB is a comprehensive command-line tool that equips developers with all the required functionalities to debug Android applications. The tool supports smooth communication between the Android device and the computer, as the developers can install and debug Android apps directly on the connected devices. With the ability to execute multiple commands, it helps troubleshoot and perform system-level tasks.
3Troubleshooting
This section covers the solutions to some of the common problems faced by individuals related to the Android build numbers.
How do I enable/disable the Developer Options through the build number on an Android Device?
There are two methods to enable/disable developer options through the build number on an Android device:
Method 1: Use Settings Application
The steps include:
- Step 1: Open the Settings application.
- Step 2: Tap on the About phone option.
- Step 3: Access Build number.
- Step 4: Tap on the Build number seven times to activate the developer options.
- Step 5: Voila, it's done.
Method 2: Use AirDroid Business MDM Method
Using AirDroid Business, you can set up the Developer Mode policy. This policy decides whether the users can access the developer options on their devices or not. To set up the Developer Mode policy, follow the steps below:
- Step 1: From the Admin Console, click on the Policy & Kiosk tab followed by the Policy & Kiosk Config Files option from the sidebar.

- Step 2: Create a new policy by clicking on the +Create Config File or edit an existing one.


- Step 3: In the policy settings, access the Safety option from the sidebar and click on Developer Mode.

- Step 4: Enable/Disable the Developer Mode based on the requirements.

- Step 5: Save the settings.

- Step 6: Lastly, select the device group to assign this policy.

How Can I Find the Build Number if not Shown in the Settings App?
At times, you may not find the Build Number in the About phone screen of the Settings application. However, it can be accessed via any of the following paths:
- Settings application > About Phone > Software information
- Settings application > About Phone > Software information > More
FAQs

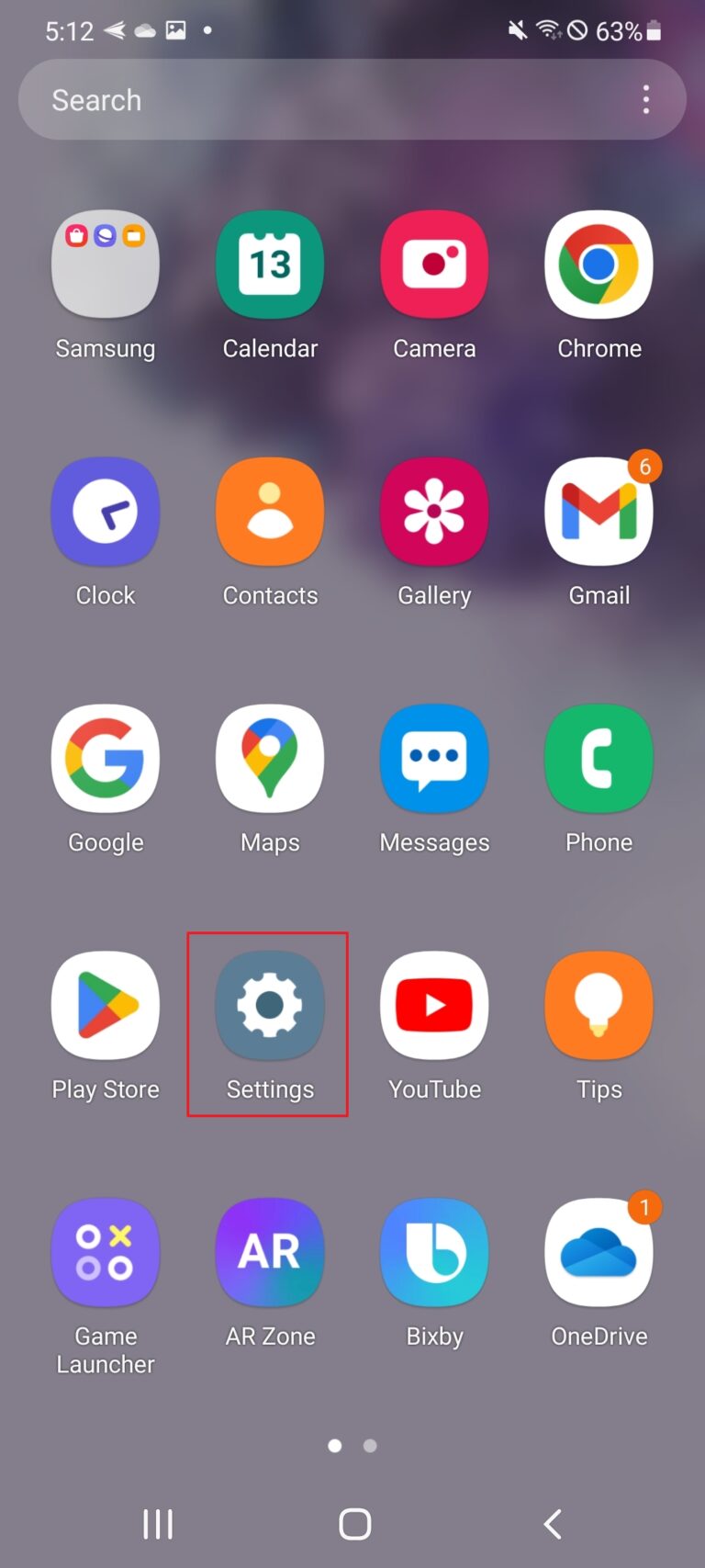
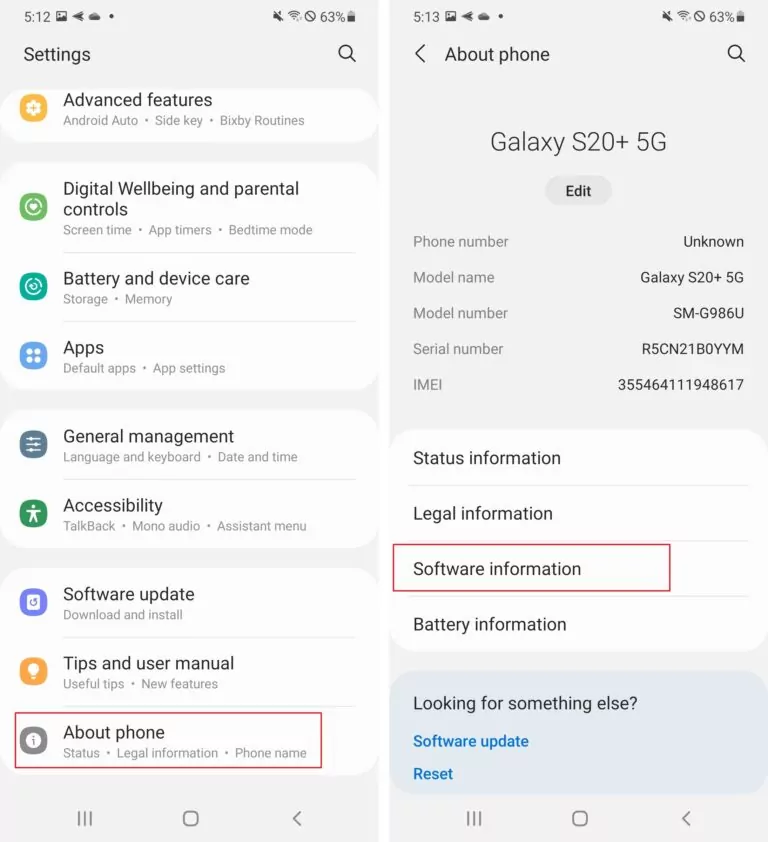
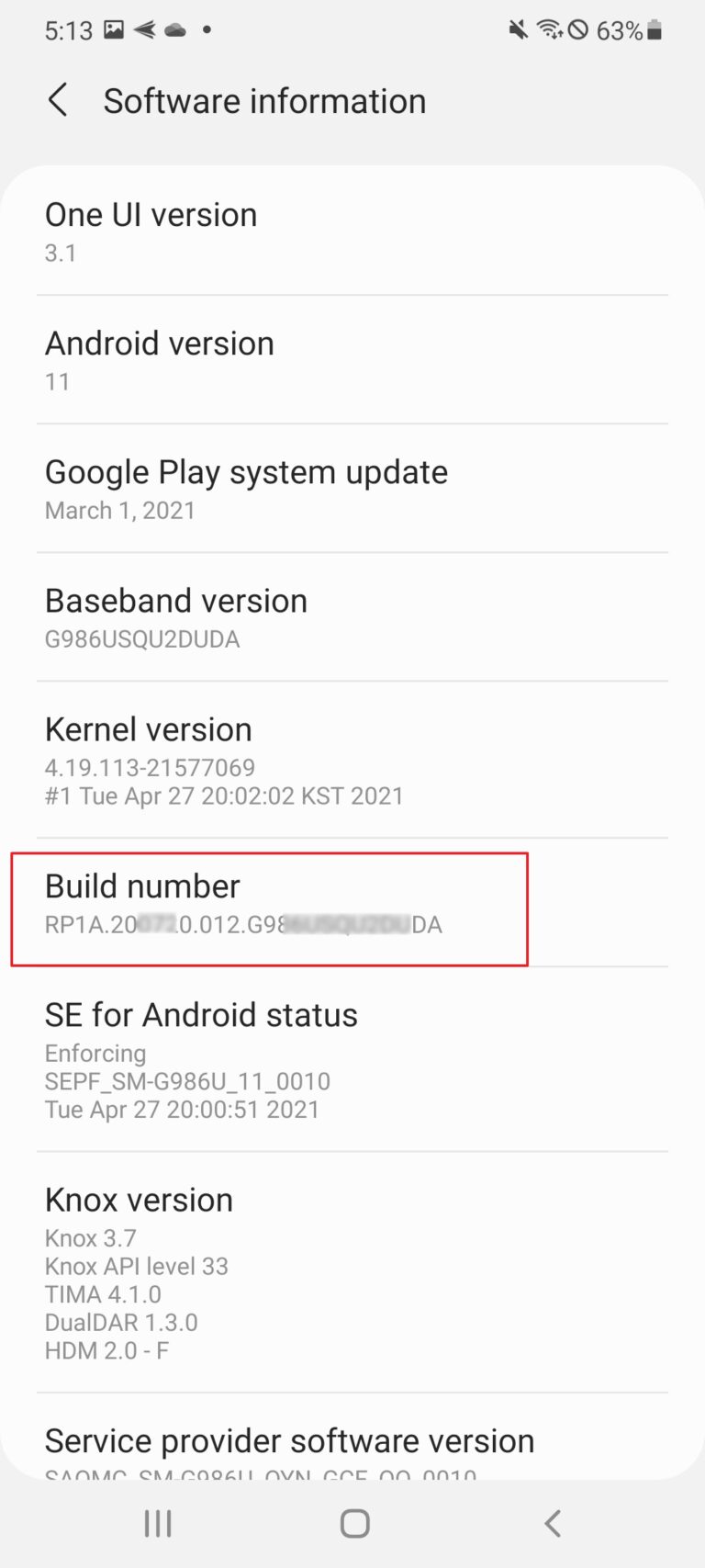
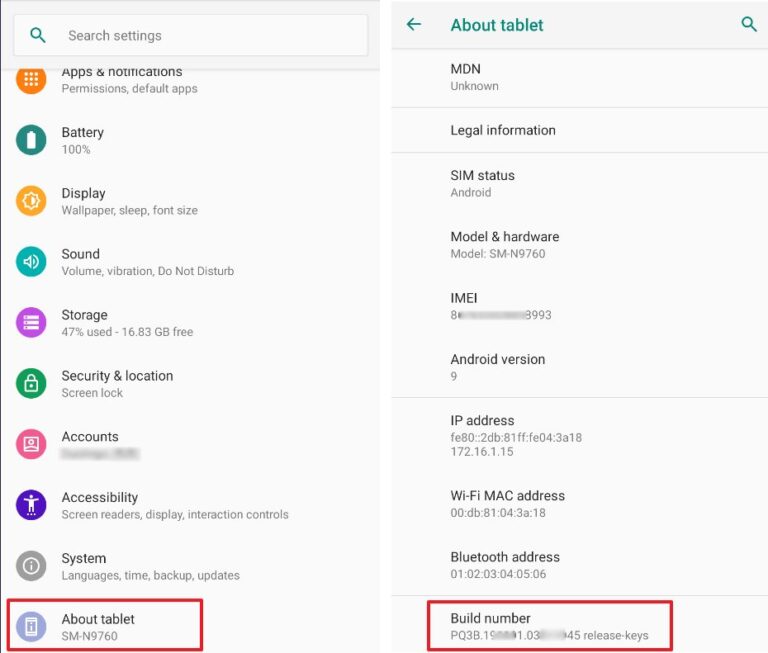
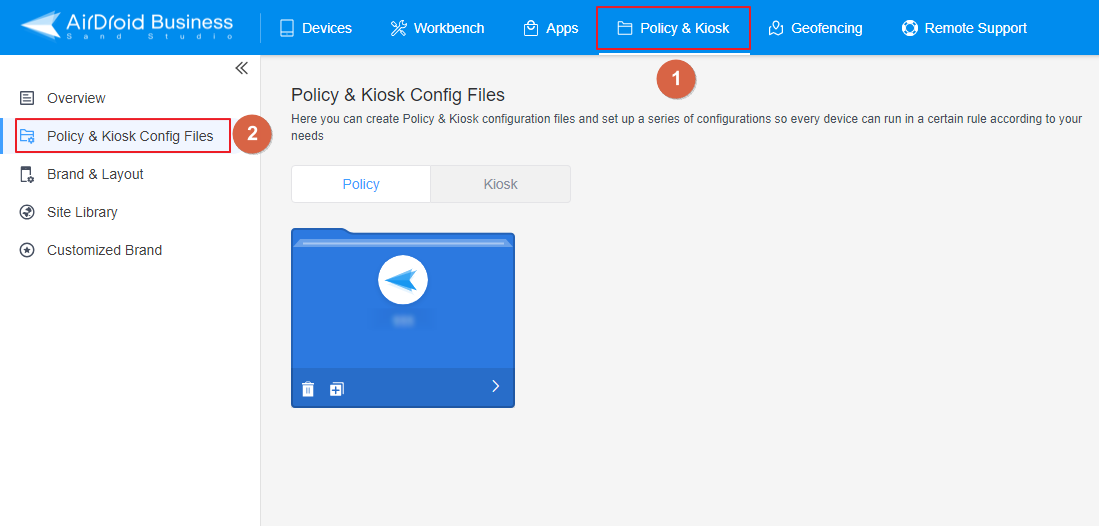

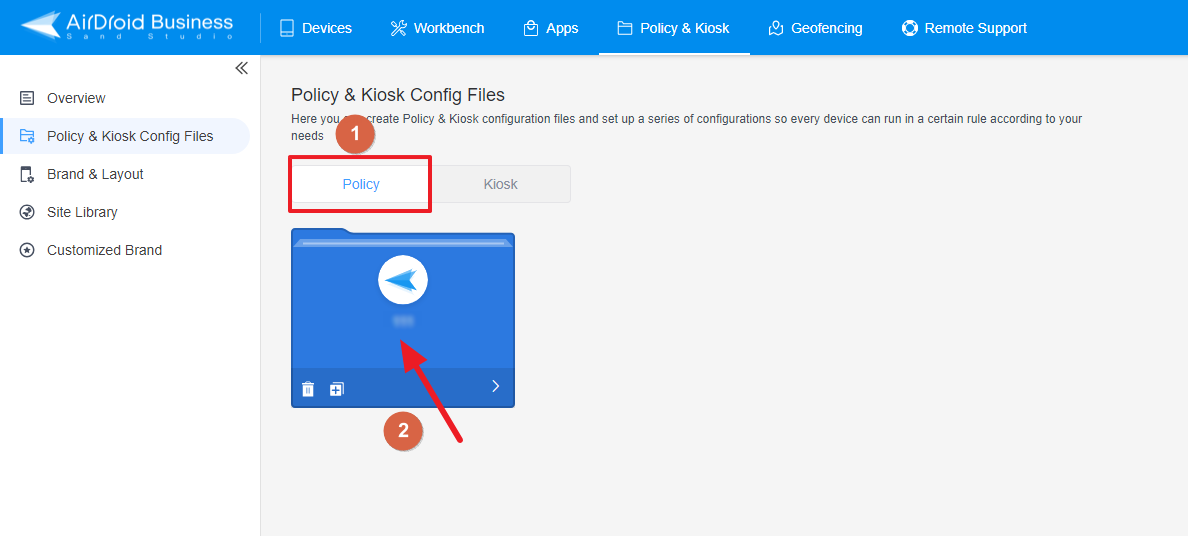
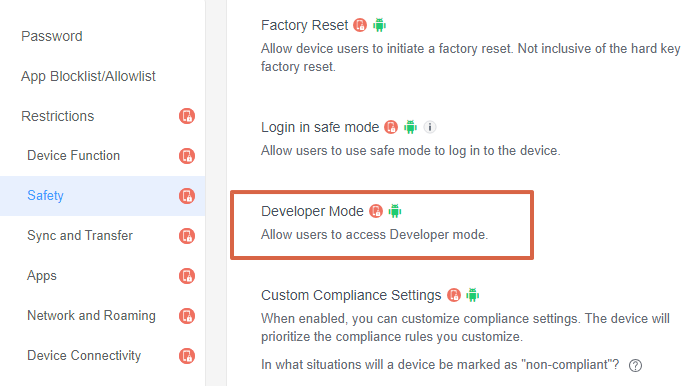


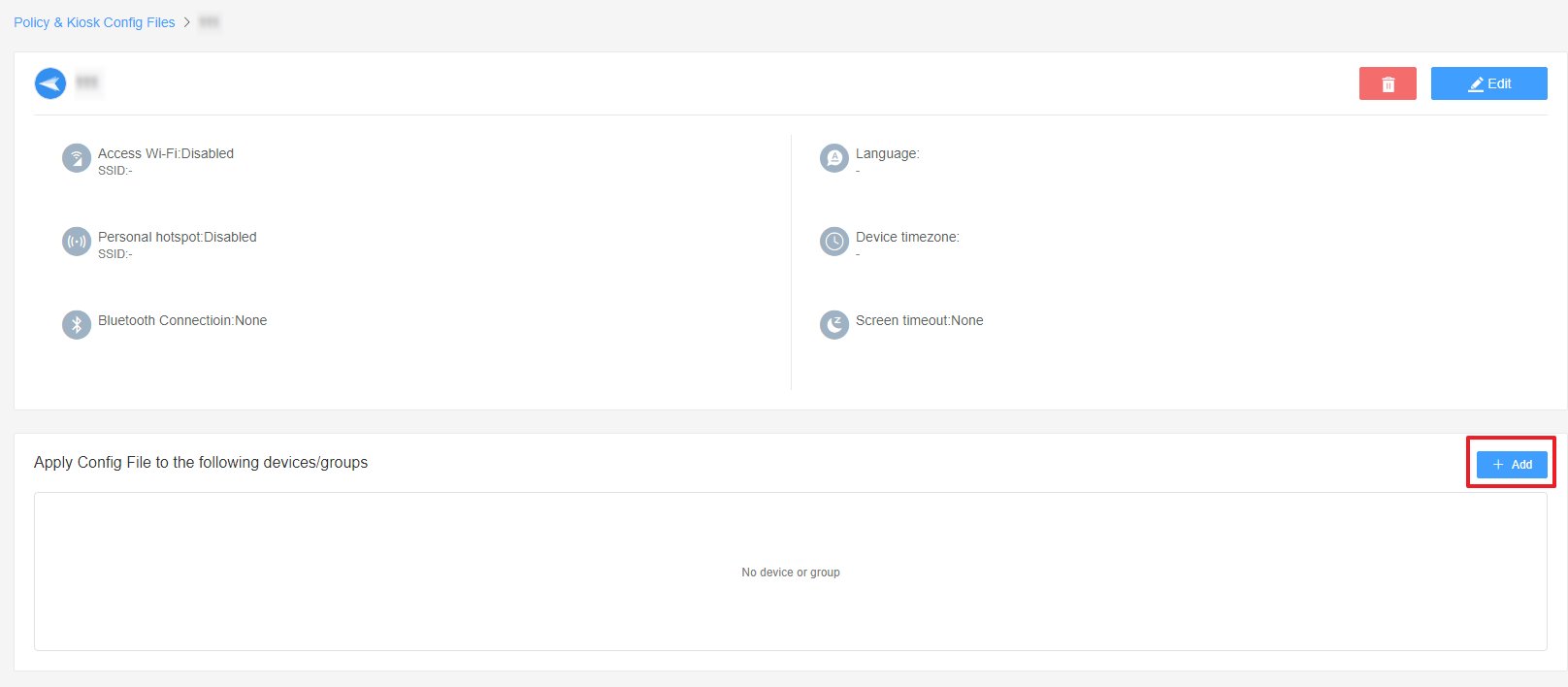




Leave a Reply.