- Lock the browser to prevent users from exiting full-screen mode
- Restrict user access to specific websites or content
- Remotely auto-configure browser settings and force updates
- Remote access and control devices to resolve browser-related issues
- Monitor browser usage and generate reports to analyze user behavior and application efficiency
[3 Methods] Achieve Fullscreen Mode in Android Chrome
Chrome does not have a built-in full-screen mode for Android operating systems, making it challenging to enable Android Chrome Fullscreen functionality. This means that the address bar and status bar are taking up a portion of the screen that could have been used by the webpage.
Are you having trouble enabling full screen mode in Android Chrome and removing the address bar and status bar for a clearer view of the webpage you are visiting?
This article will guide you on how to enter full screen mode for your browsing space, focusing on methods for personal users and those in enterprises. You will discover the most effective ways to enhance your browsing experience.
1When Do You Need Fullscreen Mode?
Personal Use Scenarios
Users generally prefer to watch videos, read lengthy articles online, or engage in internet games, particularly while using Android Chrome in full screen mode. Enabling full-screen mode removes distractions like the address bar and status bar, creating a more immersive experience.
For instance, you might want to view a tutorial video, which can be more engaging when there are no visual interruptions. In addition, playing web-based games that depend on graphic-heavy content is smoother and more enjoyable when using full screen mode. It also improves readability for long-form articles, keeping the attention on the content itself. A cleaner interface enhances focus and improves the user experience.
Enterprise Use Scenarios
For enterprises, full-screen mode is useful during presentations or when running web-based applications. It keeps proprietary information at the forefront, minimizing distractions from browser elements and preventing users from navigating away from the current website.
For instance, opening the real-time data monitoring web app in full-screen mode is an excellent way to enhance visibility and professionalism. This mode also gives a more polished distraction-free experience while conducting training sessions and client presentations. It is an excellent solution for any enterprise that organizes webinars.
Tips:
- The 3 methods mentioned below have certain limitations and may not be ideal for enterprise environments.
- If you're seeking a solution tailored for businesses that enables full-screen mode within a browser, we recommend using MDM software like AirDroid Business.
- It allows configuration of Chrome to impose a series of restrictions, reducing user distractions.
- Its Kiosk Browser can fully implement full-screen mode, ensuring users cannot exit, and the screen remains focused on the browser's content.
2[Verified] 3 Methods to Enable Full Screen Mode on Android Chrome
Method 1: Using JavaScript
The Fullscreen API of JavaScript can be used to create bookmarks for enabling full screen mode on basically any website. Recent testing has shown this works across a wide range of websites. Here's how to do it:
1. Create a Bookmark:
Open Chrome on your Android device.
Bookmark any webpage by tapping the three-dot menu icon and selecting the star icon.
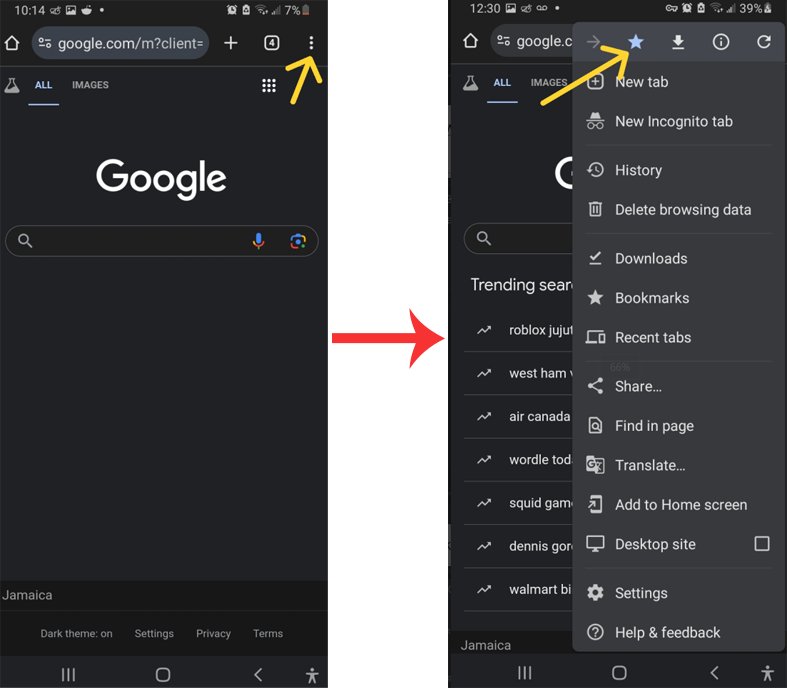
Open your bookmarks and find the newly created bookmark.
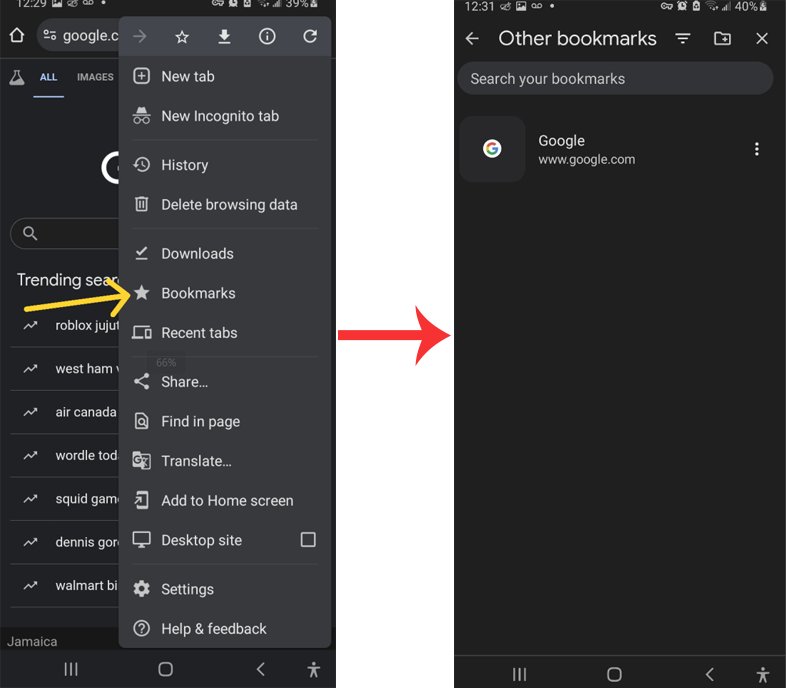
Edit the bookmark and replace the bookmark’s name with “Fullscreen Mode.”
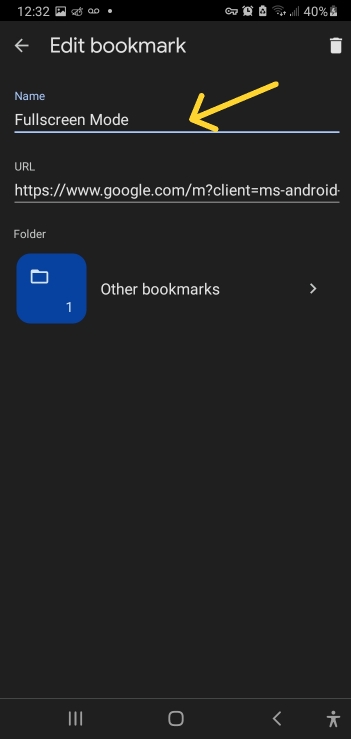
Replace the URL with: javascript:(function() { document.documentElement.requestFullscreen(); })();
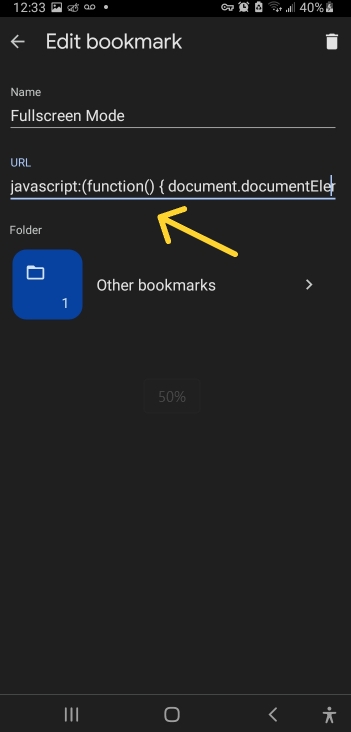
2. Utilize the Bookmark:
Go to the website for which you want to activate full-screen mode.
Instead of using the bookmarks menu, access your bookmarklet through the address bar.
Type the bookmark’s name into the address bar.
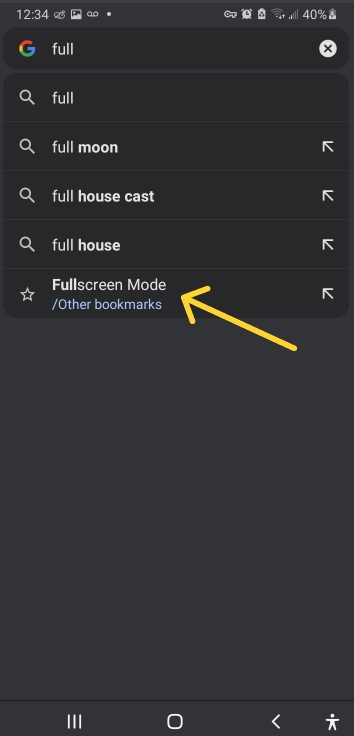
JavaScript will run and will initiate full-screen mode for the webpage.
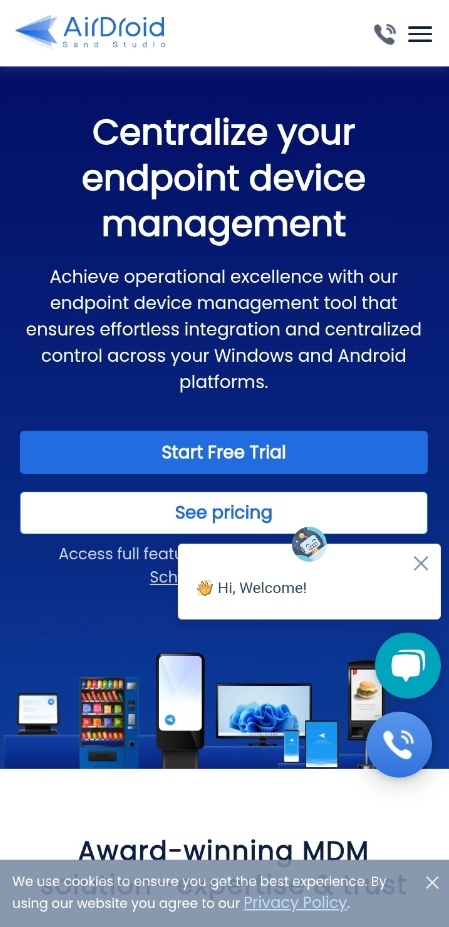
However, for enterprises, users can easily exit full-screen mode by clicking the back button or the home button. Some devices may allow users to swipe down from the top of the screen to reveal the status bar and exit full-screen mode.
Method 2: Using Progressive Web Apps (PWA)
Progressive Web Apps basically behave like native apps but act as web applications on any desktop or mobile device. In fact, they are a combined experience between a web app and a native app. They have several features, including a full-screen mode. Here's how you can use them:
Open the desired website in Chrome.
Go to the three-dot menu icon and press "Add to Home Screen.
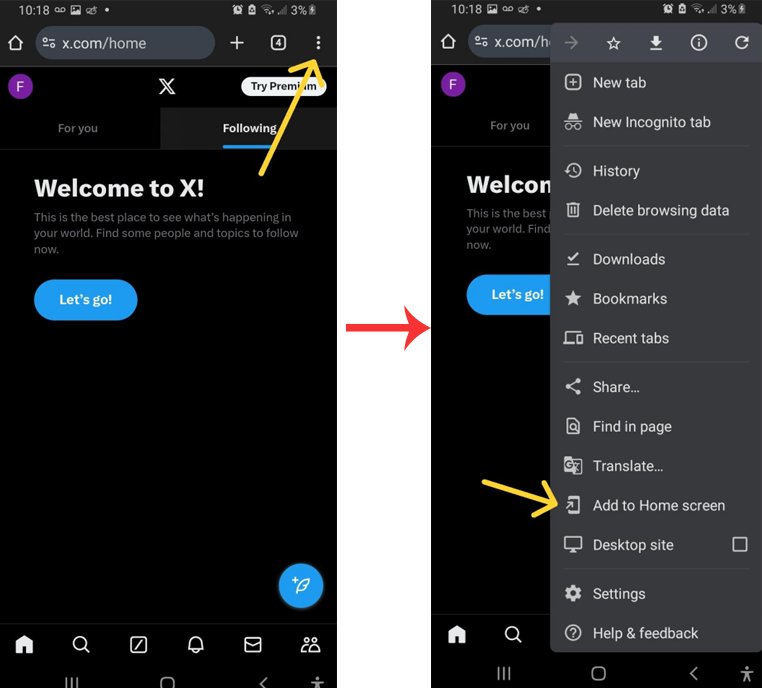
If you are prompted to “install” the web app, select this option.
After installing, you will see a prompt to add it to your home screen; tap “Add.”
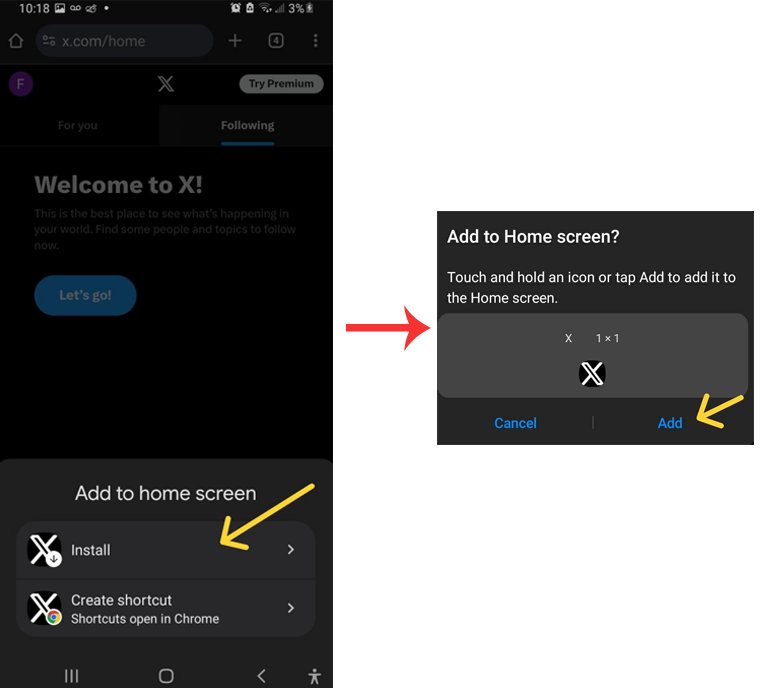
Open the app directly from your home screen.
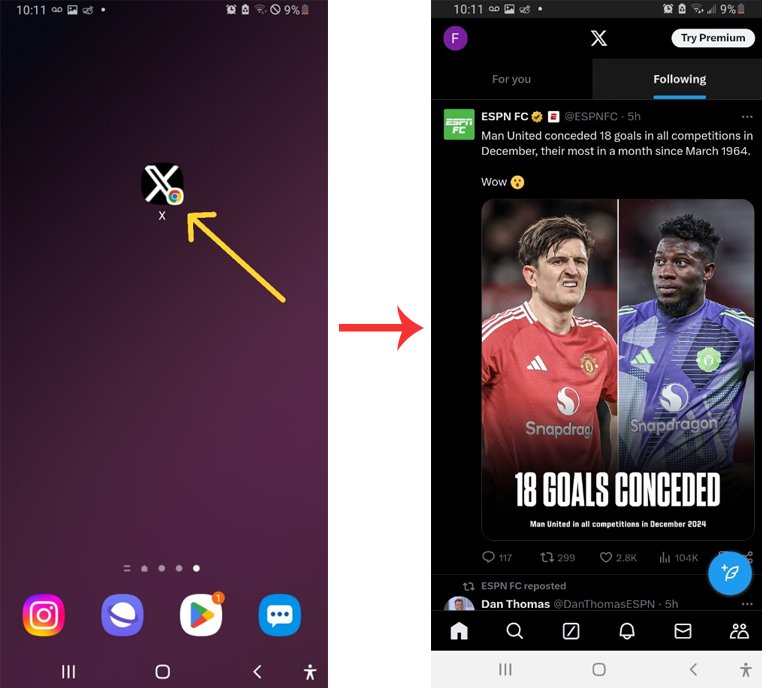
PWAs provide an experience very similar to that of a native app, which is why they are used for the most popular frequently accessed sites, such as YouTube, Google Photos, and X. Some of these PWAs may function without an internet connection, providing added flexibility for users who rely on consistent access to their favorite sites.
PWA method may not work for all websites uniformly, and the display behavior can vary depending on security policies, the lack of implementation of the PWA feature for the website, or device-specific limitations.
Method 3: Using Third-party Apps (Personal Users)
While looking for an external application that enables full screen mode in Chrome, I discovered multiple options. Despite the overall low ratings, Fullscreen Immersive seemed to stand out as the top performer among the group. Here’s the guide:
Download the app "Fullscreen Immersive."
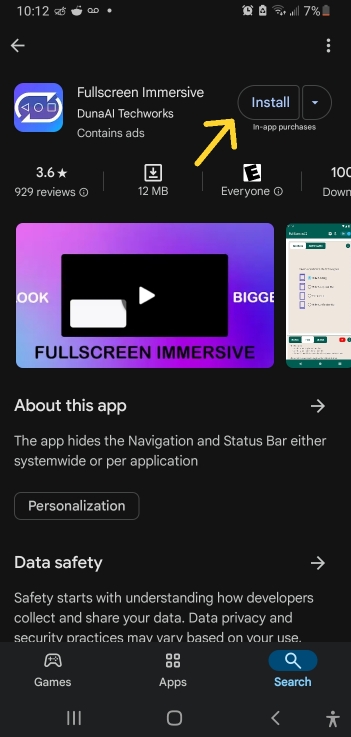
Open the app and select the full screen option.
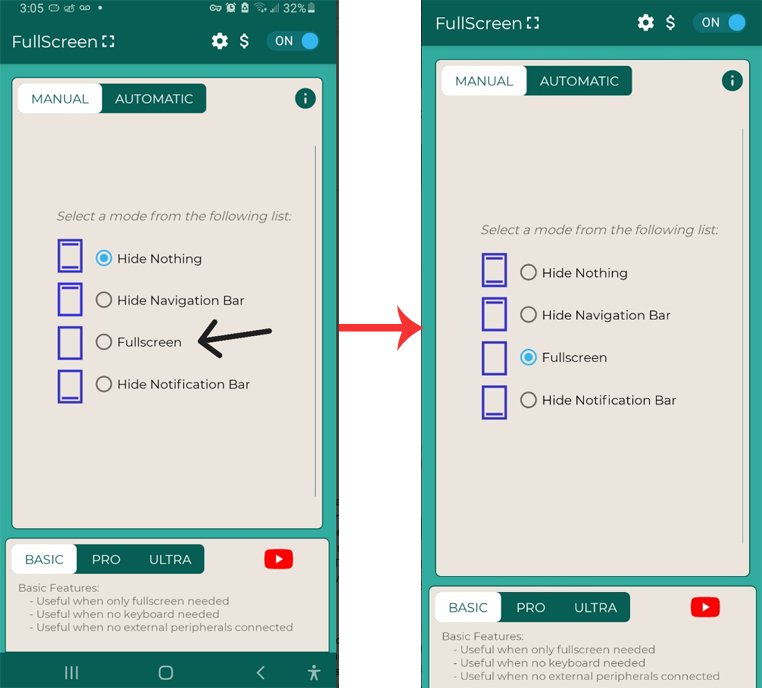
Conclusion
While Chrome for Android does not have a built-in full-screen feature, the methods outlined above can help achieve a similar experience. JavaScript, PWA, and third-party applications each provide unique benefits, along with some drawbacks, particularly in enterprise environments where more robust solutions are required.
For businesses, leveraging MDM software like AirDroid Business can provide a more comprehensive solution, offering features such as full-screen mode enforcement, user access restrictions, and remote management capabilities. These tools help maintain focus on critical business applications and ensure a distraction-free environment during professional interactions. By exploring these options, users can tailor their browsing experience to meet their specific needs, whether for personal enjoyment or professional use.






Leave a Reply.