How to Set Up Android Device Controls?
From communication to better and more secure modern life, pocket-sized Android phones offer numerous possibilities at our fingertips. The options are even more extensive when it comes to remote access and control.
The Android operating system brings a handy device control panel in mobile phones and tablets. For example, you can find it on Pixel and Samsung devices.
Discover Android Device Controls in this article. Whether you want to have an Android smart home control panel or to control other terminals remotely, we've got you covered. Moreover, an alternative method is placed below.
Let's dive in.
What is Android Device Controls?
Android Device Controls is a feature that allows users to easily access and control external smart home devices from their Android phones as well as tablets. It displays as a panel on the phone screen which includes device types, widgets with temperature info, or others.
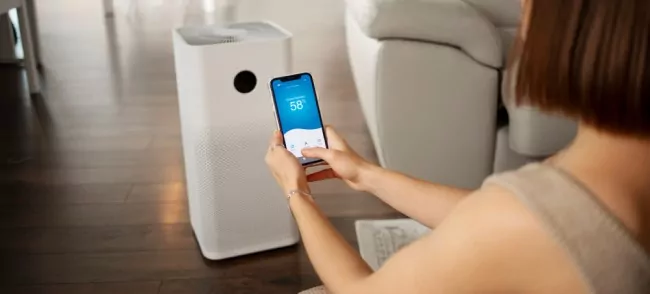
People can simply swipe down from the top of the screen to reveal the Quick Settings panel, where they can find a Device Controls tile. Alternatively, they can long-press the power button to launch a lock screen shortcut that shows their connected devices.
How to Set up Android Device Controls?
Set up Device Controls in Samsung
Samsung Galaxy phone users running Android 10 or later can access the convenient Device Control function. To activate it, simply use two fingers to slide down from the top of the screen and then press "Device Control" in the Quick Settings menu. Here you can see devices that are connected with Bluetooth (such as S pen) and SmartThings (an application adapted to Samsung system).
If you have a Samsung phone and want to use Android Device Controls to manage your smart home devices, follow these steps:
- Step 1.
- Install the SmartThings app, which allows you to connect and control smart devices.
- You can install the app via the official Samsung SmartThings website or Google Play.
- Step 2.
- Open SmartThings app and tap 'Devices.'
- Tap '+' in the right upper corner. Then you can choose the methods to add devices, such as Scan QR code, Scan for nearbby devices, Enter setup code, and Select from list of devices.
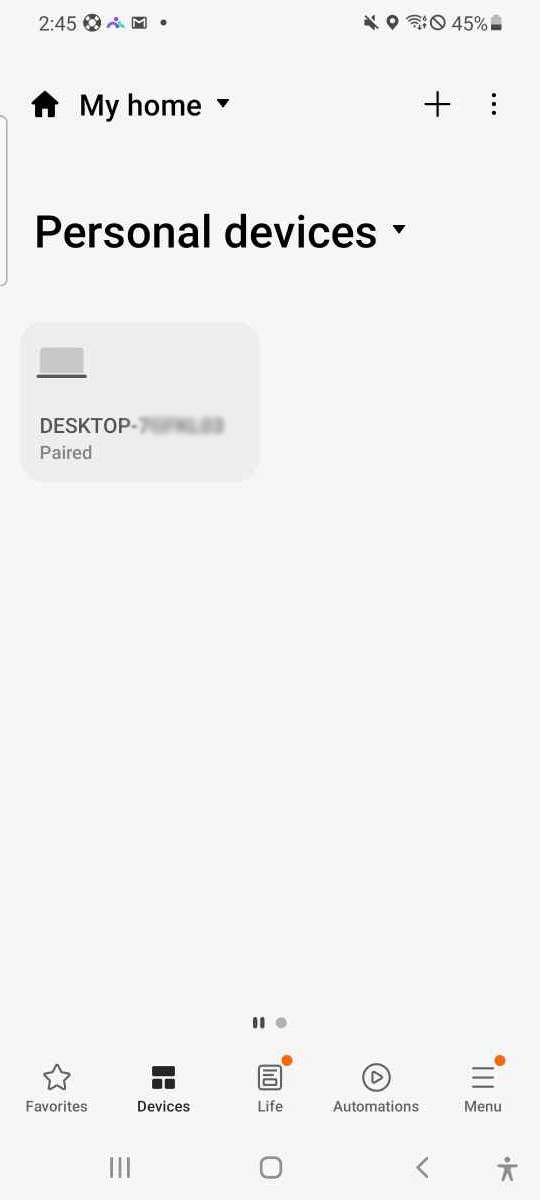
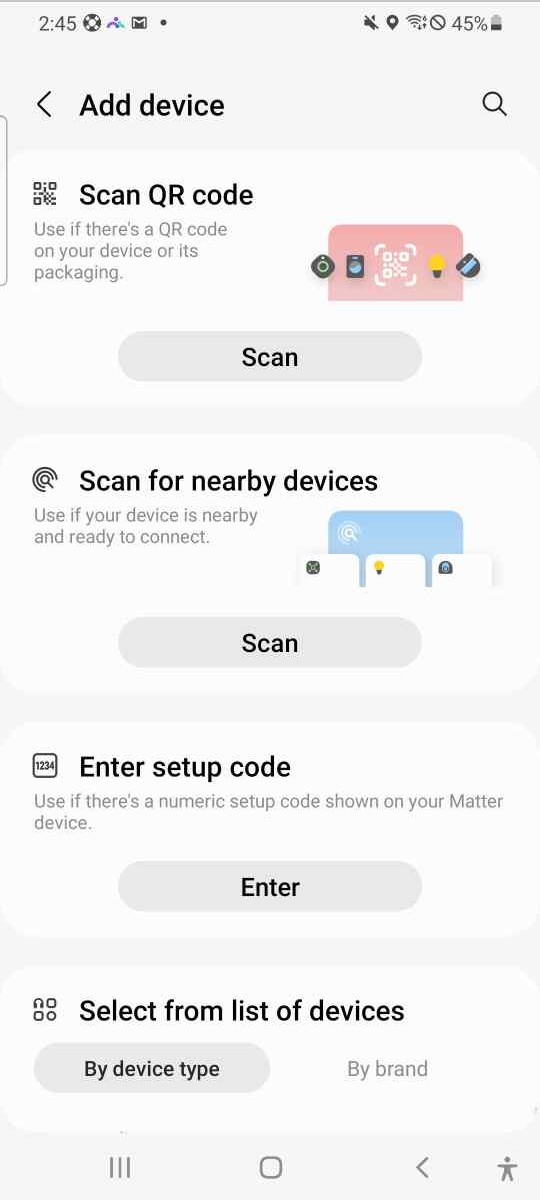
- Step 3.
- You can access SmartThings directly in the Device Control panel. Swipe down the screen and tap 'Devices.' You'll see all the devices connected to SmartThings.
- To manage your smart devices, just click the displayed widget and you can go to the detailed settings page.
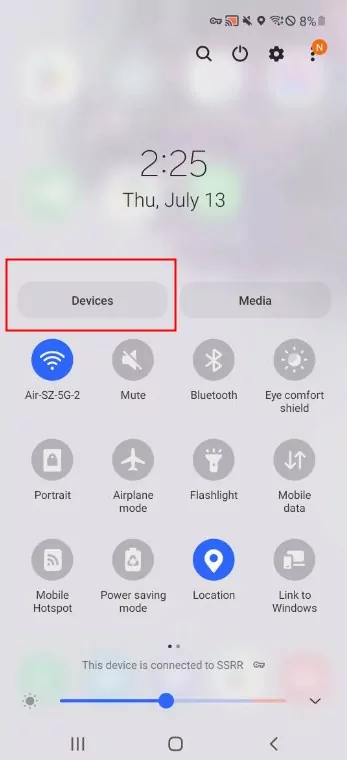
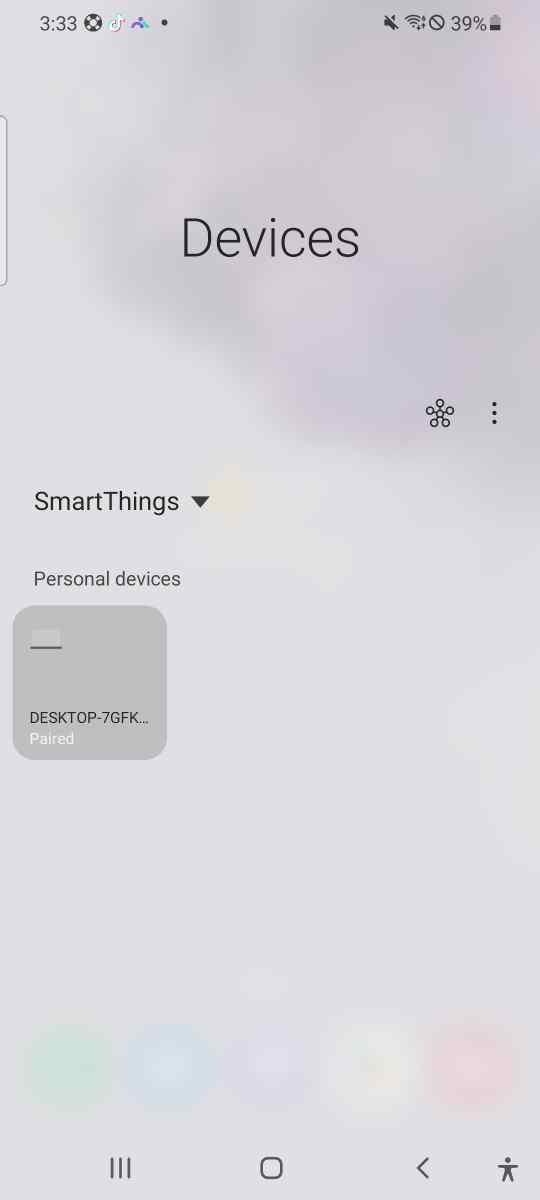
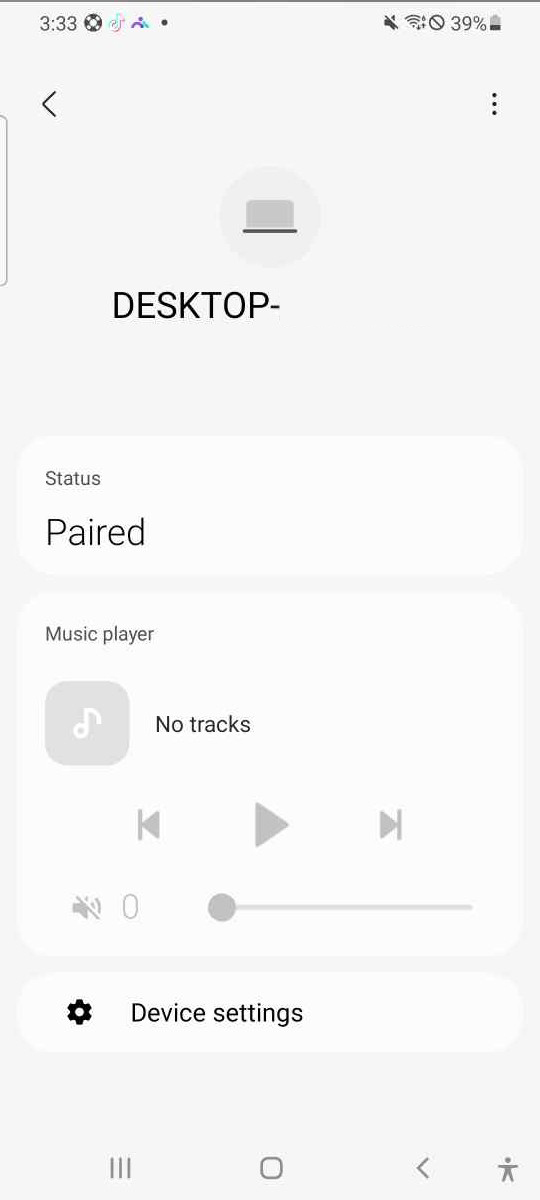
Set up Device Controls in Pixel
Let's take Pixel as a case.
For Google Pixel phone users, accessing Device Controls is a breeze.
- Step 1.
- Install Google Home app on the phone.
![]()
- Step 2.
- Simply tap on Google Home to open the app.
- Step 3.
- Compatible devices will be added automatically. Or, you can find 'Devices' and then '+ Create home' to add devices.
![]()
- Step 4.
- Add devices to 'Favorites.' They will show up in the home panel as well.
From there, you can choose the action you desire, whether turning gadgets on or off, adjusting the brightness of lights, setting the thermostat, or even watching live feeds from cameras. You can even pause any videos or music.
Supported Device Types of Android Device Controls
Android Device Controls support a variety of device types that can be integrated and managed through the Android operating system. Here are some common device types that are typically supported:
Smart Home Devices
- Lights: Smart bulbs, smart switches, and dimmers
- Thermostats: Smart thermostats for controlling heating and cooling
- Cameras: Security cameras and video doorbells
- Locks: Smart locks for doors
- Plugs and Outlets: Smart plugs and power strips
- Speakers: Smart speakers and audio systems
- Refrigerators: Smart fridges with connected features.
- Washing Machines: Smart washers and dryers.
- Ovens and Microwaves: Smart cooking appliances.
Moblie Device Models
- Google Pixel: Google Pixel 2, Pixel 2 XL, Pixel 3, Pixel 3 XL, Pixel 3a, Pixel 3a XL, Pixel 4, Pixel 4 XL, Pixel 4a, Pixel 4a 5G, Pixel 5
- Samsung: Samsung Galaxy S20 series, Galaxy S21 series, Galaxy Note 20 series, Galaxy Note 10 series, Galaxy Z Flip, Galaxy Z Fold 2, Galaxy A series
- Oneplus: OnePlus 8T, OnePlus 8 Pro, OnePlus 8, OnePlus Nord, OnePlus 7T Pro, OnePlus 7T, OnePlus 7 Pro, OnePlus 7
- Asus: Asus Zenfone 6, Asus Zenfone 7 Pro
- Oppo: Oppo Reno4 series, Oppo Reno3 series, Oppo Find X2 series, Oppo Ace 2
- Motorola: Motorola Edge+, Motorola Edge, Motorola One Fusion+, Motorola One Hyper
- Nokia: Nokia 8.3 5G, Nokia 8.1, Nokia 5.3
- Vivo: Vivo V20 Pro, Vivo V20 SE
- Huawei: Huawei P40 series
- Xiaomi: Xiaomi Mi 10 series, Xiaomi Mi Note 10 series, Xiaomi Redmi K30 series
Wearables
- Smartwatches: Wearable devices that integrate with Android for notifications and health tracking
- Fitness Trackers: Devices for tracking fitness activities and health metrics
Automotive
- Cars: Vehicles with Android Auto support for navigation, media, and communication
These device types can typically be controlled through the Android OS using apps that support device control features, such as Google Home or other manufacturer-specific apps. The integration allows users to manage and automate their devices directly from their Android smartphones or tablets.
How to Turn Off Device Controls on Android?
To turn off or disable device controls on an Android device, follow these steps:
- Step 1.Open the Settings app: Swipe down from the top of the screen to access the notification shade and tap on the gear icon, or find the Settings app in your app drawer.
- Step 2.Tap 'Quick panel layout' > 'Device control and Media output buttons.'
- Step 3.Choose 'Don't show.'
Bonus Tip: Other Method to Control Android Devices Remotely
A mobile device management solution is available to remote access and control Android devices including smartphones, tablets, smart TVs, Android TV boxes, radios, and home appliances. Moreover, digital signage, self-check-in kiosks, and vending machines are supported.
Using MDM, you can remotely control those devices from phones, tablets, or PC. One such solution is AirDroid Business, a cloud-based platform that lets you manage and control multiple Android devices from anywhere.
Here's an easy guide on how to remote control your devices from PC.
- Step 1.Enroll Android Devices in AirDroid Business Admin Console
- Firstly, you will need an account to access to the administration panel via AirDroid Business web-based portal
- Start by enrolling your device in the admin console. This process involves installing a controlled end app - Daemon - on the device that needs to be controlled.
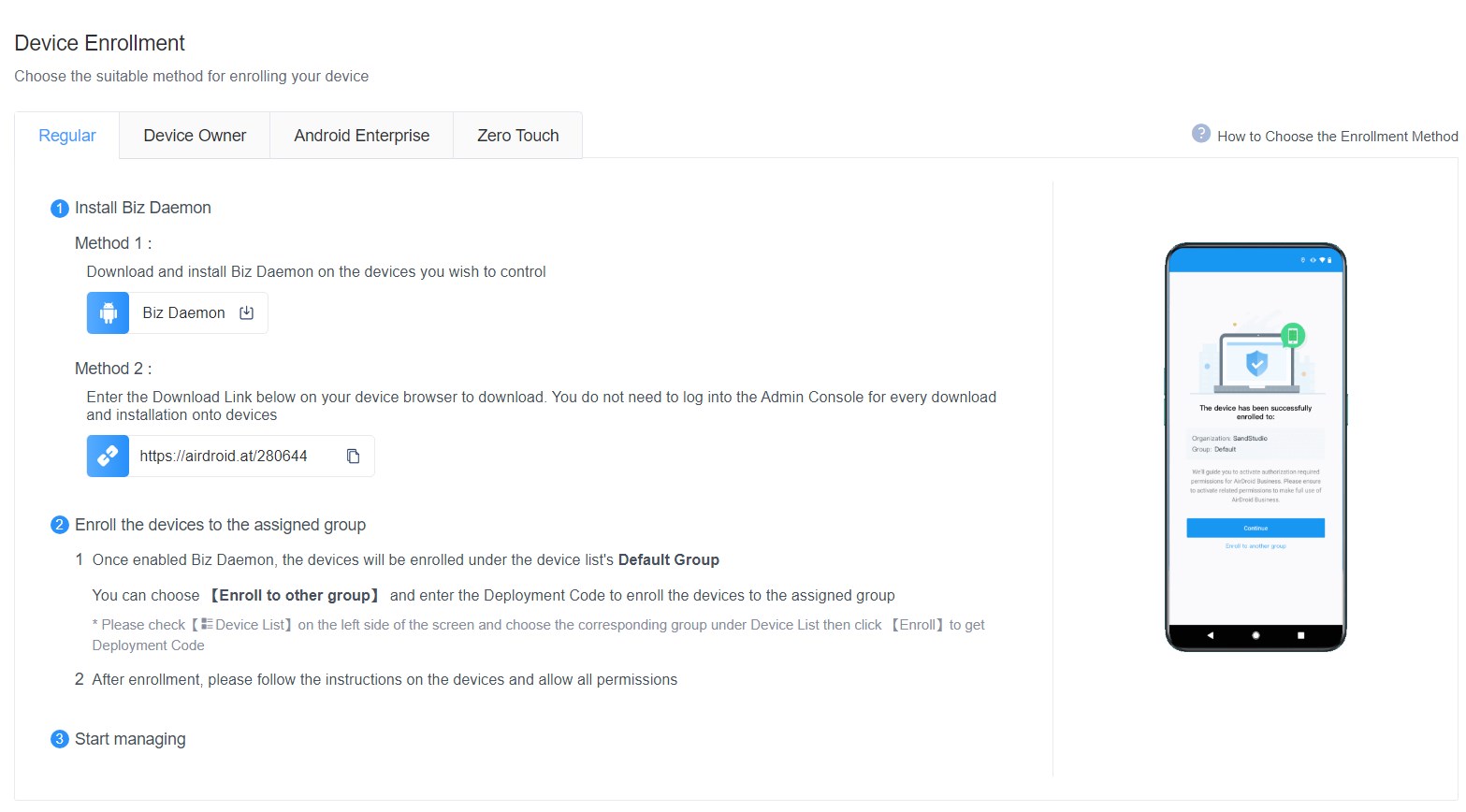
- Step 2.Install Controller App on your Phone/Computer
- Install the AirDroid Business controller application on your phone or computer. This software will serve as the control center for remotely accessing and managing your devices.
- Check the download resource here, and you can choose based on your device systems, such as iOS, macOS, Android, or Windows
- Step 3.Open the Controller Application and Log into the AirDroid Business Account
- Log in using your AirDroid Business account credentials.
- This will establish a secure connection between your phone/computer and the device you wish to control
- Step 4.Click "Remote Control" to Access Device
- Once you're logged in, locate the "Remote Control" feature within the controller application. By clicking on this option, you'll gain immediate access to the Android tablet/device, allowing you to control and manage its functions remotely.
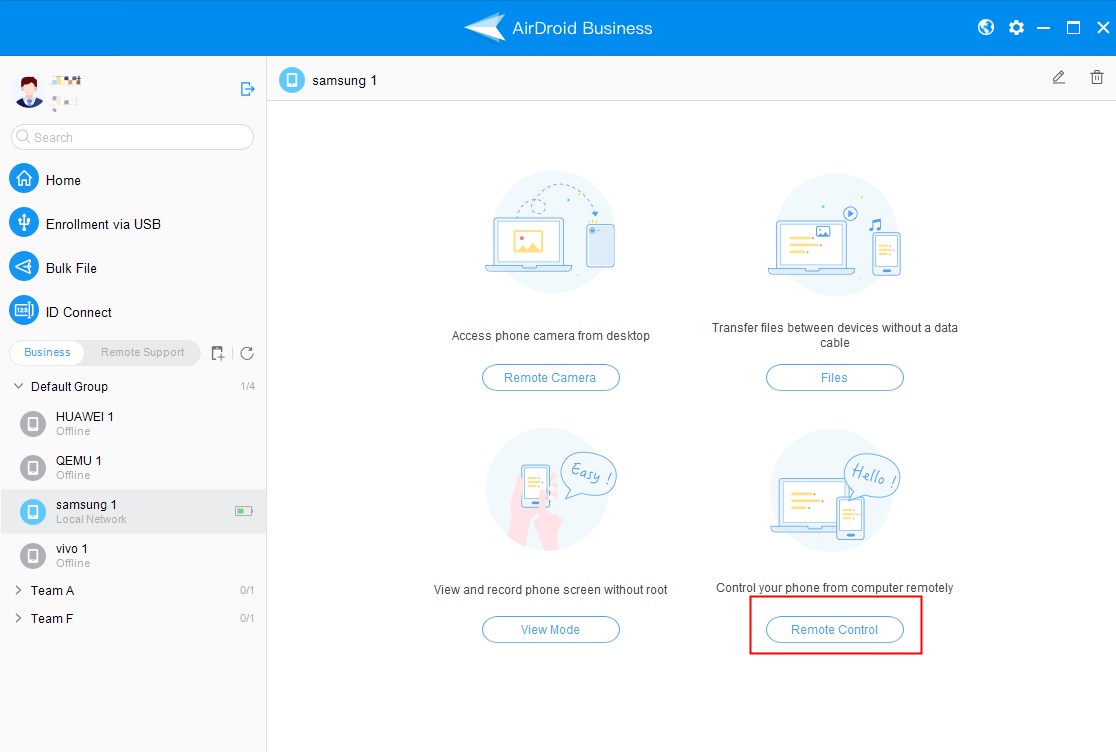
AirDroid Business - Mobile Device Management Solution
AirDroid Business is an Android Mobile Device Management solution. It offers powerful remote access and control capabilities, one-stop device and app management, data protection, device lockdown, device monitoring, location tracking, file management, user management, and more.
It also provides a secure and centralized platform to manage all devices. All these make it an excellent choice to help enhance device management and security in an organization.
FAQs





Leave a Reply.