Step-by-Step: How to Disable Wi-Fi on Android Devices?
Android, being the number one smartphone platform, is always susceptible to online threats and system-related issues. These attempts are often made online via the internet, so in order to work around them, one should be able to ensure optimal control over Wi-Fi connections, preventing unauthorized access and enhancing security.
This is why it is necessary to learn Android disable Wi-Fi methods for individuals and businesses alike. Follow this guide as we explore the different techniques.
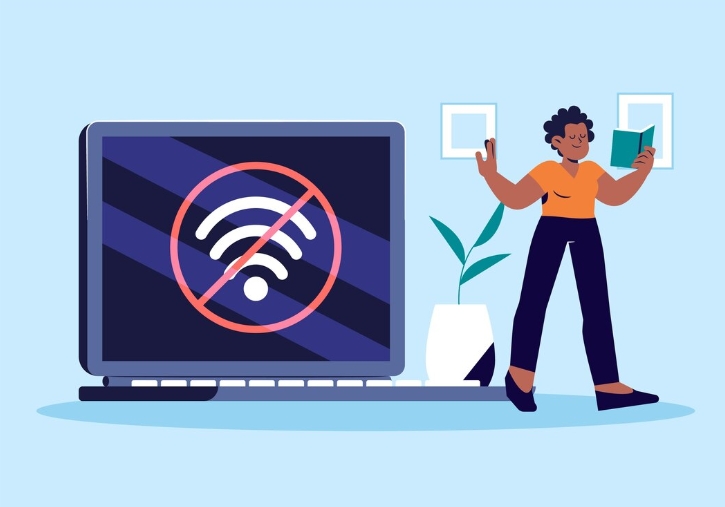
1Quick Guide to Disable Wi-Fi on Android Devices
For individuals, the best approach to disabling Wi-Fi on Android devices is to use the Settings menu. There are two ways, and we have highlighted them here.
1. From Quick Settings Menu
To disable Wi-Fi on an Android device using the Quick Settings menu, follow these steps:
- Step 1.Swipe Down
- Swipe down from the top of the screen to open the notification shade.
- Step 2.Expand Quick Settings
- If necessary, swipe down again or swipe down with two fingers to expand the Quick Settings menu fully.
- Step 3.Locate Wi-Fi Icon
- Look for the Wi-Fi icon in the Quick Settings menu.
- Step 4.Disable Wi-Fi
- Tap the Wi-Fi icon. When Wi-Fi is off, the icon will typically change color or show a slash through it, indicating that Wi-Fi has been disabled.
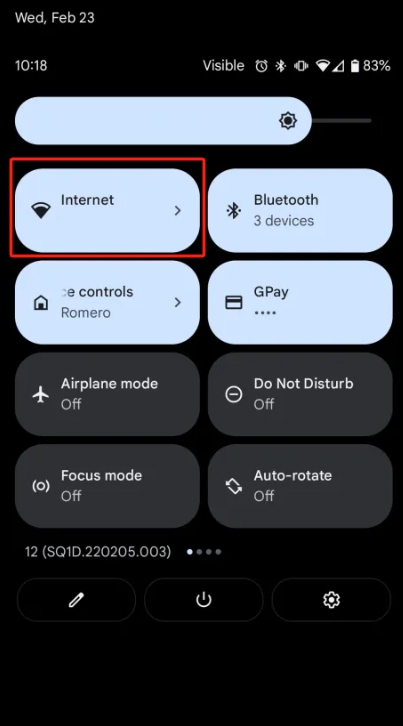
These steps may vary slightly depending on the Android version and the device manufacturer.
2. From Settings App
For a detailed overview of the Wi-Fi menu, we can access the Settings app and disable Android Wi-Fi from there.
- Step 1.Open the Settings app
- Locate the Settings app on your home screen or app drawer and tap on it.
- Step 2.Navigate to Network & Internet
- Scroll down and tap on "Network & Internet" or "Connections," depending on your device model and Android version.
- Step 3.Select Wi-Fi
- Tap on "Wi-Fi" to access Wi-Fi settings.
- Step 4.Turn off Wi-Fi
- Toggle the switch next to "Wi-Fi" to the off position. This will disable Wi-Fi on your device.
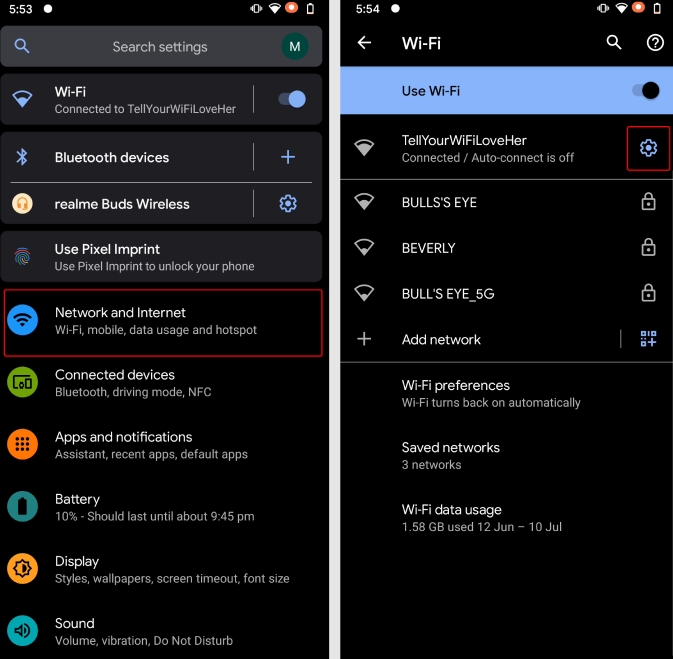
2Additional Methods to Disable Wi-Fi
It is vital to be informed of other methods to manage the Android device’s Wi-Fi settings. These solutions save time and let us keep the device secure from hacking attempts on the spot.
1. Using Voice Commands
Similar to Apple’s Siri, the Google Voice Assistant offers to manage Android device settings based on voice commands. It is possible to turn off the Wi-Fi as well. However, ensure the feature is enabled on the Settings app.
- Step 1.Tap the device’s Power button for 0.5 seconds to launch the Google Voice Assistant.
- Step 2.Ask it the following: "Hey Google, disable my device’s Wi-Fi."
- Step 3.The AI will perform the task promptly.

2. Airplane Mode
Airplane Mode’s primary function is to ensure that no radio-frequency signals are transmitted or received during airplane flights to avoid interference with communication systems. This feature can also managed to disable Android devices’ Wi-Fi quickly.
- Step 1.Access the Quick Settings menu or go to the Android Settings app.
- Step 2.Select Airplane Mode to disable it.

3. Use Automation Apps
Automation apps can be very useful for managing Wi-Fi settings on your devices. Tasker is a powerful automation app for Android that allows users to create customized tasks and workflows. It provides a wide range of triggers, actions, and conditions to automate almost any aspect of your device. Here’s how you can use it to disable Wi-Fi:
- Step 1.Download and Install Tasker: Available on the Google Play Store.
- Step 2.Open Tasker and go to the "Profiles" tab. Tap the "+" button to create a new profile and choose a context (e.g., Time, Location).
- Step 3.After setting the context, create a new task. Tap on the "+" button, go to "Net", and select "WiFi". Set the Wi-Fi action to "Off".

3Why Enterprises Need to Disable Wi-Fi on Android?
Whether the enterprise is small-scale or multi-national, it will likely own a large fleet of devices for employees to manage work and enhance productivity. So, disabling Wi-Fi to add new changes to the management system or to manage the security settings of Android devices is a normal task.
1. Security
Public Wi-Fi networks can be insecure, making it easier for hackers to intercept data or gain unauthorized access to corporate networks. Employees might inadvertently connect to rogue Wi-Fi networks, leading to potential data breaches.
2. Productivity
Disabling Wi-Fi can ensure that employees use cellular data, which might be more secure and can be monitored more effectively. Limiting Wi-Fi access can reduce distractions from non-work-related internet use during working hours.
3. Compliance
Some industries have strict regulations regarding data security and access. Disabling Wi-Fi can help in adhering to these regulations. Companies may have internal policies that require strict control over network access to protect sensitive information.
4. Management
Disabling Wi-Fi can be part of a broader mobile device management (MDM) strategy, allowing IT departments to maintain better control over device configurations and updates. Wi-Fi networks can be a vector for malware. By limiting access, enterprises can reduce the risk of infections.
4Advanced Tips: Disable Wi-Fi on Enterprise Android Devices in Fleets
Managing the internet and security settings of more than a handful of Android devices can be hectic and time-consuming. Plus, the chances of oversight are high, leading to security issues and problems related to productivity. Also, in modern times, working remotely is part of the norm. It would be impossible to call the remote employees to visit the HQ to have their Android devices checked.
Moreover, it is borderline impossible for businesses to manage a large fleet of company-owned devices one by one. A Mobile Device Management (MDM) solution like AirDroid Business can streamline disabling Wi-Fi and manage other settings across multiple devices quickly.
- Step 1.Create a Policy for Wi-Fi Management
- Create an AirDroid Business account by using your email address and then login to it. Then click “Policy & Kiosk” section, then goes to the “Policy & Kiosk Config Files” part.

- Step 2.Create Config File
- Connect your iPhone to computer using a USB cord. Next click “Start to Unlock” to let the process begin.Next, click “+Create Config File”, then click “Policy” and “Ok” button on the pop-up.

- Step 3.Set Up Wi-Fi Policy
- Find “Wireless Network” section to set Wi-Fi policy. Here you can mainly set two aspects of wireless network, one is Wi-Fi status, the other is Wi-Fi network setting.

- Step 4.Disable Wi-Fi
- To disable Wi-Fi for enterprise devices, you can directly choose the “Keep Disabled” option to disable the Wi-Fi connection.

- Step 5.Apply the Wi-Fi Policy
- You can now click the "Save" button to save the Wi-Fi policy and apply it to the devices you wish to use after customizing it to meet enterprise needs.

Conclusion
Each method works effectively to disable the Android device’s Wi-Fi settings. For individuals, the Quick Settings or the Settings app solutions are recommended. Airplane Mode can be beneficial to keep the device secure in case there is a threat of hacking or malware. Similarly, the Voice Command technique can also be handy.
However, to manage Wi-Fi settings on a broader scale (at an enterprise level), it is necessary to apply the MDM solution, and there is no option better and more efficient than AirDroid Business. It saves time and resources and ensures the company's data is protected.


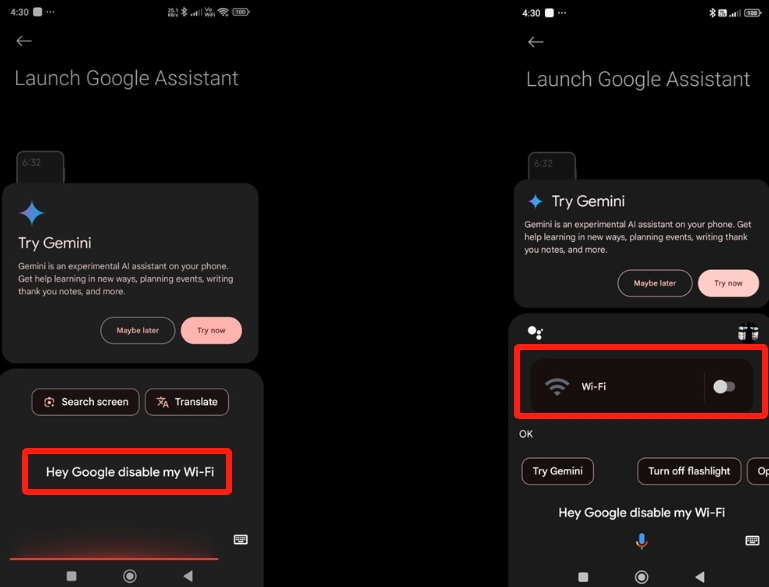
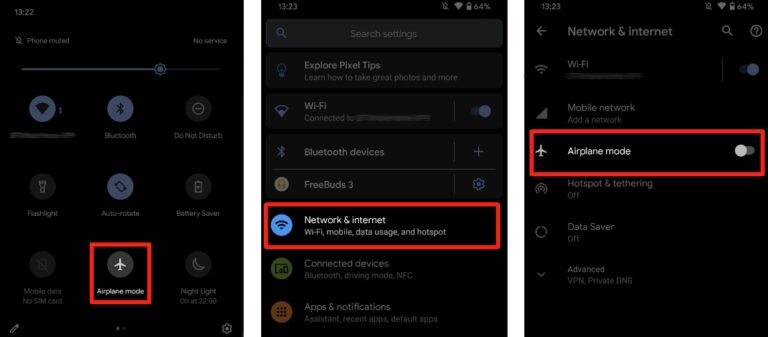
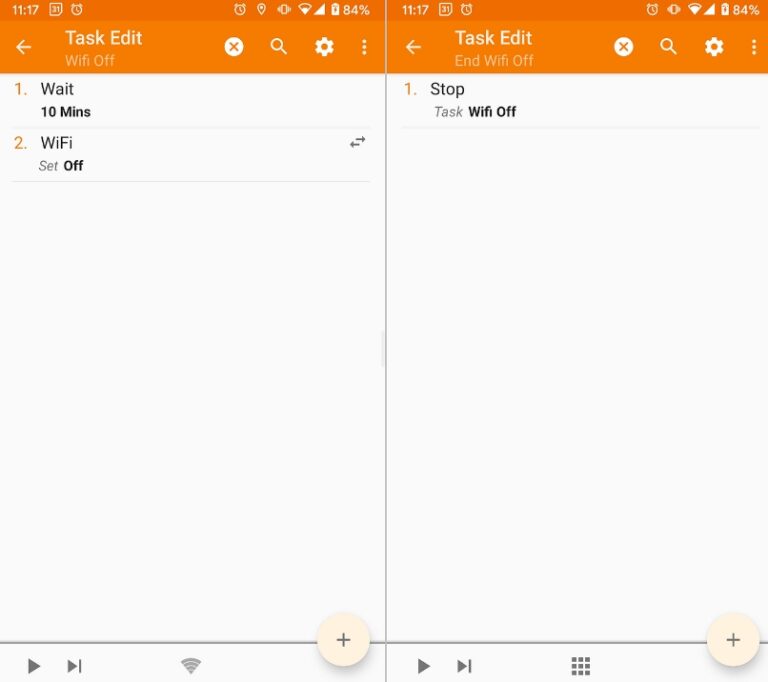
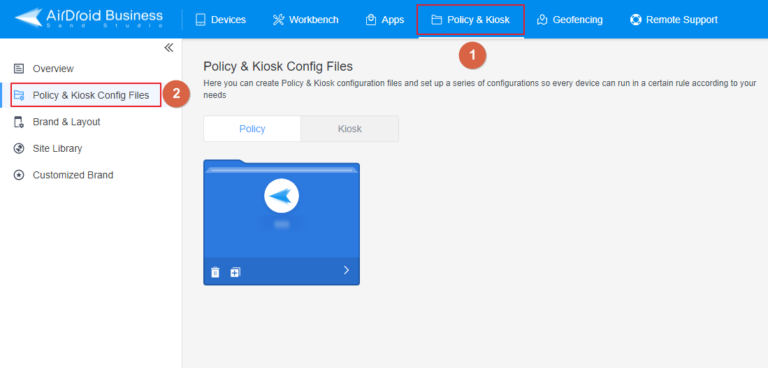
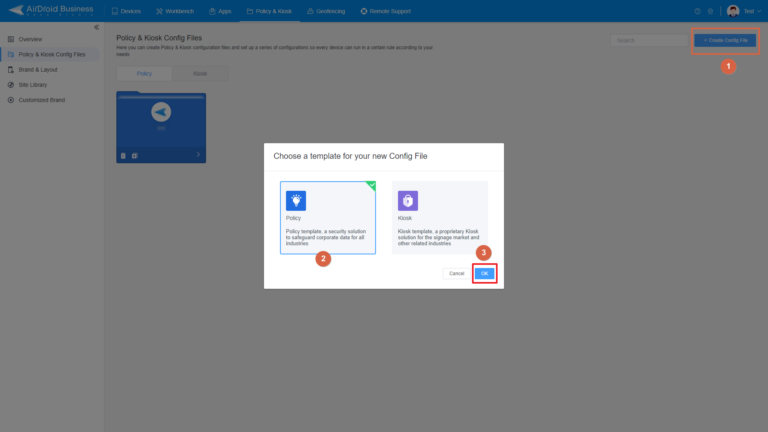
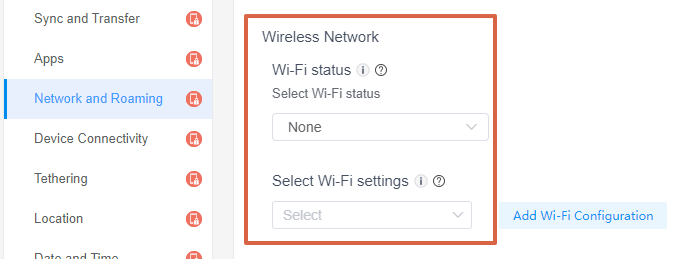
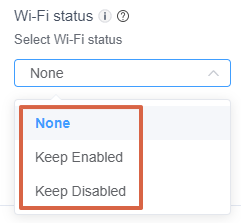





Leave a Reply.