Manage Files on Android Devices Effortlessly
Managing files on Android devices can be a challenging task, especially, if you are dealing with a huge number of files across different devices. Whether you are handling business or personal files, file management involves several aspects, and getting these files organized according to your needs can be time-consuming, tiresome, and resource-draining. The beauty, though, is that there are some nice file management tools that now make it easier to manage bulk files across multiple Android devices.
In this quick guide, we’ll take you through a clear guide on how to manage files on Android devices effortlessly.
Part 1. Why You Should Manage Files on Android?
File management on Android is important in several ways ranging from personal or handling enterprise Android devices.
Let’s take a sneak peek into some of the benefits of proper file management from a personal and business perspective:
For Personal Usage
- Encrypt important files- You probably have several important and personal files on your Android device. Whether they are photos, documents, or app data, personal files should remain private and not accessible to unauthorized users. You can encrypt these files with passwords or other encryption mechanisms to prevent unauthorized access and ensure both data security and privacy.
- Free up storage to improve device running speed- Your device will accumulate files with time and this can fill your Android storage space. If your storage is full or almost full, your device performance decreases and you will experience slow processing speeds. By deleting unnecessary files, for example, you can free up device storage space to allow your device to run efficiently.
- Backup files to prevent loss- Backup is one of the most important facets of file management. Data loss can be costly especially if the files are critical for your work/operations. You can backup these files on cloud services or removable drives to ensure that you can retrieve critical information in case your device is damaged or corrupted.
For Business
- Improve productivity- Proper file management boosts productivity by making file accessibility easier. End-users, whether located on the premises or remotely need easy access and instant file exchange/transfer. If these files are properly managed, users won’t waste much time locating and transferring the target files. This saves energy, time, and resources thus boosting employee productivity.
- Enhance File Security- With proper file management, enterprises can determine when and what data an end-user device can access. This ensures that only authorized users can access and or use data depending on the company’s policy. Also, file management ensures that files are backup to prevent data loss in case of device damage.
Part 2. Top Android File Management Tools
One of the best ways to effectively manage Android files and meet your needs is to deploy a good Android file management tool.
However, it is worth noting that there are several types of Android file management tools depending on your needs. Generally speaking, these tools are often classified into built-in file management tools and third-party apps.
1.Build in File Management Tool
Build-in file management tool as the name implies is a file management tool that comes pre-installed in a device. This tool is developed by the device manufacturer and installed in that device for use by the end user.
Different mobile manufacturers develop their own file management tools. For instance, Samsung and Xiaomi have different built-in file management tools because they are different manufacturers. In this section, we shall introduce two built-in file management tools on different mobile devices.
1My Files launched by Samsung
My Files launched by Samsung is one of the most popular built-in file management tools for Android. This tool comes preinstalled on several Samsung devices, especially on most Samsung Galaxy versions. My Files allows you to manage your files on a device, cloud storage, SD cards, and USB drives. It simply manages your files on your device just as the file explorer does on a Windows computer.
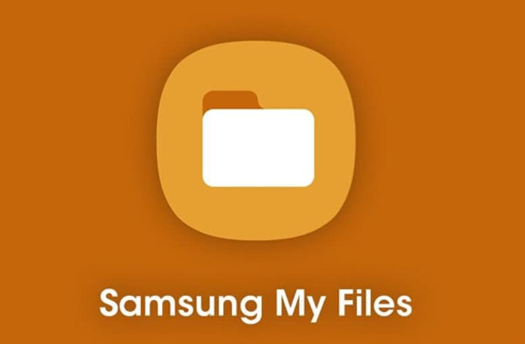
Features:
● This tool lets you organize your files into different categories including videos, audio, and downloads.
● My Files allows you to move files between different storage locations seamlessly and also free up space depending on your needs.
● It provides a search function to find files by name or time viewed.
● This tool also lets you hide unused storage space from the main screen to prevent other users from using your memory space.
2Mi File Manager launched by Xiaomi developers
Mi File Manager launched by Xiaomi developers is a free built-in management tool worth trying. This simple yet effective tool not only allows you to manage but also share your Android files depending on your needs. Mi File Manager offers several good file management features and is compatible with several file formats including videos, images, APKs, and documents among others.
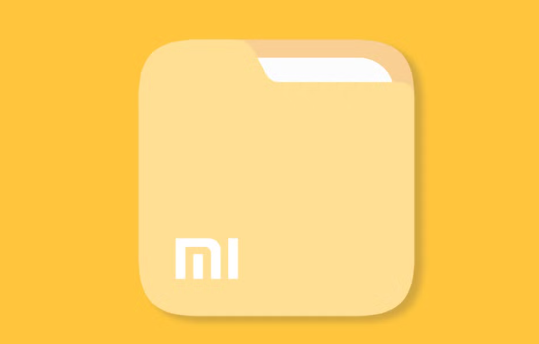
Features:
● It allows you to view recent files.
● You can organize files into categories based on file formats.
● It allows users to clean up their storage space by deleting cache and junk files.
● You can share files with nearby friends via Mi Drop.
Pros and Cons of Build In File Management Tools:
Pros
- They come pre-installed and hence no need to download and install.
- They are free.
Cons
- They have limited features. For instance, you cannot automate file backup on your Android device.
2.Third-Party Apps
As aforementioned, built-in file management tools are useful but lack several crucial features. If you need more functions for your file management such as encrypting and backing up files on your Android device, third-party tools are your best bet. Here, we introduce some of the best third-party management tools worth trying.
1Files by Google
File by Google is undoubtedly one of the most popular third-party file management tools in the market. Released by Google in 2017, Files by Google has racked up over 1 million downloads on Google Play.
This tool is known for its outstanding features including storage cleanup, personal file protection, and offline file transfer. You can also browse files, copy, paste, and delete them depending on your needs.
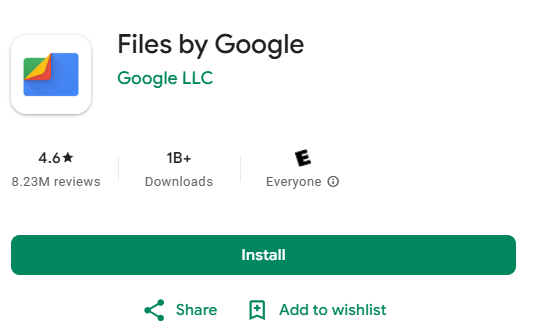
Pros
- It can scan useless apps eating up space on your device and then give you alerts when the storage space is diminishing.
- It is compatible with Google Drive and other cloud applications.
- It supports offline file sharing to nearby devices hence helping users save data.
- It stores files based on categories, making file access and retrieval faster.
Cons
- Many users on Google Store are not impressed by the new features due to compatibility issues. They say the older version suited their needs and that its interface was more intuitive.
- Some users are not impressed by the long waiting duration after failed access attempt on the Safe Folder.
2File Manager
File Manager app for Android is an easy to use tool with plenty of features that improves how users manage their Android files. This app lets you easily manage various storages on your device including NAS and cloud storages.
File Manager is known to support various file management actions including open, copy, paste, delete, rename, navigate directory, and compress.
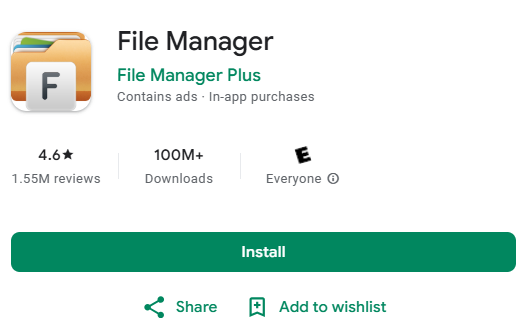
Pros
- It can encrypt files during transfer.
- It supports various file management actions.
- It has an intuitive interface.
Cons
- It does not have file index.
- Adding a folder to the desktop does not work.
3Solid Explorer File Manager
Solid Explorer File Manager is a popular file manager that lets you view, delete, move, rename, and share files on your Android device. Many people recommend it on Reddit owing to its good functionality and fair pricing.
This tool also lets you manage files in a dual pane layout, protect them with encryption, and back up to desired destinations.
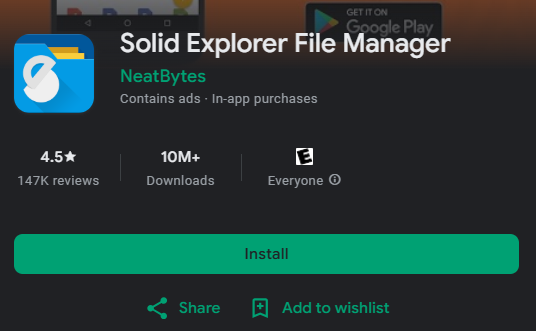
Pros
- It has a great interface characterized by theme changes.
- It provides amazing synchronization with drives like Google Drive.
- The dual-pane layout makes it easier to manage files.
Cons
- Some users are complaining about updates that trigger issues and affect the smooth functionality of the app.
4AirDroid Business
Android Business is a powerful comprehensive file management tool for Android and Windows. This tool is best for users managing multiple devices at the same time, and need to transfer files remotely. It provides an intuitive dashboard that lets you monitor and control file operations from a central console.
AirDroid Business lets you perform an array of file management operations including bulk file transfer and deletion. This tool also lets you restrict file transfer by external USB and provides secure data encryption protocols to protect communication and file sharing.
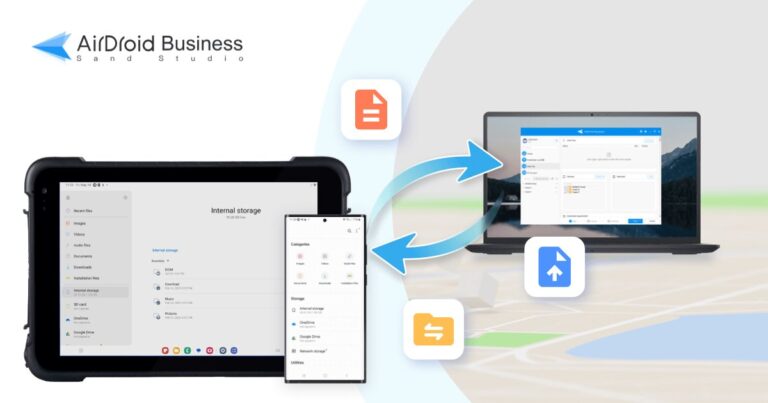
Pros
- It supports bulk file transfer and deletion across multiple devices.
- This tool ensures secure connection and data encryption, making it suitable for handling private or sensitive information like those for enterprises.
- It has an intuitive interface that makes it easier for users to navigate.
Cons
- Do not support automate backup.
Part 3. Best Practice for Manage Bulk Files on Android Devices
Managing bulk files on multiple Android devices is challenging. Whether you want to transfer, clean up, or delete files in bulk to boost device efficiency and general productivity, you need a dedicated tool like AirDroid Business.
This tool manages bulk files on multiple Android devices with ease and is used by myriads of people and companies. The following steps illustrate how to effectively manage bulk files across multiple Android devices using AirDroid Business.
2.1Two-way file transfer
It refers to the process of transferring files between two devices with the ability for both devices to become sender or receiver, allowing seamless sharing of files.
Demo: From PC to Android
- Step 1: Log into AirDroid Businss client, select a device to connect with and choose the ‘Files’ option from the menu. It will start connecting to the remote device.
- Step 2: Browse for the file from the PC and then choose the destination on the remote Android device where you want to save the file(or Vice versa). Click the arrow button after displaying where you want to send the file. Your upload will be initiated and completed in a few seconds.
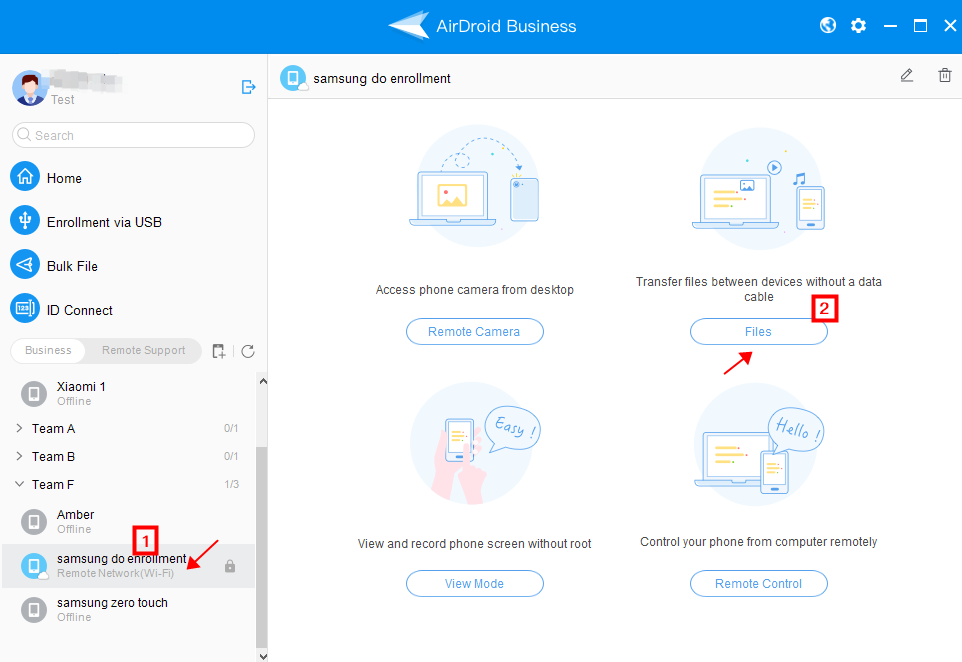
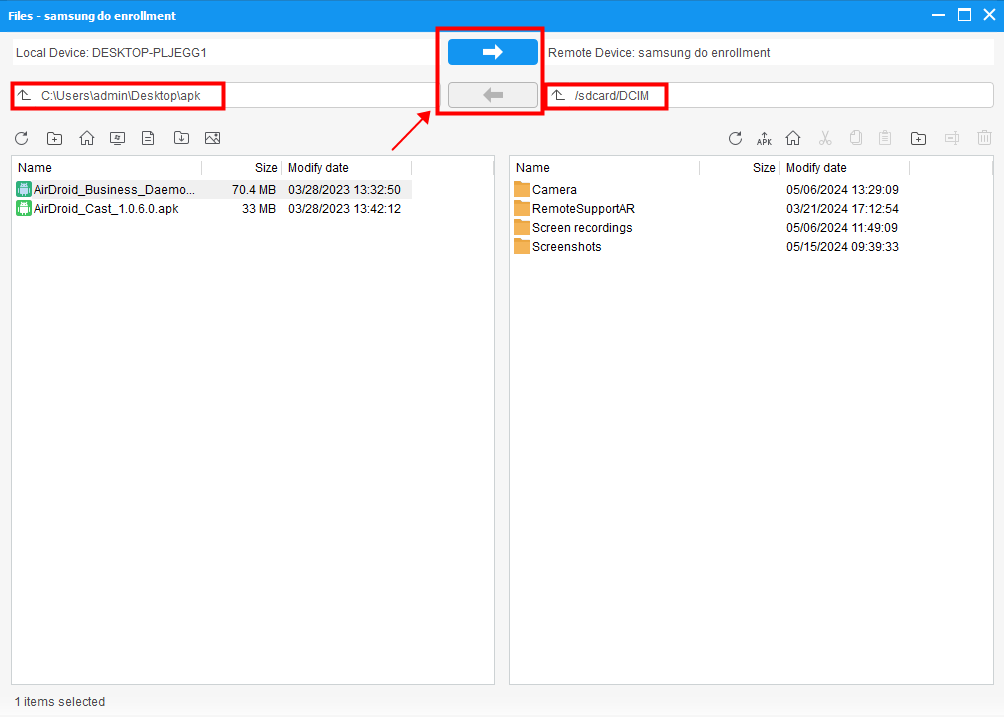
2.2Bulk Task
Admins can share files in bulk on multiple devices with just a few clicks.
- Step 1: Log in to Admin Console
- Open the AirDroid Business client and sign in with your AirDroid account. Choose the ‘Bulk File’ option and select the ‘Create Bulk Task’ button.
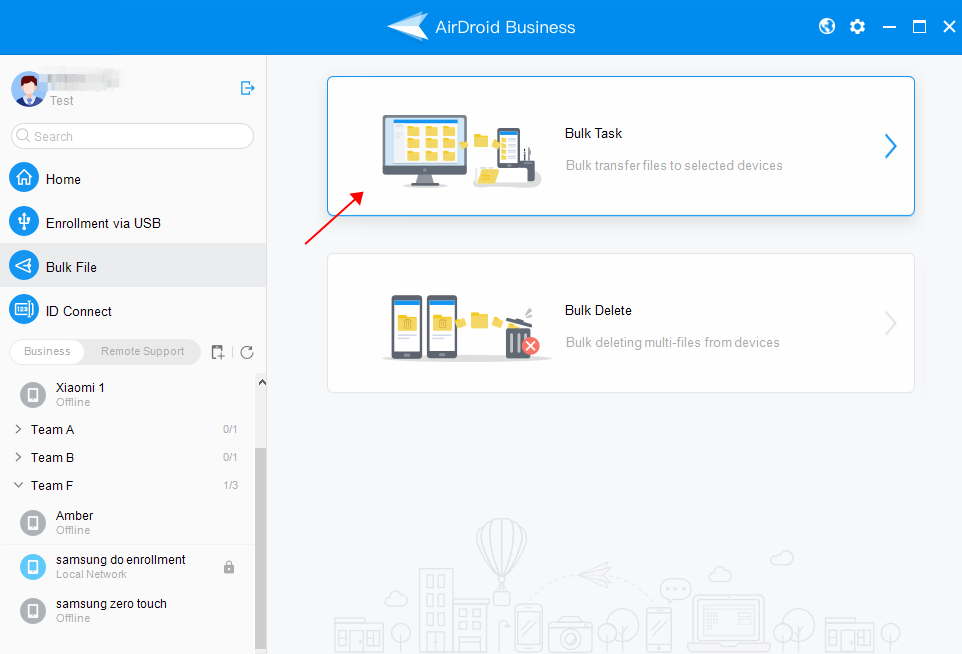
- Step 2: Add Files
- Click on the ‘Add Files’ button and select all the files you want to share. Then press the ‘Open’ button to initiate.
- Step 3: Create the Bulk Task
- Now, select the devices or groups to which you want to share files in bulk and press the ‘Next’ button.
- Step 4: Press ‘Next’
- Click ‘Next’ to start uploading the files on selected devices. Again, click ‘Next’ to trigger the process and complete it.
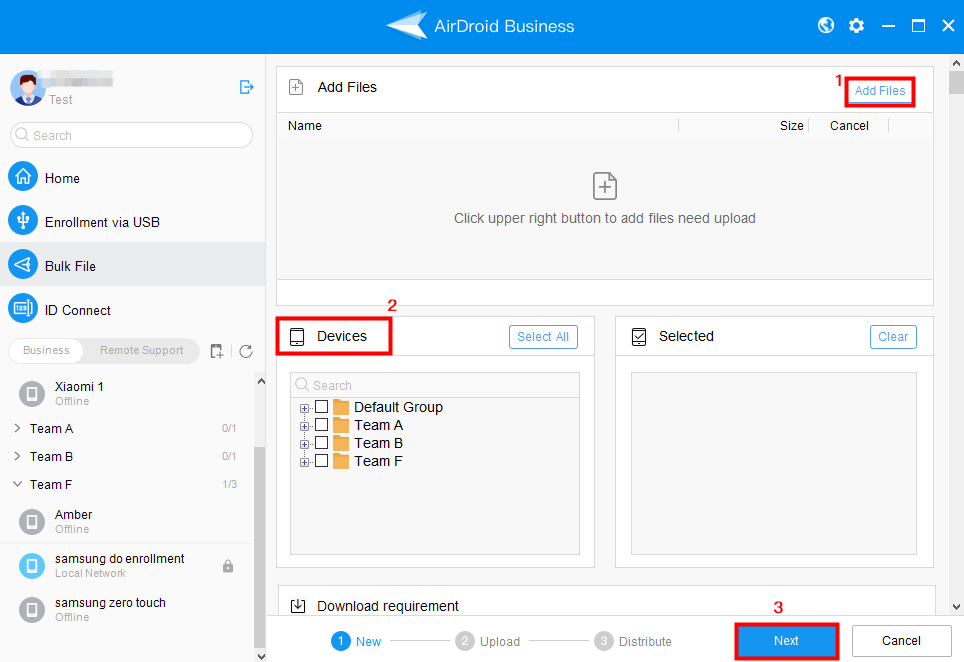
2.3Bulk Delete
Enterprises can easily delete bulk files from selected groups or devices if they fear data loss by former employees.
- Step 1: Open the ‘Bulk Files’ option on AirDroid Business client and select the ‘Create Bulk Delete’ option.
- Step 2: Mention the file location on remote devices. Select the second option (The above path is a folder) if it is a folder.
- Step 3: Select the devices where you want to delete the files and click the ‘Add’ button. Press the 'ok' button to proceed with the operation.
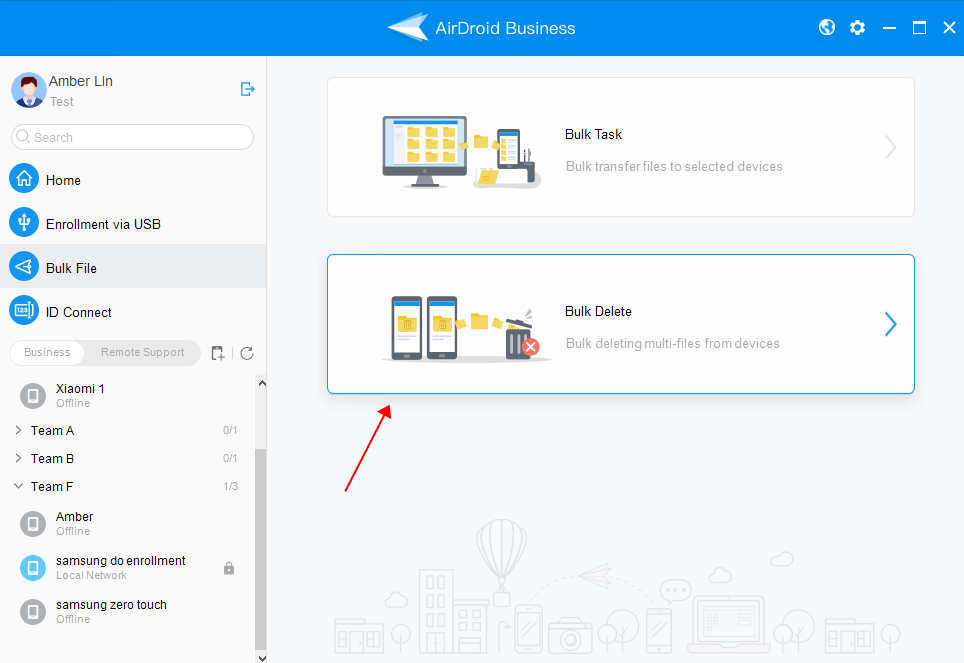
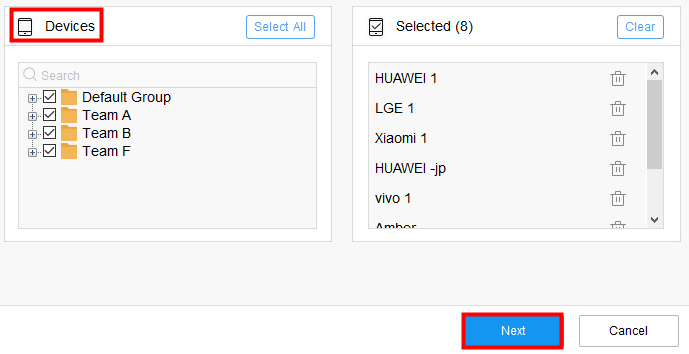
Summary
File management does come in quite handy not just for you as an individual but also if you’re running a business. It certainly saves time plus it boosts file security, and it will take your productivity a notch higher. It is worth noting that there are several file management tools that can make this easier for you. That said, always think about aspects like security, scalability, integration capabilities, and ease of use as you pick your android file management tool.
FAQs





Leave a Reply.