How to Add or Customize Your Android Lock Screen Message?
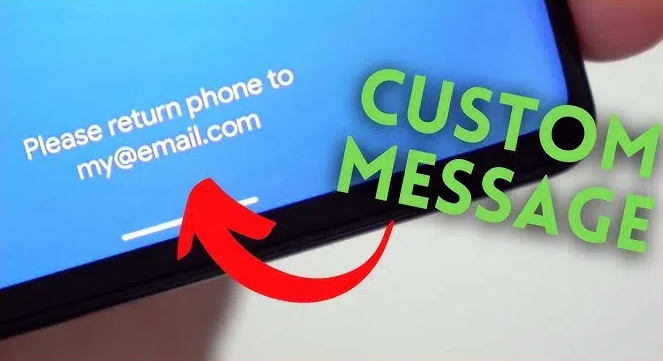
- 1. What does Lock Message Mean In Android?
- 2. Why Add a Lock Screen Message on Android
- 3. How to Add or Change Lock Screen Message on Android
- 1. Method 1: Using Built-in Settings
- 1. Adding or Changing a Lock Screen Message on Samsung Devices
- 2. Adding or Changing a Lock Screen Message on Google Pixel Devices
- 3. Adding or Changing Lock Screen Message on Other Android Devices (Vivo)
- 2. Method 2: Using Third-Party Apps
- 3. Method 3: Using MDM Method -- AirDroid Business
- 4. Creative Ideas for Lock Screen Messages
- 5. Security Tips for Lock Screen Messages
1 What does Lock Message Mean In Android?
A lock screen message is usually a one-line message that displays on your phone when the screen is locked. This can be a piece of information like an emergency phone number, email address, your blood group and other medical information, the contact of your closest family member, or anything else that you want to be displayed for anyone who gets their hands on your phone.
2 Why Add a Lock Screen Message on Android
Imagine losing your phone while you are hanging out with your friend or forgetting it on a shop’s counter while shopping. Or in the worst case, imagine getting into an accident. Now since you’ve locked your screen, how would anyone be able to reach you if they want to return your phone or contact your family in case you get into an unfortunate accident?
People use an Android lock screen message, to display important information on their screens so that if the phone is lost, they can be contacted. Moreover, your immediate family members can be contacted by the first responder for help if you get into an unfortunate incident. Keeping these scenarios in mind, a lock message on Android can be anything from your emergency contact, to your address, email, or your immediate family member’s contact, or even your blood group.
In case of enterprise-managed devices, the device information or serial number can be added to the lock screen for troubleshooting. Or the company’s hotline can also be displayed on the screen in case it gets lost, or the deadline reminders for any crucial projects. Similarly, security protocols can also be mentioned by the company on the lock screen for enhanced data protection.
3 How to Add or Change Lock Screen Message on Android
You can add or change a lock screen message on your Android device either by accessing built-in settings of your device, using a third-party app or by using an MDM provider. Let’s discuss each one of them in detail for various Android versions.
1 Method 1: Using Built-in Settings
Adding or Changing a Lock Screen Message on Samsung Devices
The steps for changing or adding lock screen message on Samsung may vary slightly according to the Android version. However, generally, they are not very different. Let us have a look at the general steps involved.
For Android 12 and 13
- Open the settings app on your Samsung phone.
- Select ‘security’ or ‘lock screen’ option.
- Click the ‘contact information’ or the ‘lock screen message’ option.
- Type in the message you want to display on the lock screen and save.
For a step-by-step video guide, have a look at this video tutorial:
For Android 14
- Step 1:Open the ‘settings’ app.
- Step 2:Scroll down and navigate to ‘Lock Screen and AOD’.

- Step 3:Click the option that says ‘edit lock screen’.

- Step 4:Now click ‘+contact information’ at the bottom.

- Step 5:Add the text you want to be displayed on the lock screen in the provided space and click ‘done’.

Note: The above-mentioned names of the options may vary slightly in different Android versions or different models of Samsung phone but they are generally the same.
Adding or Changing a Lock Screen Message on Google Pixel Devices
- Step 1:On your Pixel phone, open the ‘settings’ app.
- Step 2:Select ‘display’ in the options.

- Step 3:Tap on the ‘lock screen display’ or ‘lock screen’.

- Step 4:Now select ‘add text to the lock screen’. It may instead be named as ‘lock screen message’ for some devices.

- Step 5:Type the message you want to display on the screen and save.

Adding or Changing Lock Screen Message on Other Android Devices (Vivo)
- Step 1:Open the ‘settings’ app.
- Step 2:Go to the ‘lock screen and password’ or ‘display’.

- Step 3:Now click ‘lock screen’. For some, the option will be named as ‘lock screen signature’.

- Step 4:Now press ‘Add Text on the Lock Screen’.

- Step 5:Type your desired message for the lock screen and save.

2 Method 2: Using Third-Party Apps
Other than using the built-in settings to put up a lock screen message, you can also go for third-party apps. These apps offer enhanced functionality for lock screen settings, including the lock screen messages. Let us explore some of the commonly used apps.
DashClock Widget
It is an app specifically for enhancing the functionality of lock screen and home screen. It can be used to place useful information on home screen or lock screen.
Features
- You can use this widget for an immediate access to information that is important to you. E.g. weather updates, missed calls, messages, email messages, etc.
- You can add your desired lock screen message using this widget to the lock screen.
- You can use extensions to access the important information with just a click.
Pros and Cons
The UI of this widget is intuitive and combines aesthetics with functionality. However, the customization options are limited.
Download Link: DashClock Widget for Android - Download
NiLS Lockscreen Notifications
It is a feature-rich app for managing notifications on the lock screen.
Features
- It offers an interactive UI where you can respond to pop-up notifications without having to open the apps. E.g. reply to messages and respond to missed calls or archive emails from the lock screen without opening any app.
- Mark the messages from WhatsApp and Telegram as read, or reply directly from the notification display.
Pros and Cons
This app allows ample customization including placement, size, fonts, etc. Moreover, it is an interactive app with enhanced functionality. Although the app is free to use, it has some premium features that aren’t free.
Download Link: NiLS for Android - Download the APK from Uptodown
AcDisplay
It is an intuitive app to enhance the functionality and usability of the lock screen, making it a productive place for staying informed and performing quick actions.
Features
- Allows features like Blacklist and low-priority notifications.
- Offers the feature of a dynamic background.
- In active mode, it uses the device’s sensors to wake it when needed.
Pros and Cons
It has an option of enabling this widget only while you are charging the phone. Moreover, the feature of inactive hours helps save battery. To see a notification, you need to press it and hold it for a while which might be a little time-consuming.
Download Link: AcDisplay - Apps on Google Play
3 Method 3: Using MDM Method -- AirDroid Business
While dealing with a huge number of devices in an enterprise setting, using an MDM solution like AirDroid Business for lock screen management is the best solution. AirDroid Business offers lockscreen management as part of a wholesome branding experience where you can create your own layout for each device that reflects your Brand’s specific persona. Let us have a look at how you can use AirDroid Business to customize your lockscreens by displaying your desired settings across all the devices.
- Step 1: Create or Modify a Brand
Open Admin Console and go to ‘Policy and Kiosk’ followed by ‘Brands and Layout’. Now select ‘existing brand’ or ‘create a brand’.


- Step 2: Customize Brand and Layout

Here, you can seamlessly customize your layout and user interface for the remote devices. For example, you can decide a status bar color, logo, wallpaper, text, and more. You can hide an app name, show the device name, and hide the title bar.
- Step 3: Configure Lock Screen Settings
In the ‘lock Screen’ section, you can remotely configure the settings of your devices according to your preferences. Let’s take some of the options as examples:
- You can enable or disable the kiosk lock screen.
- You can choose to show the device’s info on the lock screen, hence making it easier to identify a device even easily from its lock screen in case any problem arises or troubleshooting is required for any device.
- By clicking the ‘+’ sign, you can even add your PNG/JPG logo on the lock screen.
- You can also add your lock screen info in the provided space.
- Step 4: Once you are done with configuring lock screen settings for remote devices, hit ‘save’ and the settings will be applied across all the devices.


4 Creative Ideas for Lock Screen Messages
Let your phone’s lock screen show how witty you are even when you’ve lost your phone. With a persuasive message on the lock screen, let them feel the need to come to you with your lost phone. Here are a few ideas for you to try on your lock screen for calling to action if someone finds your lost phone.
- Bro you’re too good to keep my lost phone. So please return it here ‘xxxxx’
- Oops! Did I lose it again? You’re chosen for a reward this time. Contact here (xxxxxxx) to claim it.
- Thinking of keeping it? Come on, you’re better than this.
- Found my lost phone? Think of it as your own....I mean wouldn’t you want it back if it were yours? So, do the right thing by returning it here (xxxx).
5 Security Tips for Lock Screen Messages
Where lock screen messages can be a source of convenience and even a means of getting your phone back in case it is lost, sometimes, lock screen settings can actually become a threat to your privacy and sensitive information. Here are a few tips to make sure your lock screen isn’t giving way to unwanted intruders:
- Instead of giving your address on the lock screen, you can choose to give a drop box ID in case your phone gets lost and you want it to be returned.
- Instead of giving your address and name, try choosing a safer option like giving an alternate contact number or an email address.
- If you are worried about spam calls, you can also choose to give an email address or a social media handle instead of a phone number.
- If you are offering a reward, don’t mention it very precisely, rather keep it generic so you can avoid becoming a target for opportunists.
- If you have enabled notifications from specific apps to be shown on the lock screen, make sure you’ve put a passcode or other authentication method to stop intruders from accessing the apps by simply clicking the notifications.

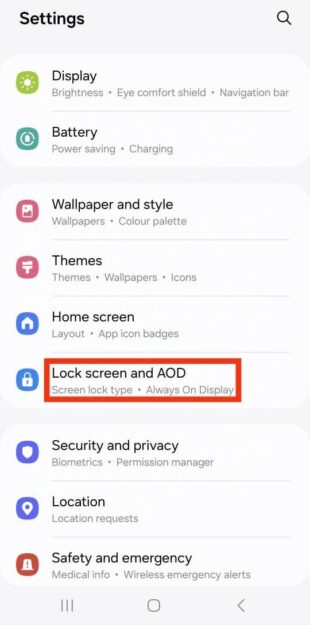
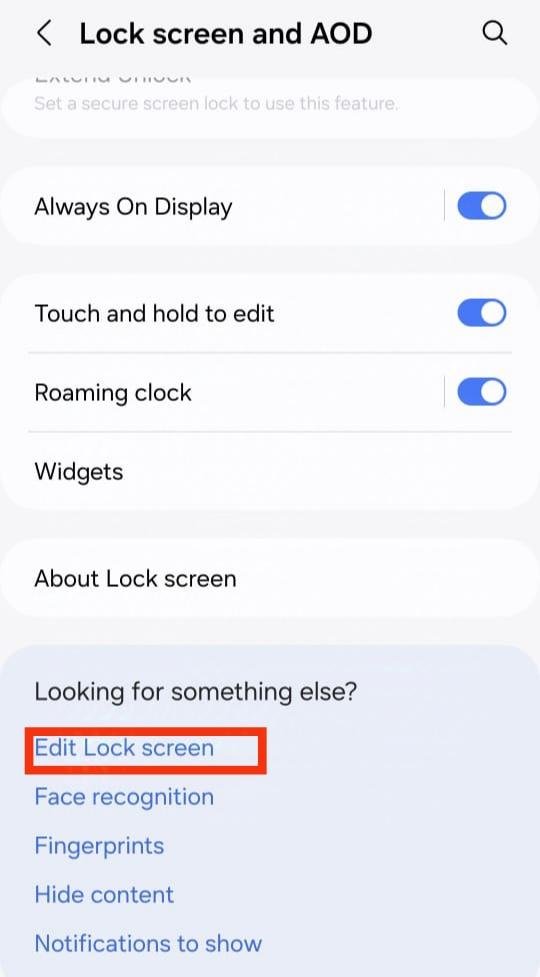
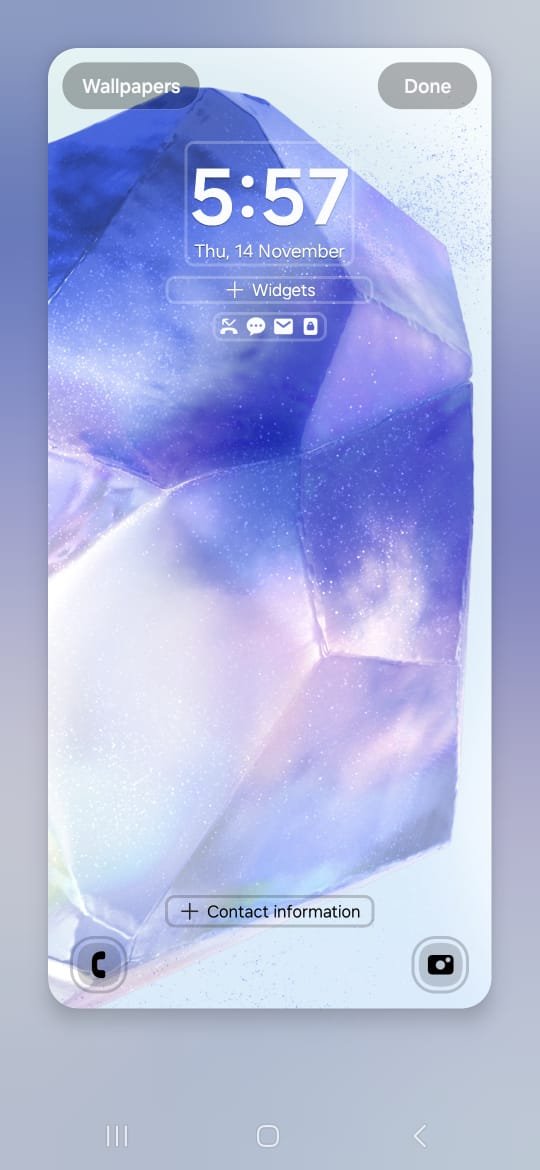
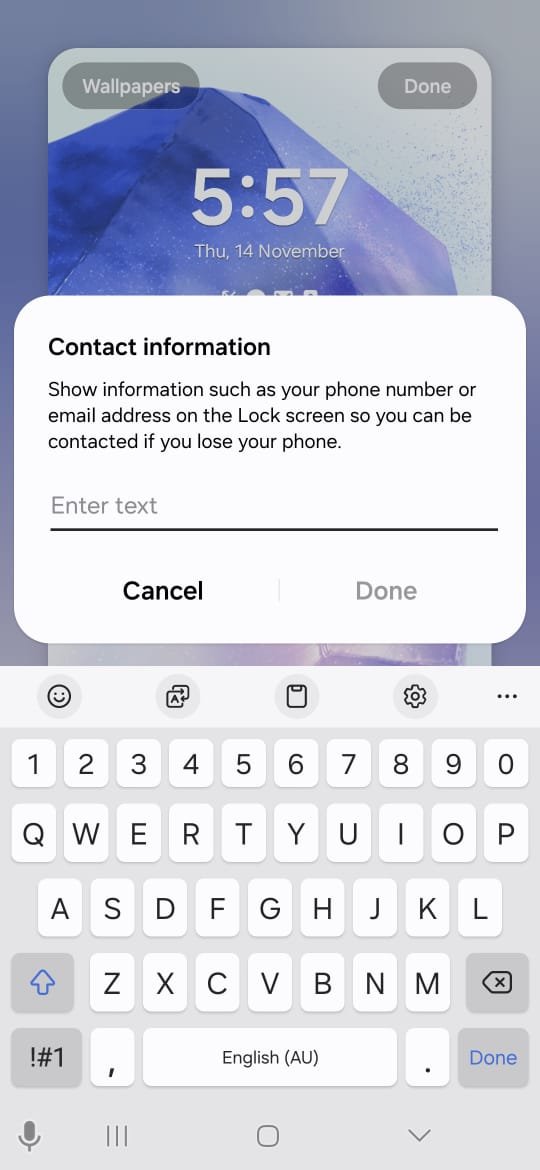
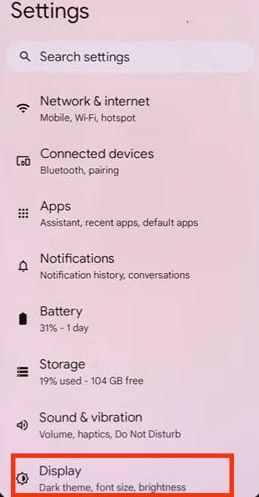
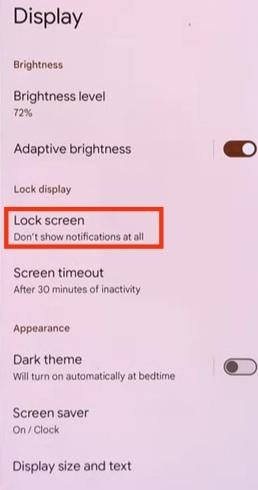
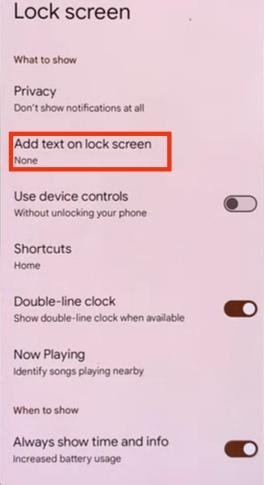
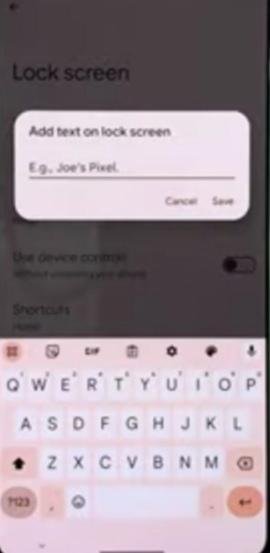
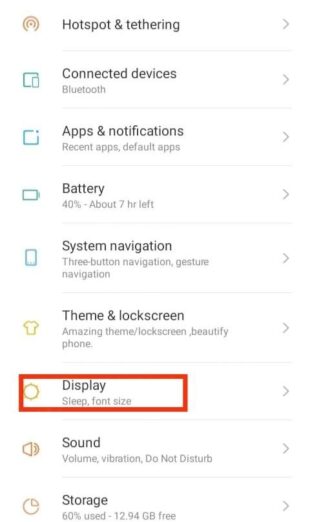
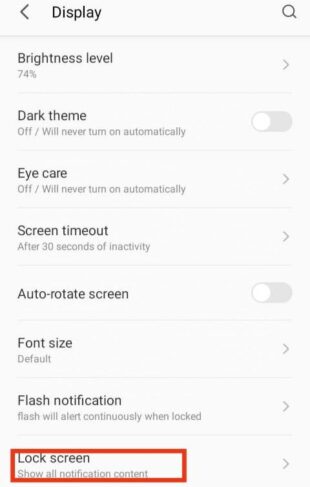
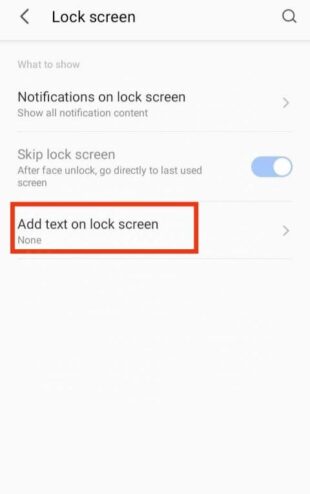
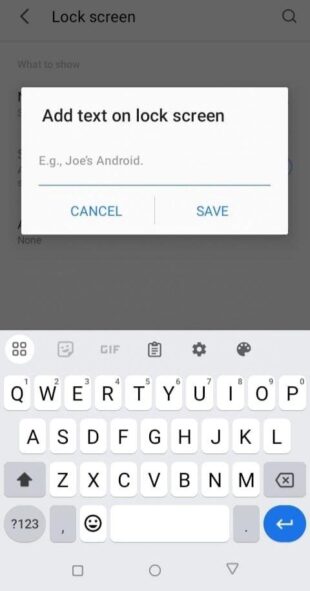
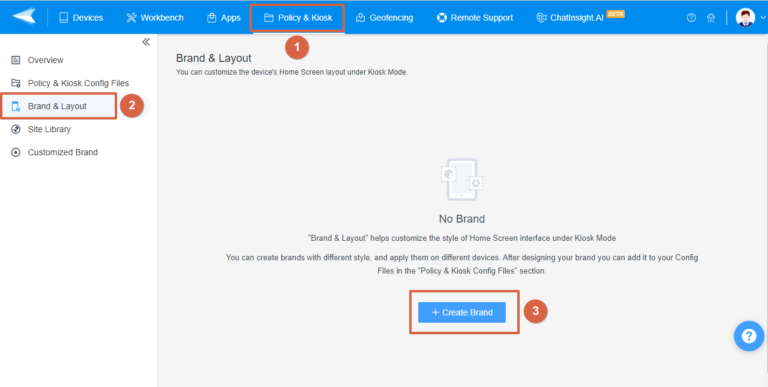
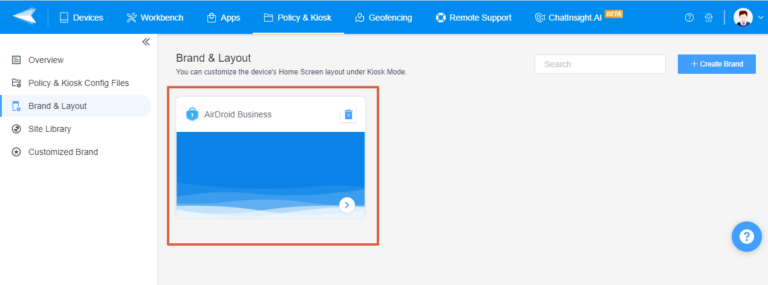
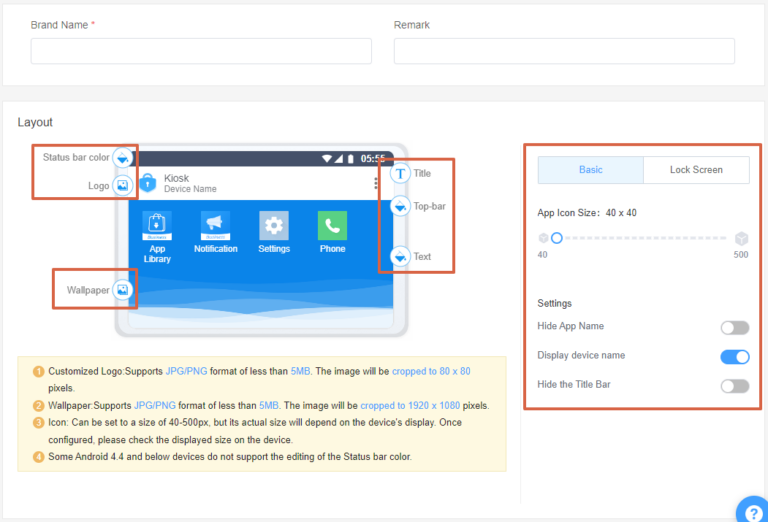
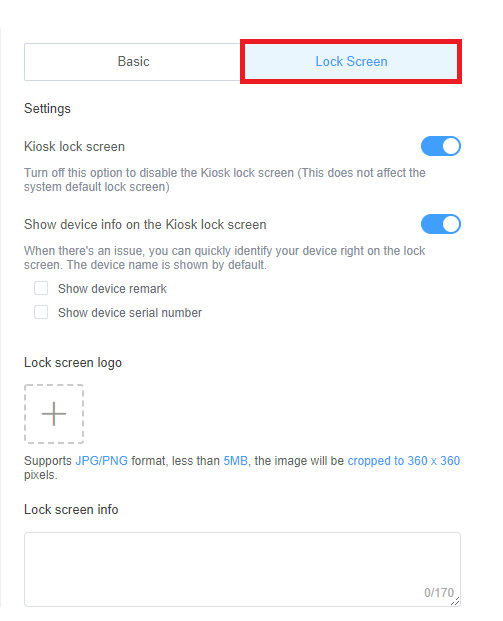
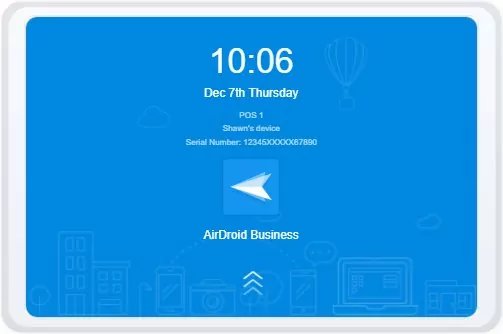




Leave a Reply.