[Quick Guide] Android Device Manager: Find Your Phone and Important Things to Consider
Company phones carry sensitive information like passwords, credit card numbers, and contacts. Thus, a lost device is not only a monetary loss but also a significant security risk. In this guide, you'll learn to track your Android phone in device manager.
You'll also discover severe limitations, which, in some cases, may prevent the device manager from being able to locate your device. But don't worry, there's a better alternative. Read on to find out.
1What Is Google Android Device Manager?
Google’s Android Device Manager, now called Find My Device, is a built-in tracking and management feature. If your phone is lost, you can use it to track and secure the device.
Find My Device communicates with the lost Android and collects its information. This includes its current location, battery level, and Wi-Fi or cellular network connection. It will even show you the strength of its cellular Wi-Fi signal.
The Android Device Manager offers the following four functionalities:
| Function | Details |
|---|---|
| Track Location on a Map | It allows you to find the location of your missing phone in real-time. |
| Secure Device | This function will lock your phone with its password, pattern, or PIN. You can set one in Device Manager if needed. After that, you'll still be able to find the device's map location. |
| Play Sound | Your Android will play sound, making it easier to find it if it's nearby. |
| Remove Data/Factory Reset Device | You can permanently erase all data if you can't find the phone. After erasing all data, the phone's location will no longer be available in Device Manager. |
Even so, the above are only basic device management functionalities. More advanced capabilities are needed!
2How to Use the Android Device Manager to Find My Phone: Step-by-Step Guide
Android Device Manager lets you quickly track, secure, and erase a missing phone. You can do it using the simple steps discussed below:
Step 1: Sign In With Your Google Account on the Android Phone
You must sign in to your Google account to use any Google service. You can do this in two easy ways:
1.If you’re using a new Android, it will prompt you to set up your Google account when you turn it on the first time.
2.If your phone is already set up, you can add your Google account in Settings > User and Accounts > Add Account > Google.
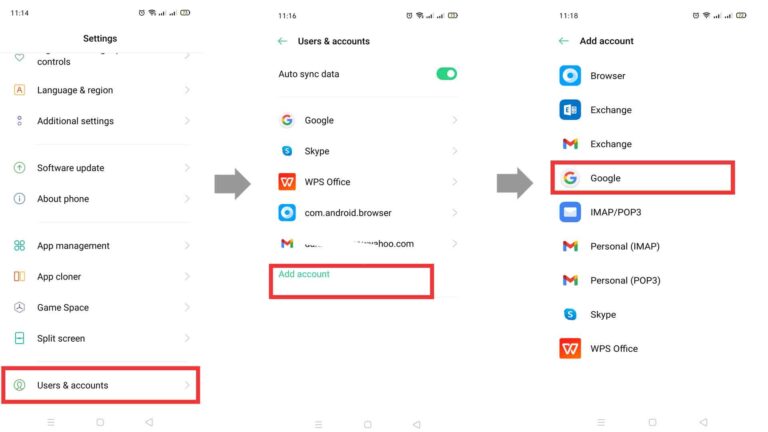
Step 2: Turn on the Find My Device Feature
You can only track your phone if the Find My Device feature is turned on. Go to Settings > Privacy > Find My Device. Slide the button to On.
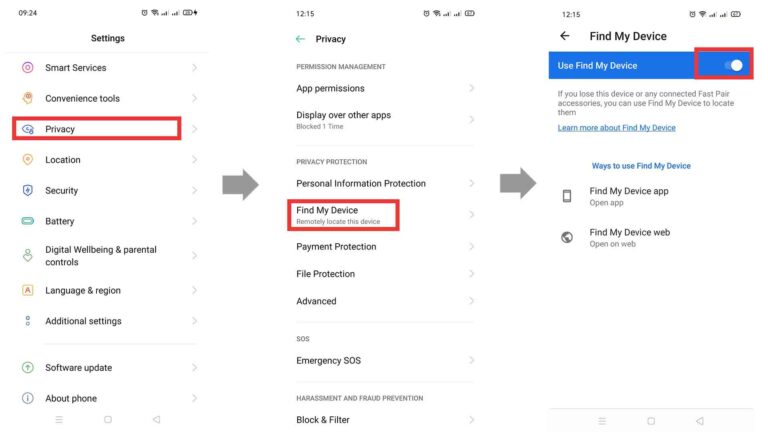
Step 3: Enable Location Access on Your Phone
Find My Device uses location services to find your phone’s Location. You can turn on the feature from the quick settings screen. Swap down the screen from the status bar and tap Location.
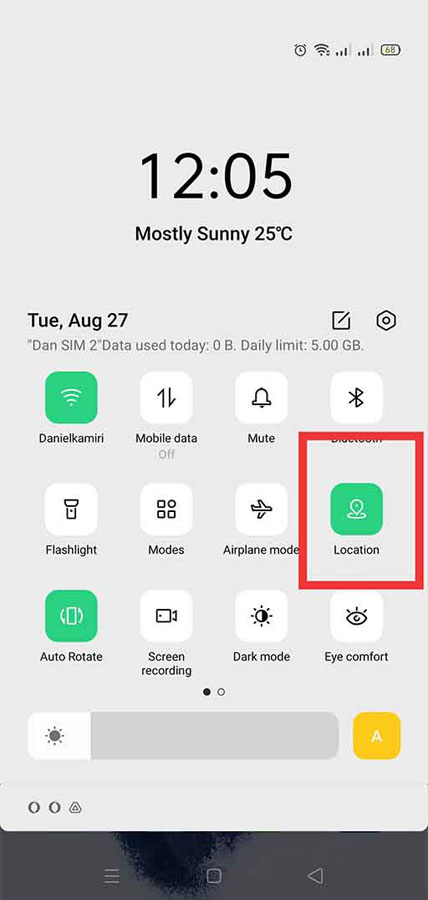
You can also turn on the Location service in Settings > Location. Switch the button to the On position (it appears green when on and gray when off).
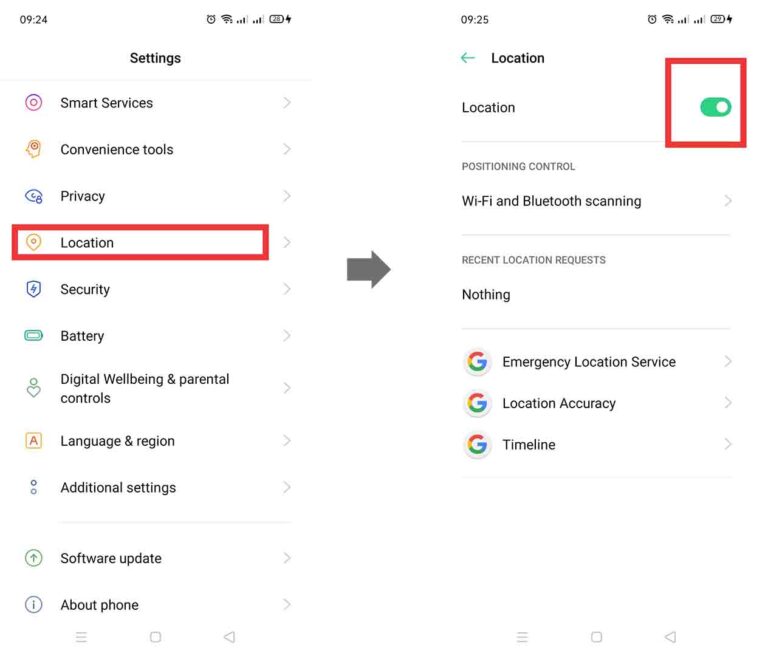
Step 4: Allow Remote Lock and Erase
Grant system permission to allow the Find My Device app to track and erase your phone's data remotely. Go to Settings > Security > Device Administration.
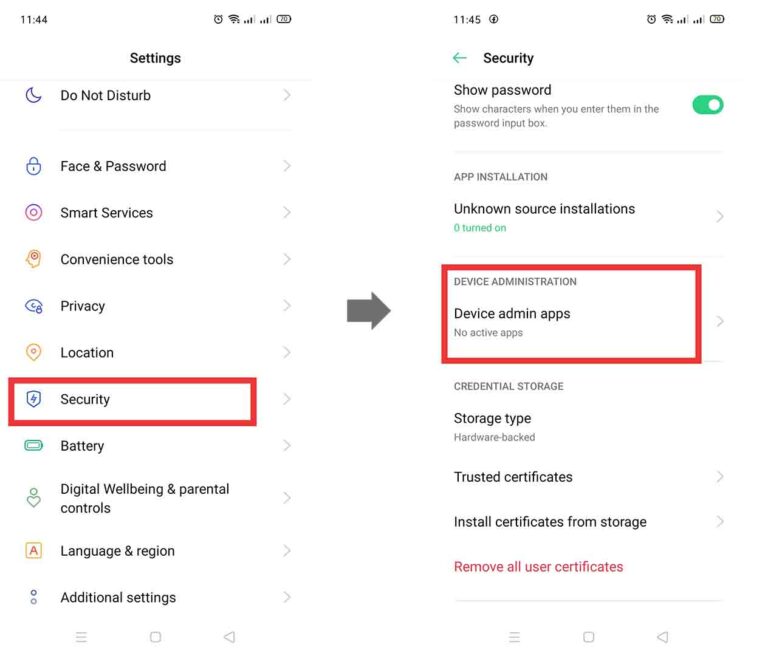
Tap Device admin apps, enter a verification code on the screen, and click Activate. Click on Find My Device, then choose Activate.
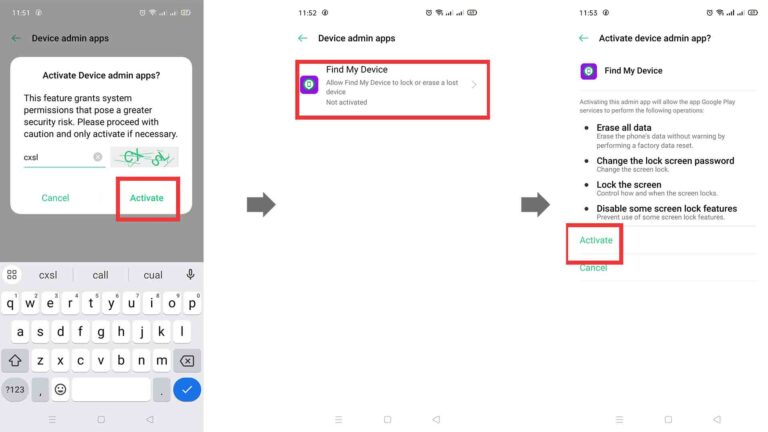
Step 5: Access the Find My Device Screen on the Web
Go to google.com/android/find/. Sign in with the same email and password you used during the phone setup in Step One above.
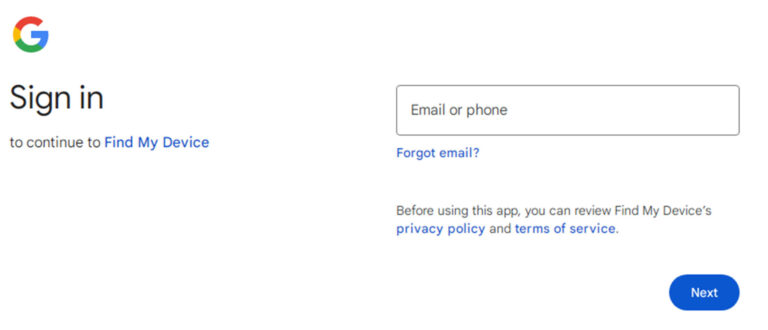
Once you’re signed in, tap your target phone to track, secure, or factory reset if you can’t find it.
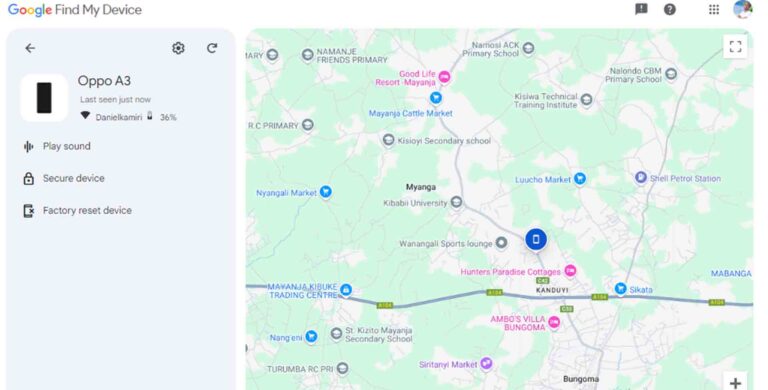
- Step 1 Install the app on your phone.
- Step 2 After the installation, open the app and sign in with the same account used during the setup process in Step One above.
- Step 3 Click your target device from the list of devices on the Device Manager screen to track, secure, or factory reset it.
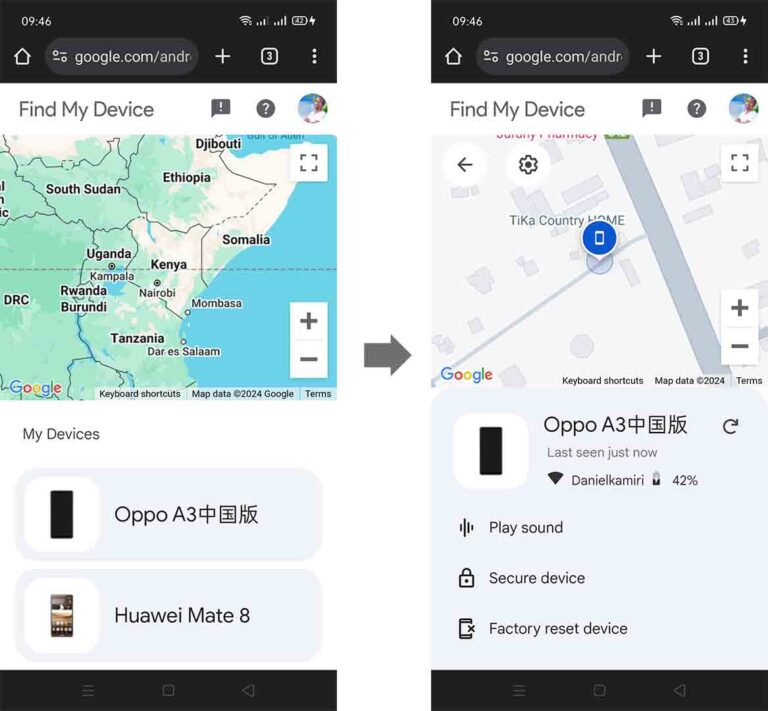
3What Should You Do If Your Phone Does Not Appear in Android Device Manager?
You must have signed in using the wrong account if your phone does not appear in Android Device Manager. Troubleshooting this issue is straightforward. Just sign back in with the same Gmail and password used to set up the phone in Step One above.
Remember that to track your phone and manage its data in Device Manager, the following settings must be applied:
- The device is online (using Wi-Fi or cellular data)
- Location is turned on
- The Find My Device feature is turned on
- Lock and Erase in Device Administration must be activated
4Android Device Manager Can't Actually Help You Find a Lost Phone
Android Device Manager lacks critical functionalities to ensure efficient phone tracking. For example, suppose the Find My Device feature is turned off or the device has been factory reset. In that case, the Device Manager will no longer be able to locate and secure your phone. That calls for a more reliable solution, and that's where AirDroid Business comes in.
AirDroid Business is feature-rich and can help you with the following:
A Superior Solution for Tracking Your Lost Phone
You can factory reset to erase all your data or forbid factory reset so you can continue tracking the device.
Find your device in real time; view the device's history of entering and leaving a specific location.
Receive sound of the surrounding environment of your phone for an easy location when it's nearby.
A remote camera helps view where your phone is and record the video through its camera.
Remotely secure your sensitive apps and data to prevent unauthorized access.
Conclusion
You can track your Android phone in device manager (Find My Device) by applying the steps discussed above. You can do that on the web or via the Find My Device app from the Play Store. Which way is better for you? Remember, you can do much more with AirDroid Business.





Leave a Reply.