How to Chanage Android USB Settings: Basic and Advanced Configurations
The unassuming USB cable connecting your Android to a computer is more powerful than you might think. But in 2025, what’s the use of cables if there are wireless alternatives?
Well, they're faster and more reliable, and wireless compatibility can be an issue. That’s why many still prefer data transfer using wires.
Yet, Android's default "No data transfer" setting can be frustrating when you simply want to move photos or back up files. So, why does Android make this so complicated?
The short answer: Security. But there's a whole world of useful USB connection possibilities beyond that default setting. Let's take a closer look at Android USB settings and show you how to customize them to your needs.
1Understanding USB Modes
Before looking into how to change your settings, let's clarify what each USB mode actually does:
- File Transfer/MTP (Media Transfer Protocol): MTP lets you access your phone's storage from a computer, moving files like photos, documents, and music back and forth. Think of it as turning your phone into a portable hard drive.
- PTP (Picture Transfer Protocol): Originally designed for digital cameras, this mode is optimized for transferring images. Some photo editing software works better with PTP than MTP.
- MIDI (Musical Instrument Digital Interface): This specialized mode transforms your Android into a musical instrument that can connect to digital audio workstations or MIDI controllers. Unless you're a musician, you'll rarely need this.
- Charging Only: As the name suggests, this mode blocks all data transfer and only allows power to flow through the connection. It's perfect for when you're using public charging stations and want to prevent potential data theft.
- USB Tethering: This clever mode turns your phone into a mobile hotspot via USB. Your computer can use your phone's cellular data connection to access the internet—useful when Wi-Fi isn't available.

2How to Change Android USB Settings?
There are several ways to change your USB settings:
Way 1. Basic Configuration
The simplest way to change USB mode Android is right after you connect your device. However, this experience varies significantly depending on your Android version and the computer you're connecting to.
For devices running Android 5.0 and earlier, changing USB settings is relatively straightforward. When you connect your Android to a computer using a USB cable, a notification appears in your pull-down menu, prompting you to choose a USB mode. Simply tap this notification and select your preferred connection type from the options presented.
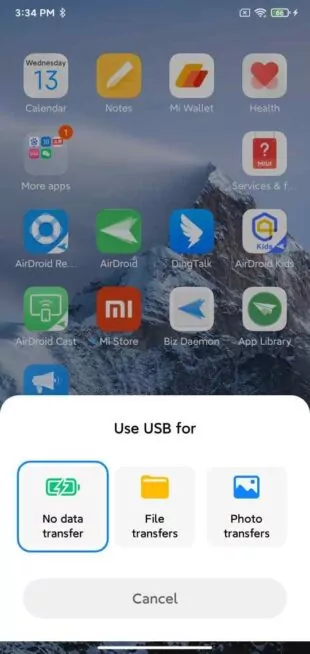
- If connecting to a Windows PC: Your Android should automatically display a notification bar prompting you to select a USB mode. Pull down the notification shade, tap the USB notification, and choose your preferred option (like File Transfer).
- If connecting to macOS: This process requires an extra step. First, install the Android File Transfer tool from android.com/filetransfer. Connect your Android device, select File Transfer mode from your phone's notification panel, and a transfer window will automatically open on your Mac.
For devices running Android 6.0 and later, these notifications might not appear by default. In these cases, you'll need to use the Developer Mode approach described next.
Way 2. Advanced Configuration
Modern Android versions (especially 9.0 Pie and newer) have buried USB settings deeper in the system. Here's how to access them.
Enable Developer Mode
This varies slightly between manufacturers, but the general process is as follows:
- Open Settings
- Scroll to About Phone (or About Device/Table)
- Find Build Number (often under Software Information)
- Tap Build Number 3 times until you see "You are now a developer!"
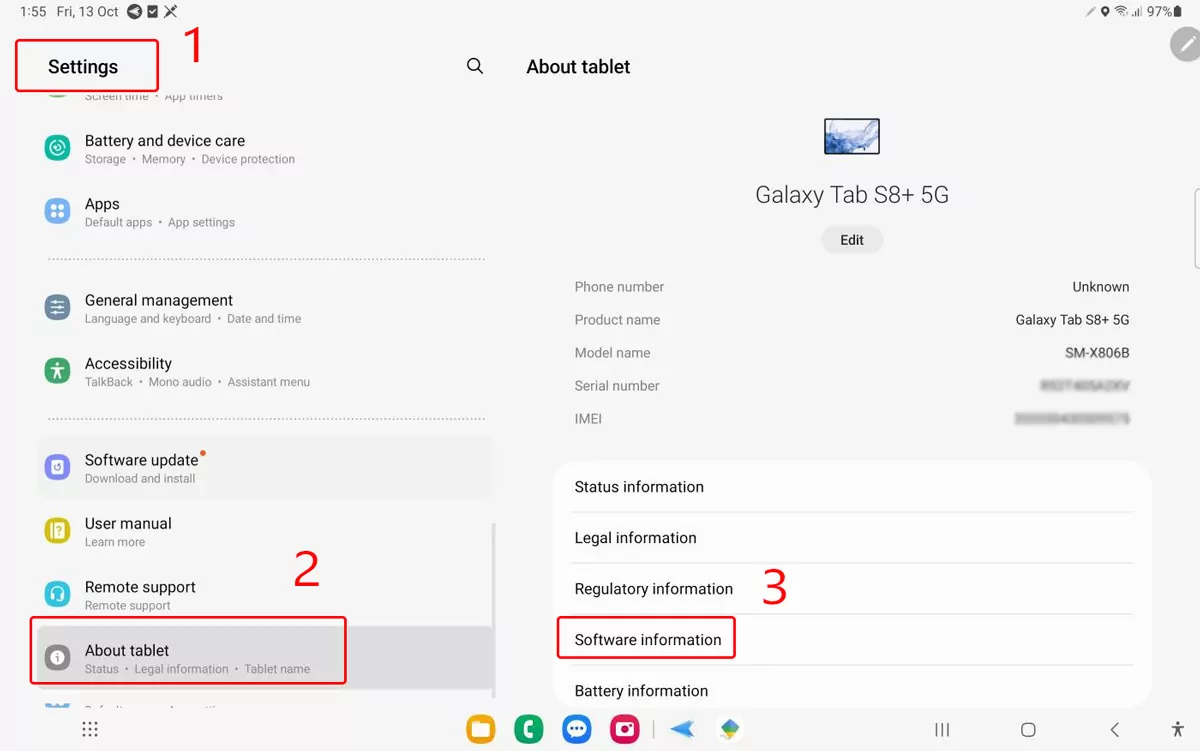
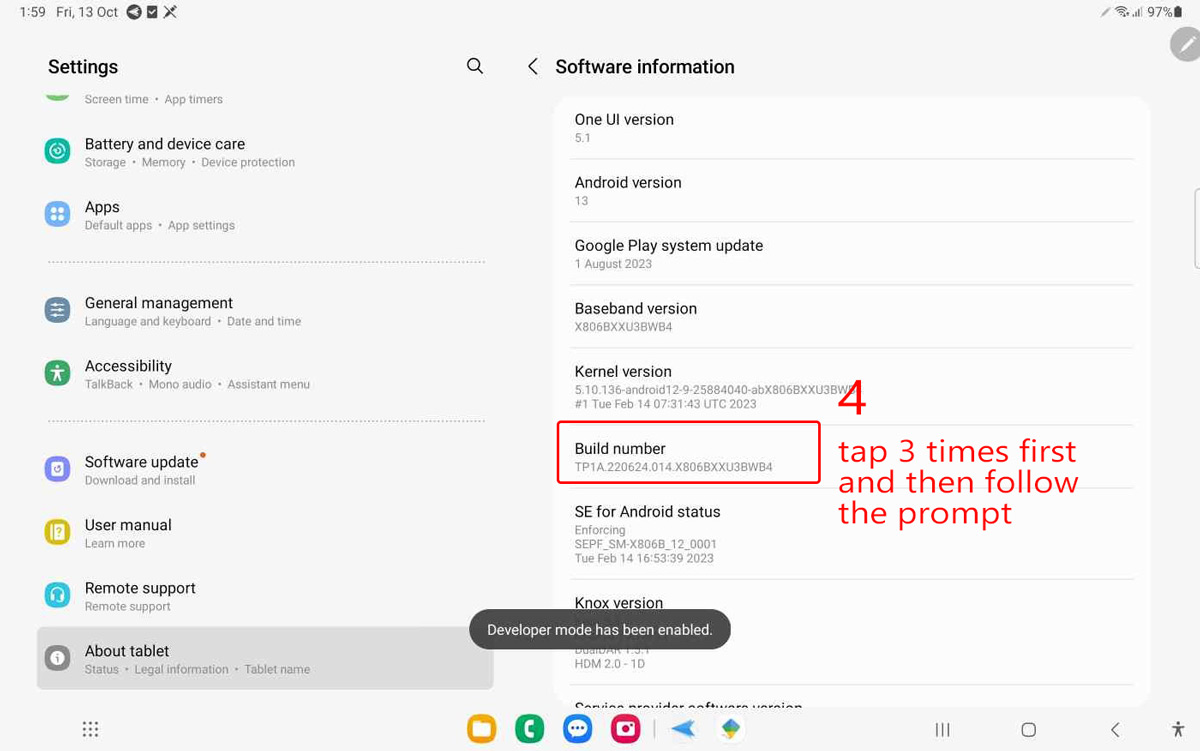
Once Developer Options are enabled, you can change USB settings:
- Go to Settings > System > Developer options
- Scroll to find "Default USB Configuration"
- Tap and select your preferred default mode
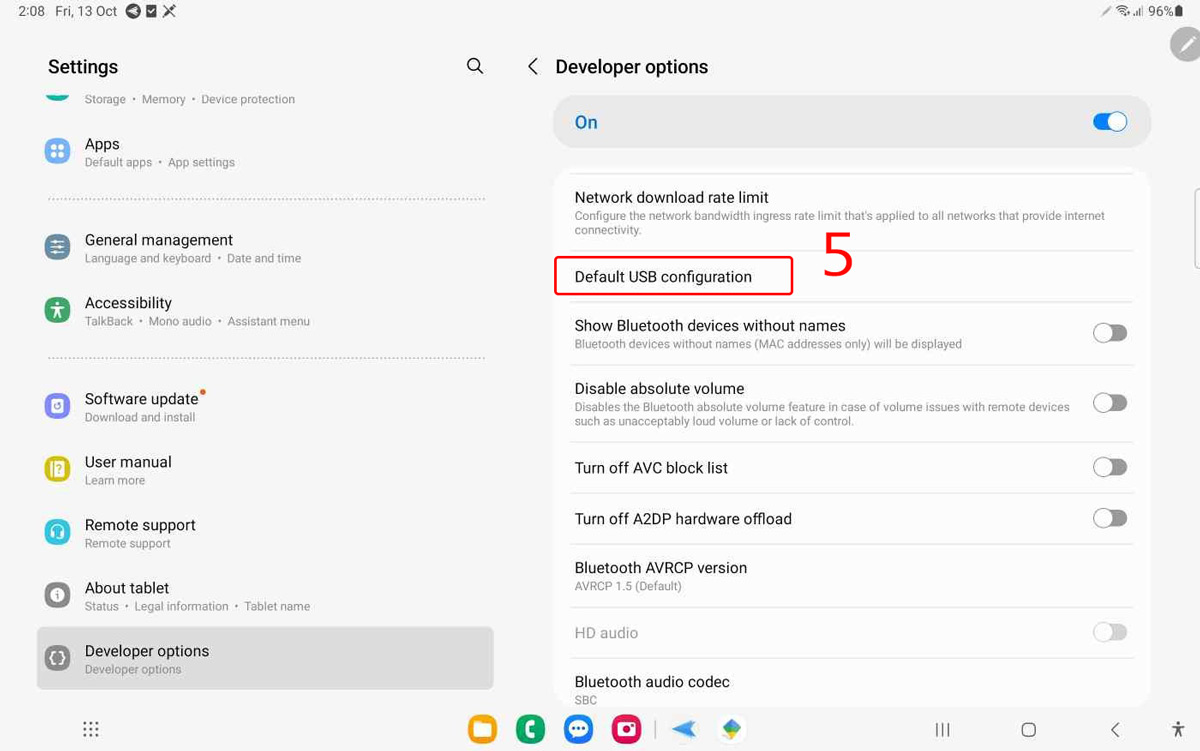
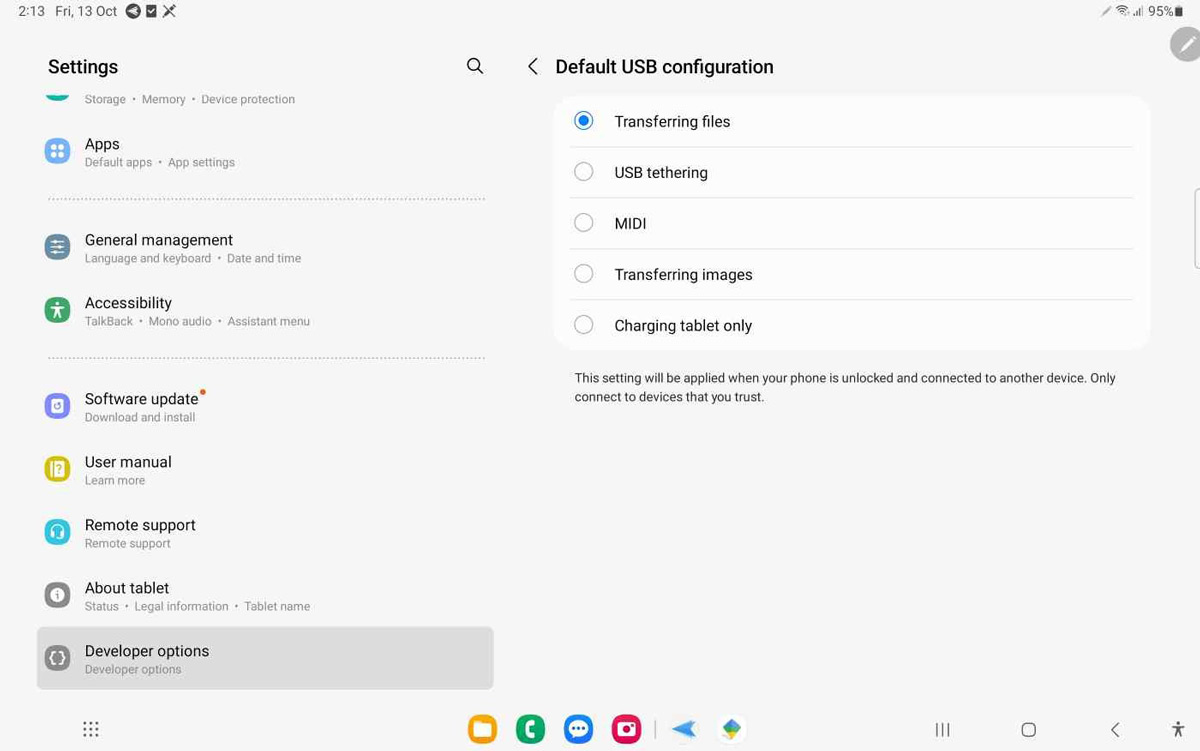
Third-party tools
When notifications and settings aren't accessible, ADB (Android Debug Bridge) can help:
- Install ADB on your computer (available in the Android SDK Platform-Tools)
- Enable USB Debugging in Developer Options on your phone
- Connect your phone and open a command prompt/terminal
- Navigate to the folder where ADB is installed (e.g., platform-tools).
- Run adb devices to verify the connection.
- Execute this command to change USB mode to file transfer(MTP):adb shell svc usb setFunction mtp.
- To retain ADB access while enabling MTP, append adb to the command:adb shell svc usb setFunction mtp,adb.
- For devices where svc usb isn’t supported, modify the global settings:adb shell settings put global usb_mtp_enabled 1.
- Reboot the device to apply changes: adb reboot.
Verification
- Check your device’s notification panel; it should now show File transfer or Android System > Transfer files.
- On Windows, File Explorer should detect the device as an MTP device.
Way 3. Managed-devices Control
For organizations managing fleets of Android devices, maintaining consistent USB configuration policies across all devices is critical for data security and operational efficiency.
AirDroid Business MDM solution streamlines this process by enabling IT admins to centrally enforce USB settings on all managed devices.
This centralized approach guarantees that devices automatically adhere to predefined rules—disable network sharing via USB/USB file transfer funtion/connect SD cards and other devices via USB.
- Step One: Sign up AirDroid Business account and log into the management dashboard. Enroll your Android devices in order to access them.
- Step Two: After device enrollment, select the ‘Policy & Kiosk’ tab.
- Step Three: Select ‘Policy,’ then ‘Restrictions.’
- Step Four: In the ‘Restrictions section, you will find many settings options that you can enforce and change on multiple devices at once. These settings include those that enable/disable file transfer through USB for Android. These are found under ‘Sync and Transfer.’
- Step Five: After making your changes, apply the Policy config file to the devices. You’ve now successfully finished the USB configuration for Android devices under your AirDroid Business account.
Bonus: Configure USB Tethering with AirDroid Business:
You can also use AirDroid Business to control USB tethering via the policy file. By activating the button, you can allow/disallow sharing the network by USB.
- Step One: Same in the Policy config file, you can see 'Tethering' under 'Restrictions'.
- Step Two: Enable or disable the button in the right hand.
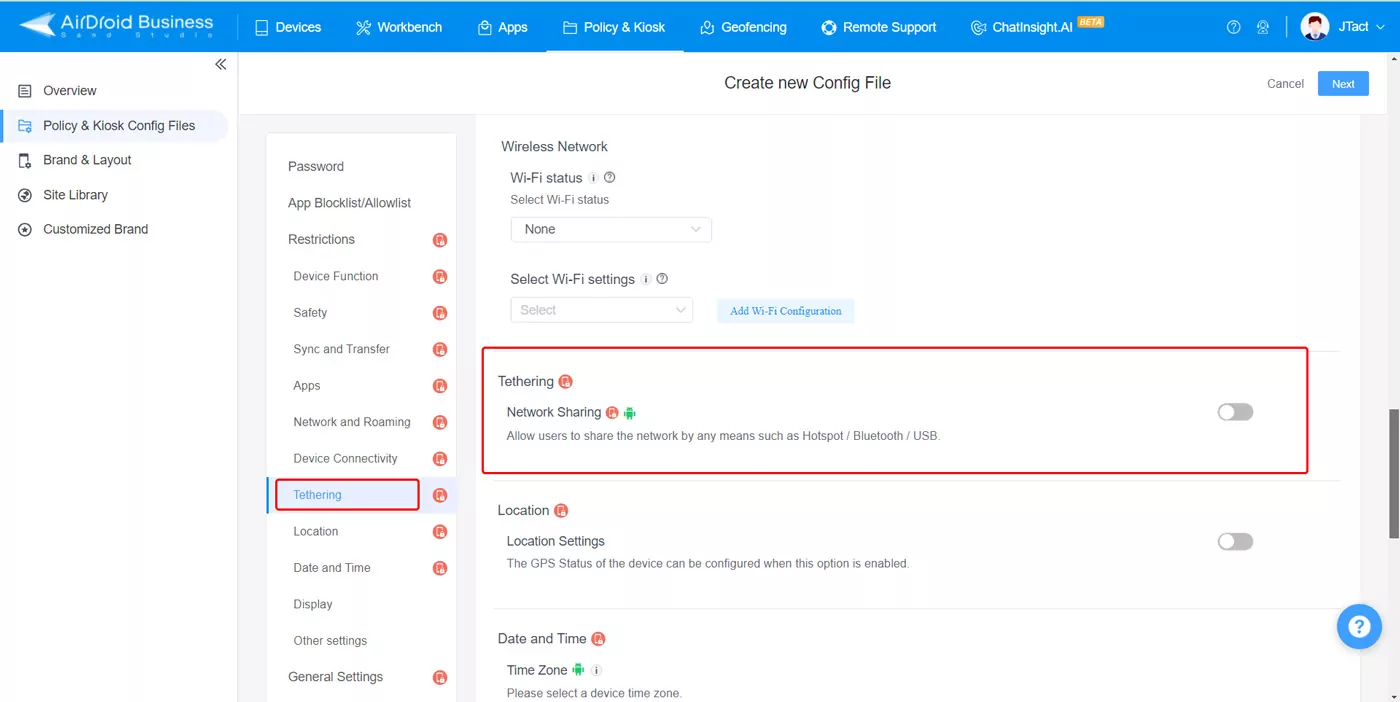
3Android USB Troubleshooting
Even with the right settings, USB connections sometimes fail. Here's how to fix common issues:
Device not recognized by computer:
- Try a different USB cable
- Restart both your phone and computer
- Update your USB drivers on your computer
- Check your USB port—dust and debris can block connections
If nothing works, try enabling USB debugging, as this forces the computer to actively look for your device.
Unable to see internal (or SD card) files:
- Make sure you've selected File Transfer/MTP mode
- Check if your phone is asking for permission to access files (look for notifications)
- On newer Android versions, manually allow file access in your phone's settings
- For SD cards, ensure they’re properly mounted in your phone settings
- Some file encryption features might be blocking access—temporarily disable them
USB Debugging or Developer Mode not visible:
- Verify you're tapping the correct Build Number (some phones have multiple similar entries)
- If tapping Build Number doesn't work, your device might require a different sequence
- Some enterprise-managed devices disable developer options
- Factory reset your device if all else fails (back up your data first!)
4Security Considerations
The convenience of USB connections comes with many risks.
Enabling USB debugging opens a powerful backdoor to your device. Only use it when necessary and disable it afterward. Anyone with physical access to your phone, while debugging is enabled, could potentially extract sensitive data or install malware.
File transfer modes grant computers access to your phone's storage. Avoid connecting to public computers, hotel business centers, or other shared devices when using these modes. Malicious software could silently copy your personal files.
When charging in public places, use "Charging Only" mode or consider using a "USB condom,” a small adapter that blocks data pins while allowing power through.
Remember that each time you connect to a new computer, your phone should ask for permission. If you see these prompts unexpectedly, cancel the connection immediately.
5Key Takeaway
Android's USB settings have become increasingly restrictive with each new version, particularly from Android 10 onward. This is ultimately for your protection, even if it sometimes feels inconvenient. Different manufacturers implement USB settings differently. Samsung, Google, and Chinese brands all have their own approaches. When in doubt, check your specific model's documentation.
- The Developer Options method works across virtually all Android devices, making it your best bet when you need to change USB behavior consistently.
- For day-to-day transfers, consider alternatives like cloud storage (Google Drive, Dropbox) or wireless transfer apps that avoid USB complications altogether.
- USB debugging is powerful but should be treated with caution – only enable it when needed, and never leave it on permanently.
- To safeguard corporate data integrity and mitigate risks of unauthorized access, proactive enforcement of USB policies across managed device fleets is critical.
Frequently Asked Questions





Leave a Reply.