APK Update: Distributing Your Package to Multiple Devices
In order to manage a large number of devices efficiently, especially when they are scattered in different locations, enterprises are often faced with the challenge of application updates. However, remote apk update can provide a valuable solution in this case. IT personnel can conveniently upload the company's self-developed apk in the dashboard and update multiple devices in batches. This method simplifies the process and simplifies the equipment management of the enterprises. Let’s get into the details to know how to update apps on Android.
1Who Needs An APK Updater?
Many organizations develop their applications for official use in their routine operations. These business-specific apps are limited to a specific community, so companies want to keep these apps private from the Google Play Store. For that purpose, such apps are saved in APK format and are not automatically updated like the apps on Google Play Store.
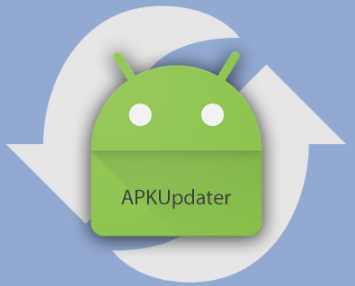
Updating such apps manually on a large fleet of devices can take time and might miss updates on some devices. APK updater is used to find updates of installed apps that are not downloaded from the Play Store.
2Updating APK to Multiple Android Devices
Updating APK on the bulk of enterprise devices manually is a troublesome process. You can streamline the updating process of APK files using the “app management” feature of AirDroid Business MDM solution.
Before Updating:
You need to consider various points before updating the files to ensure the smooth working of apps without interruptions. Let’s discuss some important considerations and the steps to distribute APK on all enterprise devices.
- Package Name: The updated APK file must have the same Package name similar to the current version.
- Version Number: Choose a Version number of the updated APK file greater than the current version.
- Version Code and name: You must change the VersionCode and the VersionName of the updated file.
- Signature: The signature of the updated APK file must be the same as the current version.
[Steps] Distributing APK to Your Devices
Let’s cover the steps to follow on the AirDroid Business admin console. These steps will ensure a complete Android APK update.
- Step 1:Select the App
- Open the AirDroid Business admin console and click on the Apps tab. Then, open App Library and select the app you want to update. After finding the app, click the Update icon.
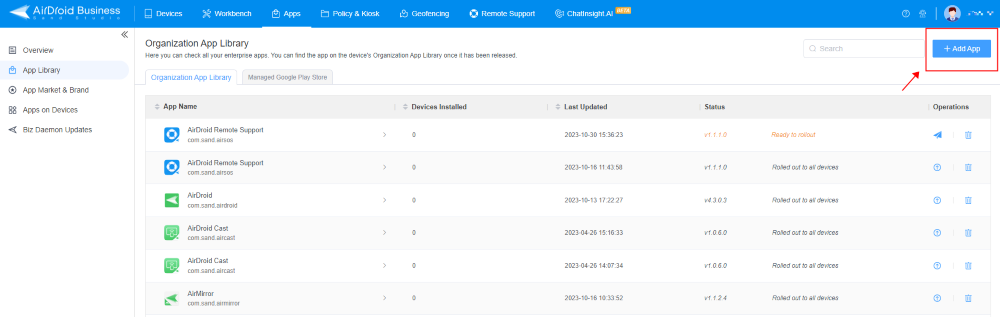
- Step 2:Upload the APK
- In the Update tab, you need to upload the updated APK file. Now update apk by editing the release note and clicking ‘Next.’
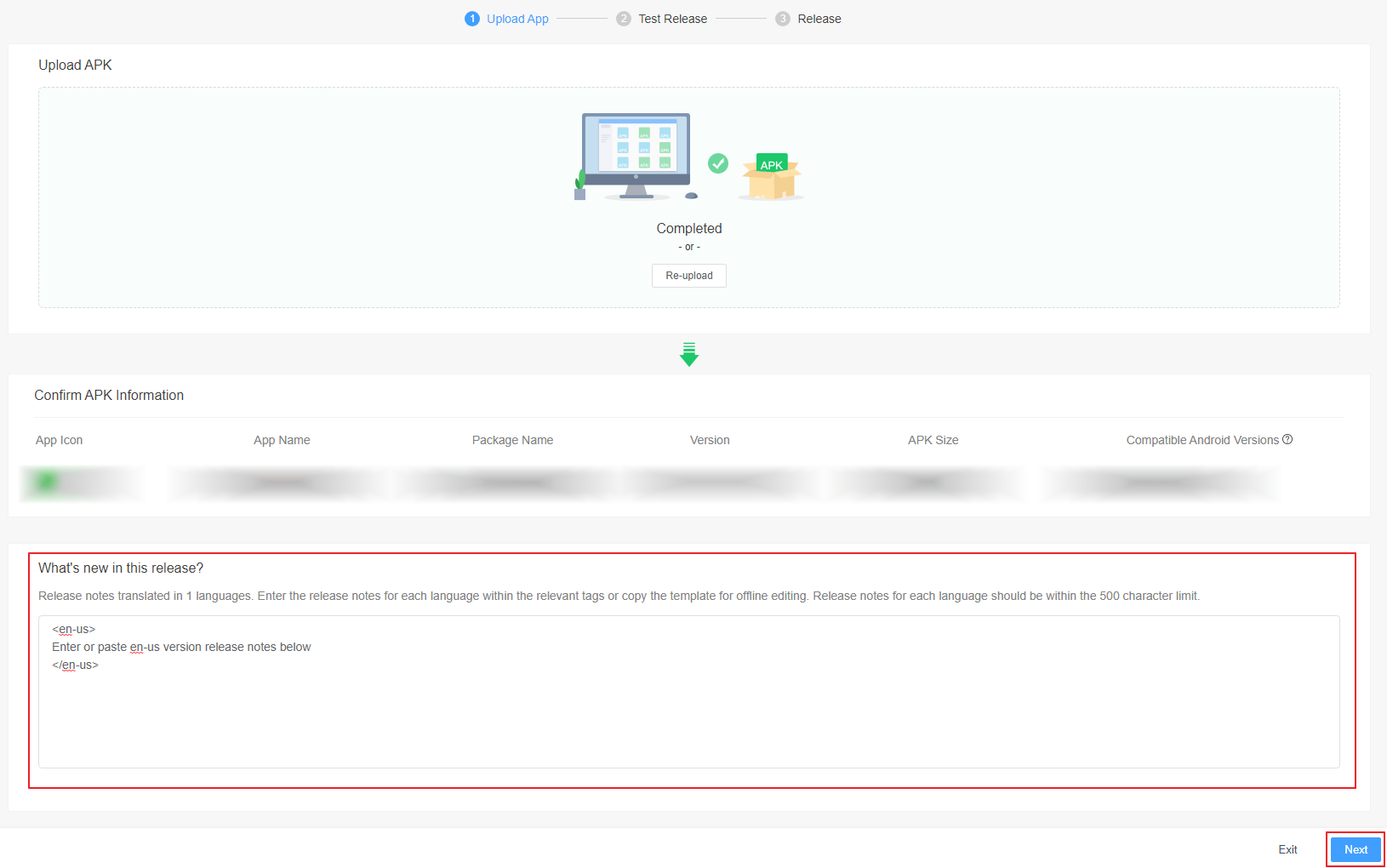
- Step 3:Test Release or Formal Release
- The test release feature is an optional task you can perform to confirm the Android device's compatibility with the new APK version. If you are already sure that the APK file is fully compatible with your devices, then you can skip the test release and directly apply a formal release for instant working.
3Set Up "Allow Unknown Sources" Policy
By enabling the "Allow Unknown Sources" option, you are essentially giving permission for your Android device to install apps from sources other than the Google Play Store.
- Step 1:Open the Policy and Kiosk
- Sign in to the AirDroid Business admin console and click on the Policy and Kiosk tab. From this tab, select ‘Policy and Kiosk Config Files.’
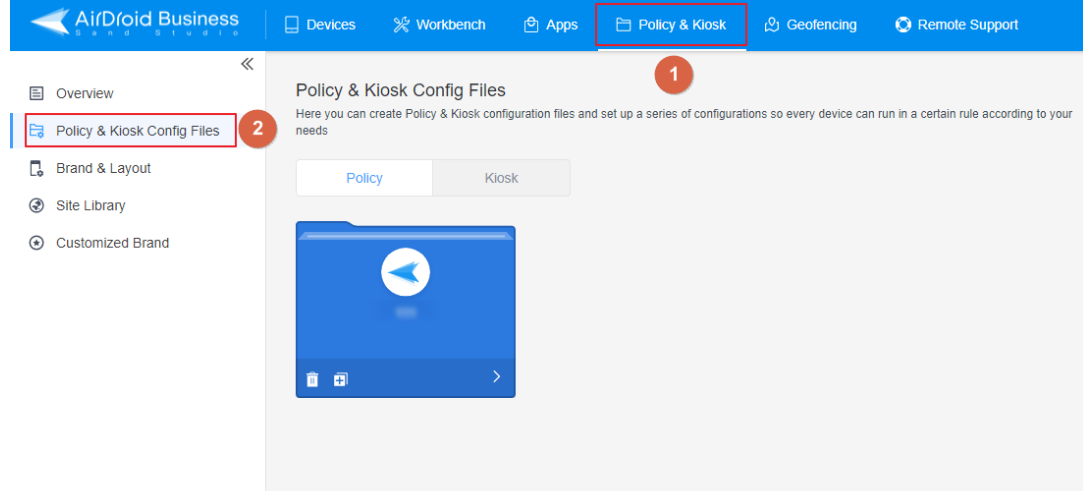
- Step 2:Select a Config File
- You can create a new Config File by clicking the ‘Create Config File’ button.
- Step 3:Edit Config File
- Select the file and click the ‘Edit’ tab. Then, choose the ‘Restrictions’ tab. A new list will appear with several options. Find out the ‘Apps’ option and see the ‘Allow Unknown sources’ tab. Enable this option by sliding the bar after this option. And then apply this Cofig File to your target devices/device group to finish configuration. Then your devices would be enabled to install unknown source apps.
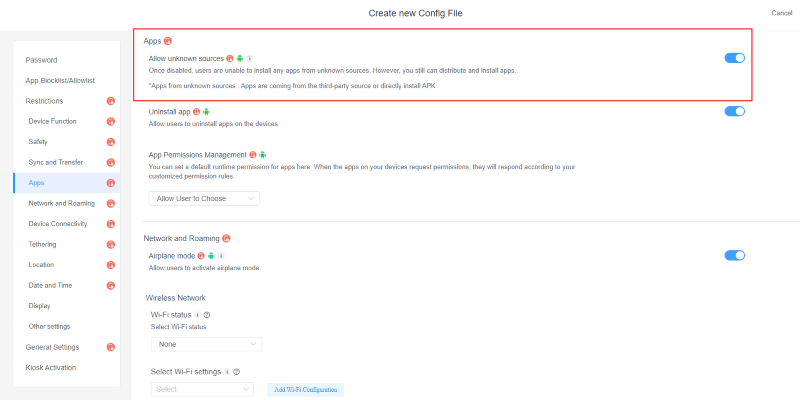
4Note: Test Release is Important
Most new apps are at risk of instability and compatibility that directly affect the device's performance when run on them. So, it becomes important for enterprises to check apps properly before deploying them because malicious apps can damage the working and lead to delays in orders.
You are highly recommended to use the test release feature to eliminate this great issue. Test release will help you try the apps on assigned devices before deploying them on all devices, leading to an uninterrupted and healthy working environment with enhanced productivity.
5How to Check App Versions on Android?
1Way 1. From App Library
- Step 1: Open the admin console of AirDroid Business and choose the ‘Apps’ option from the top menu.
- Step 2: Click on ‘App Library,’ and a list of apps installed will appear. After each app, you will observe different columns. In the status column, you will see the versions of each app.
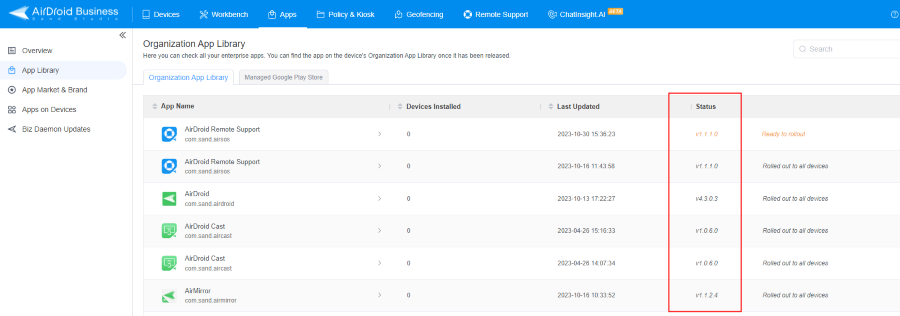
2Way 2. From Specific Android Device
- Step 1: Sign in on AirDroid Business’s admin console, click on the Devices tab, and then click on the ‘All Devices’ tab to see all the enrolled devices on the screen.
- Step 2: Select any device from the list and click on the ‘App list’ tab. A list of apps installed on certain devices will appear, and each app name will have a version displayed right below it.
.
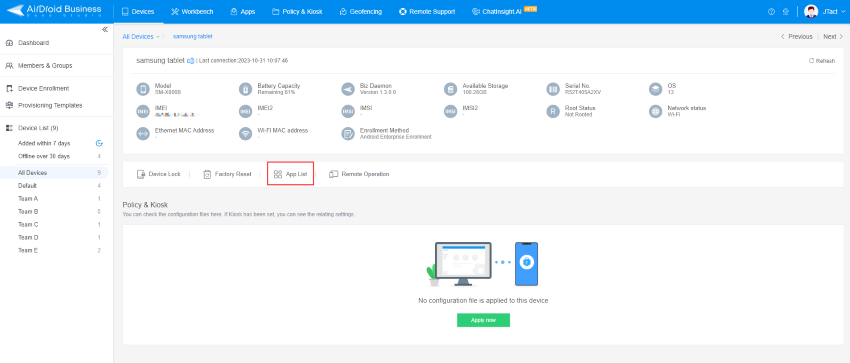
6Closing
Organizations widely use Android Package Kit (APK) files to optimize company app usage for their business needs only. APK updater is very crucial to manage these files as it helps to keep the versions updated smoothly. Enterprises with Android usage can make it pretty simple by using AirDroid Business mobile device management software if you manage the task properly. It provides easy ways to manage apps and check apps information, and you can also use the test release feature for the smooth running of the apps.





Leave a Reply.