Android Automatically Connect to Wi-Fi Set Up Guide
Do you find it inconvenient to manually connect to Wi-Fi every time you arrive at home or the office? Are you an employer looking for an easy way to connect all company equipment to the office Wi-Fi? Please read on to find a solution.
1Enabling Automatic Connection to Preferred Wi-Fi on Android Devices
It is by default set on Android devices that your device automatically connects to a Wi-Fi network if it was previously connected and you saved the password.
So, you don't need to add the password again to connect to the same Wi-Fi when available. If it is not connecting automatically, please view the steps below to learn how to enable auto-connect to preferred Wi-Fi on different Android devices.
Samsung Devices
- Step 1:Open the Wi-Fi settings Page
- Open the Settings app on your Android and choose the 'Connection' option from the menu. There will be an alternative option, 'Network & Internet' on some Android phones.
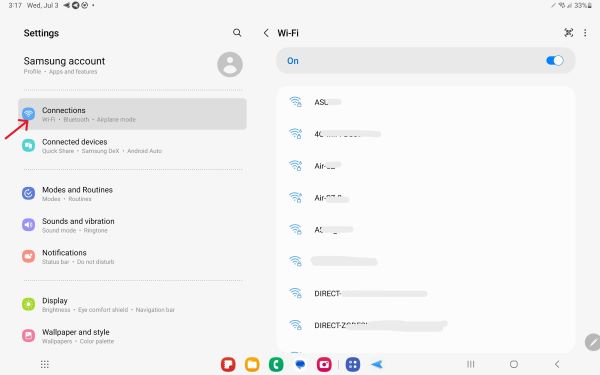
- Step 2:Choose Internet
- The devices with the 'Wi-Fi' option will directly show the available Wi-Fi networks, and it will display the available network list. Select your Wi-Fi and add a password to connect.
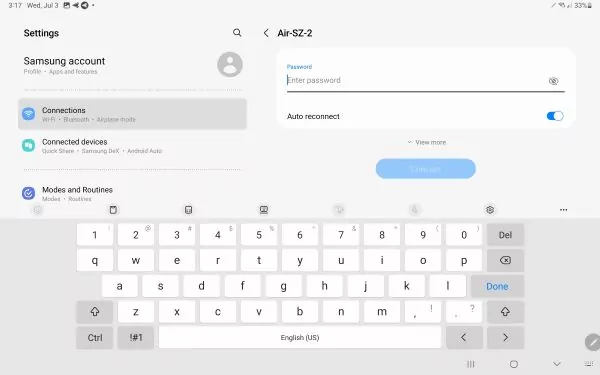
- Step 3:Choose the Settings option
- After the Wi-Fi name, you will find an icon that allows customization of the specific network. Click on it and scroll down to see the 'Auto-Connect' option. Enable it; afterward, your device will automatically connect to this network whenever available.
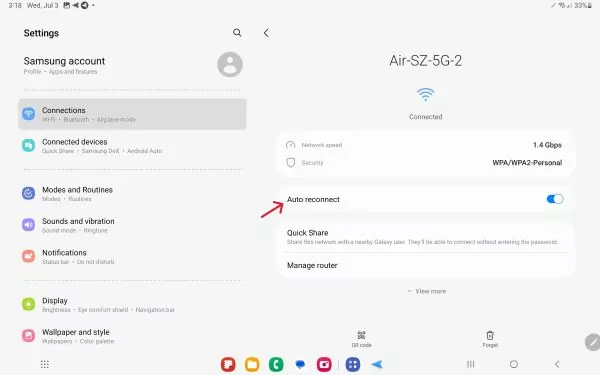
Google Pixel
- Step 1: Network and Internet
- Choose the ‘Network and Internet’ option from the device ‘Settings’ app and then choose the ‘Internet’ option.
![]()
![]()
- Step 2: Enable ‘Turn on Wi-Fi automatically’ option
- From the available Wi-Fi list, click the gear icon next to your preferred network. Find ‘Turn on Wi-Fi automatically’ and enable it. It will let your device turn on and connect to the Wi-Fi network when it receives signals from the selected networks.
![]()
![]()
Xiaomi
- Step 1:Choose "WLAN"
- Open device Settings and tap the ‘WLAN’ option to edit Wi-Fi configurations.
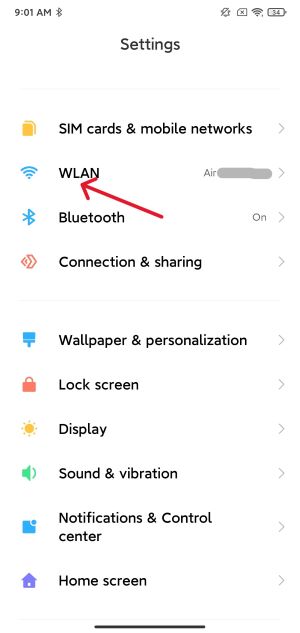
- Step 2:Turn on "Auto connect"
- Select your preferred Wi-Fi network from the available list and tap the unfold button. Then, enable the "Auto connect" option to automatically connect to this Wi-Fi.
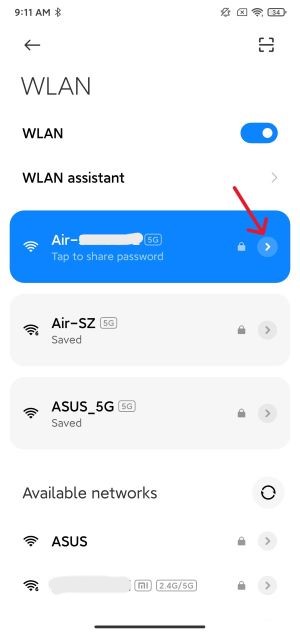
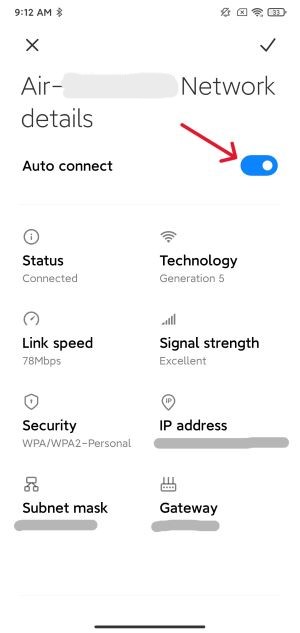
2 How to Auto-join Wi-Fi?
The "auto - join" feature on most Android devices is common named "Turn Wi-Fi automatically". When this feature is turned on, your device will remember frequently used Wi-Fi networks and automatically join Wi-Fi when you are near one of those networks. This helps to save mobile data and ensure a seamless connection to trusted Wi-Fi networks.
Samsung
- Step 1:Open the Settings app
- Open your Samsung Galaxy phone and move to the 'Settings' app, find the ‘Connections’ tab.
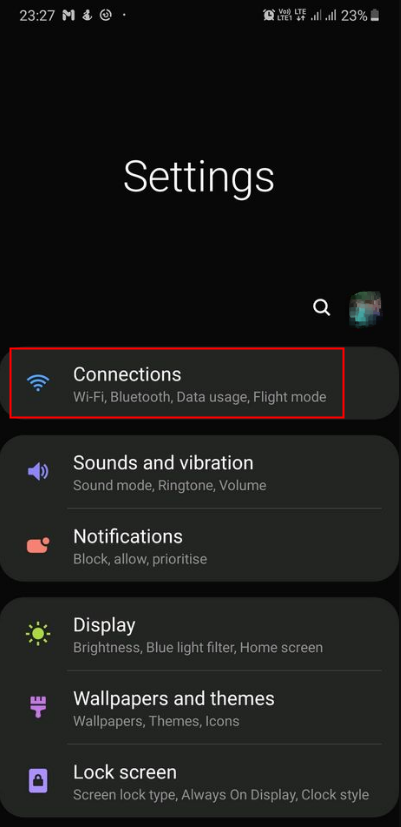
- Step 2:Choose ‘Connections’ tab
- Select the ‘Wi-Fi’ option in the ‘Connections’ list.
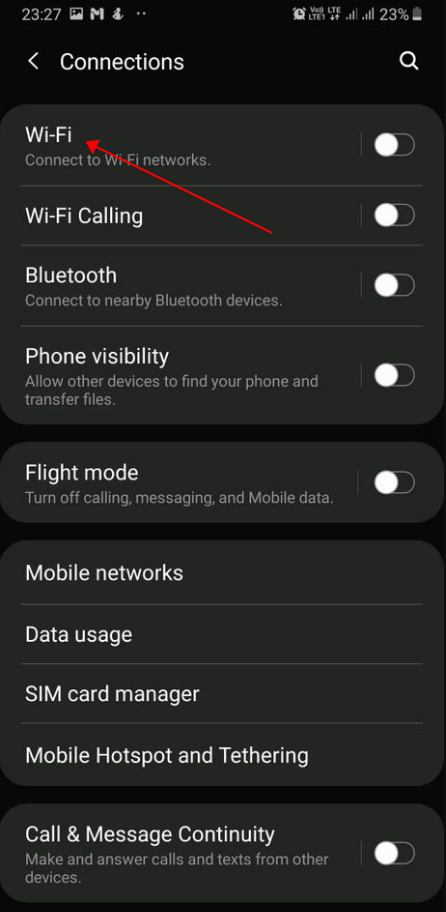
- Step 3:Choose ‘Intelligent Wi-Fi’
- Click on the three dots at the extreme top-right corner and choose the ‘Intelligent Wi-Fi’ option.
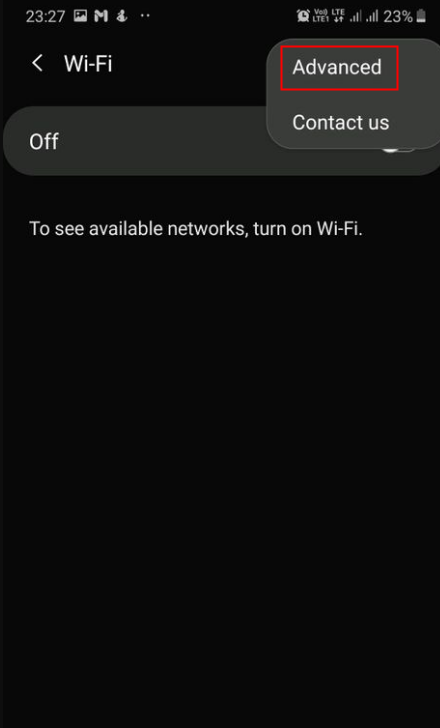
- Step 4:Add ‘Frequently Used Networks’
- Enable the "Turn Wi-Fi on automatically" option.
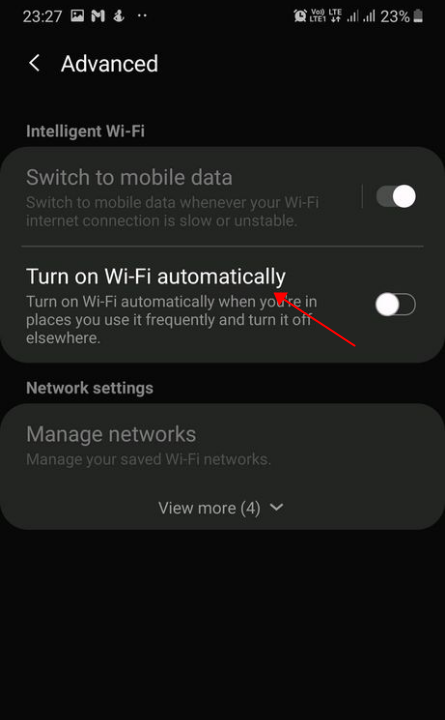
OnePlus
- Step 1: Choose the ‘Wi-Fi and Network’ option
- From device Settings, tap the Wi-Fi & Network option and select ‘Wi-Fi.’
- Step 2: Enable auto turn-on Wi-Fi
- Scroll down, choose ‘Wi-Fi Preferences,’ then select ‘Turn on Wi-Fi automatically.’
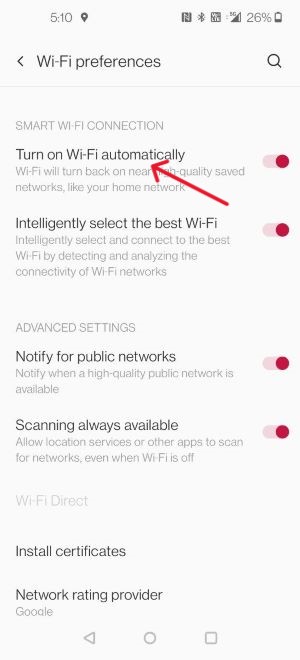
3Set up Batch Android Devices to Auto-connect to Office Wi-Fi
3.1Pre-configure, Saving Time
Businesses most focusing on how they can automate tasks like setting up new devices in bulk, minimizing the need for employee intervention.
AirDroid Business provides provisioning templates that help enterprises set up pre-configurations for newly enrolled devices. It allows editing the templates to add Wi-Fi settings and pre-installed apps to automatically launch on managed devices when turned on and saves precious time.
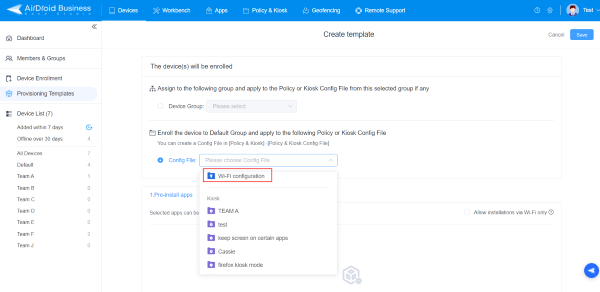
3.2Bulk configuration
Enterprises involve hundreds of devices operational for business operations. Configuring settings on each device manually can take several days and affect the productivity.
So enterprises need to incorporate a single or a set of tools that can help create and enforce W-Fi policy on all devices simultaneously through centralized management.
Using AirDroid Business, enterprises can remotely configure Wi-Fi on bulk devices in groups. It allows the same settings to be enforced for all devices.
The IT admins can remotely set up Wi-Fi policy from a centralized dashboard, eliminating the need to configure settings manually on individual devices, which can waste much time.
- Step 1:Sign up and log in to Admin Console
- Sign up AirDroid Business account and log into the admin console. choose ‘Policy and kiosk’ from the main menu. Then select ‘Policy and kiosk config files’ from the side menu to create a new config file.
- Step 2:Find out Network and Roaming
- Open "Restrictions" - "Network and Roaming" - "Wireless Network". Open the dropdown menu list of the ‘Wi-Fi Status’ option and select ‘Keep enabled.’
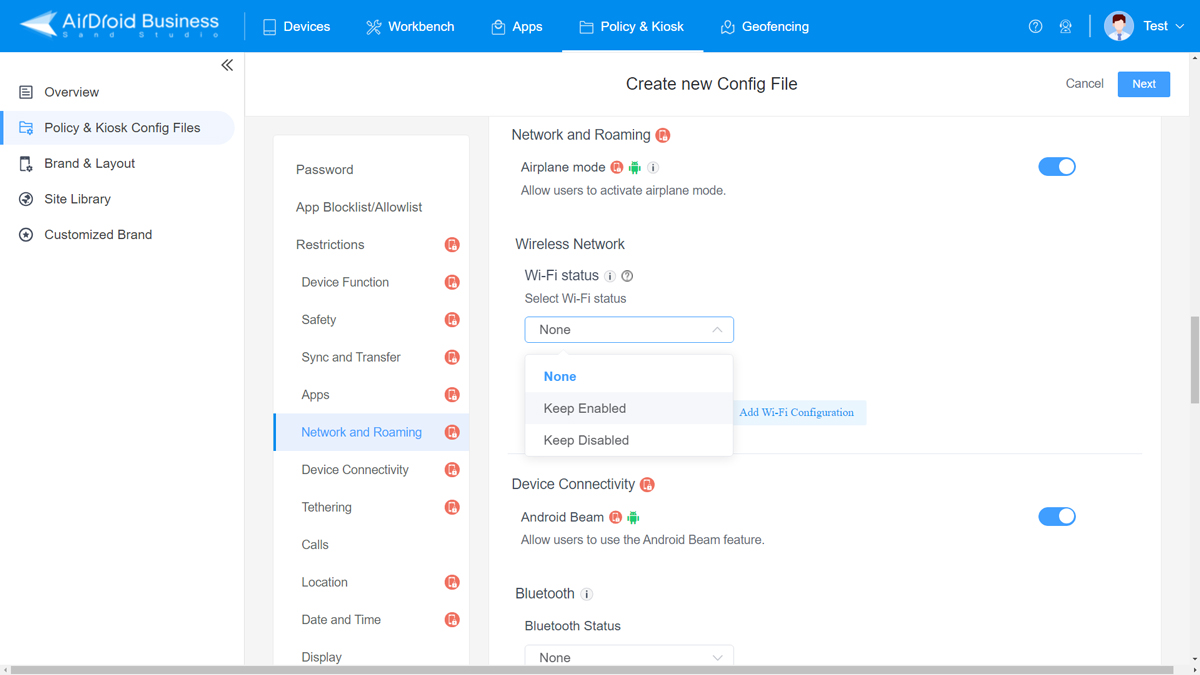
- Step 3:Add Wi-Fi Configuration
- Select the ‘Wi-Fi Settings’ option and choose ‘Add Wi-Fi configuration.’ Add a Wi-Fi name, Choose secure type, and enter the Wi-Fi passwords. Press ‘OK’ to save this Config File and apply it to your target devices. It will configure settings on all selected devices/groups.


4Troubleshooting: Why does auto-join keep turning off?
There are several reasons for auto-join to keep turning off. Some of the primary reasons are listed below, with solutions that might help you out in resolving the issue:
- Software Updates
All the smart devices undergo a regular software updates to improve their security and efficiency. These updates might result in significant changes in the settings, which can turn off the auto-join feature. So, if auto-join is not working and your device has recently been updated, you need to check the auto-join settings and enable it to become operational again. - Battery Saver Mode
This mode is enabled to save the power of the device to increase processing time, usually when the battery is low. So, it disables the maximum features of the device to save battery consumption. The auto-join feature might turn off when power-safe mode is enabled. You can turn it on again if it is disabled. - Application Settings
The probability of unintentionally disabling auto-join is also higher when multiple users use the device. Check out the application and make sure to enable it from the settings. - Network issue
Frequent switching to multiple networks might prevent auto-join from being applied to such devices. Enable the uninterrupted auto-join for each network you want to join automatically. The option to add favorite networks for auto-join is available in the Wi-Fi settings tab. - Enhanced Security Implementations
Users might secure their devices with high-level security measures using third-party apps. These security limitations might prevent auto-join from working. Review the security policies and make sure to enable auto-join for smooth operation.
5Wi-Fi-related Operations & Features on Android
There are various terms users should know about because they play a crucial role in managing Wi-Fi connectivity to create a secure network that can comply with regulatory requirements.
5.1Wi-Fi On/Off
Users are provided the option in the device Settings to turn the Wi-Fi on or off as required manually. It gives the user the entire Wi-Fi control and no automatic interventions.
5.2Auto-connect
The auto-connect feature of Android allows devices to automatically connect to known networks with saved passwords whenever the device receives signals from a specific network. It saves users from the irritating process of adding a password every time.
5.3Wi-Fi Networks Scanning
Pressing the scan option in the Wi-Fi tab displays the list of available networks so users can choose a specific one with a known password to connect with it seamlessly.
5.4Network Notification
Users can receive notifications whenever a new open network is available to connect.
5.5Wi-Fi Sleep Policy
This policy helps users to decide whether to turn on or off the Wi-Fi connection when the device enters sleep mode. They can keep the Wi-Fi on even when the device screen enters sleep mode.
5.6Wi-Fi Preferences
The latest Android devices contain various preferences, such as automatically connecting to a Wi-Fi network with strong signal strength. Similarly, other network preferences include automatically switching to mobile data when Wi-Fi signals are weak and cannot process results.
5.7Wi-Fi Assistant
Advanced Wi-Fi technology devices contain Wi-Fi assistant service. It helps to connect automatically with high-quality networks and enables VPN to ensure secure connectivity.
6Key Takeaways
Wi-Fi connectivity is a serious concern for individuals and businesses as a little issue can result in internet disconnectivity.
Furthermore, the security of confidential data is also very much dependent on the Wi-Fi network. So, it is crucial to manage internet settings like Android Wi-Fi auto-connect with other customization options to ensure a secure Wi-Fi network with an uninterrupted connection.
We recommend AirDroid Business MDM for enterprises as it can reduce efforts for setting Wi-Fi configuration and policy enforcement on bulk devices. Additionally it can add various network restrictions to keep communication confidential and secure data on devices.
People Also Ask





Leave a Reply.