How-to Guide: Check Network Connection in Android
Data monitoring is crucial for exercising greater control over data usage and habits. Such is also necessary for improving network optimization and overall security. That applies to personal devices as well as business networks. Though arguably, it’s more beneficial in the latter case. Proper network monitoring is beneficial for improved performance regardless of your use case.
You can monitor your network parameters from a multitude of devices, and there are many options to choose from. The methods are usually different for different platforms. This guide will focus on how to check network connection Android.
For Individual: How to Check Network Connection on Android in Settings
An Android device can connect to other devices and the internet through several methods. Wi-Fi and cellular data are usually the most used connectivity features. Bluetooth is also there for wireless peripherals like headphones and such.
You can perform an Android connectivity check on each of those connections if you follow the steps listed below:
Check Wi-Fi Connection Status
The Wi-Fi connection has multiple performance indicators that tell you whether it is active and its bandwidth and speed. Let’s go over each topic briefly:
- Understanding the signal strength indicator
The easiest and most intuitive parameter for your Wi-Fi is the RSSI or the Received Signal Strength Indicator. It’s shown as the Wi-Fi signal bar we all know and love. More bars mean a more stable signal. The RSSI indicates your device’s connection status, not the strength of your router. - How to identify if Wi-Fi is connected or not?
You can easily identify if your Wi-Fi is connected by looking at the top of your phone’s screen and seeing if the Wi-Fi signal bars are filled out. But there’s a clearer way to android check network connections.
Open “Settings” from your phone > scroll down to “Connections.” If you see a Wi-Fi network with the words “Connected” written below, then your device is connected to that particular Wi-Fi. - Check network speed and security, click the Wi-Fi name, and see more details
If you need a more detailed overview of your Wi-Fi connection, follow the previous instructions and tap on your chosen Wi-Fi network. Doing so will open up the details tab for your Wi-Fi. You can see the bandwidth, security type, connection speed, and other parameters in that tab.
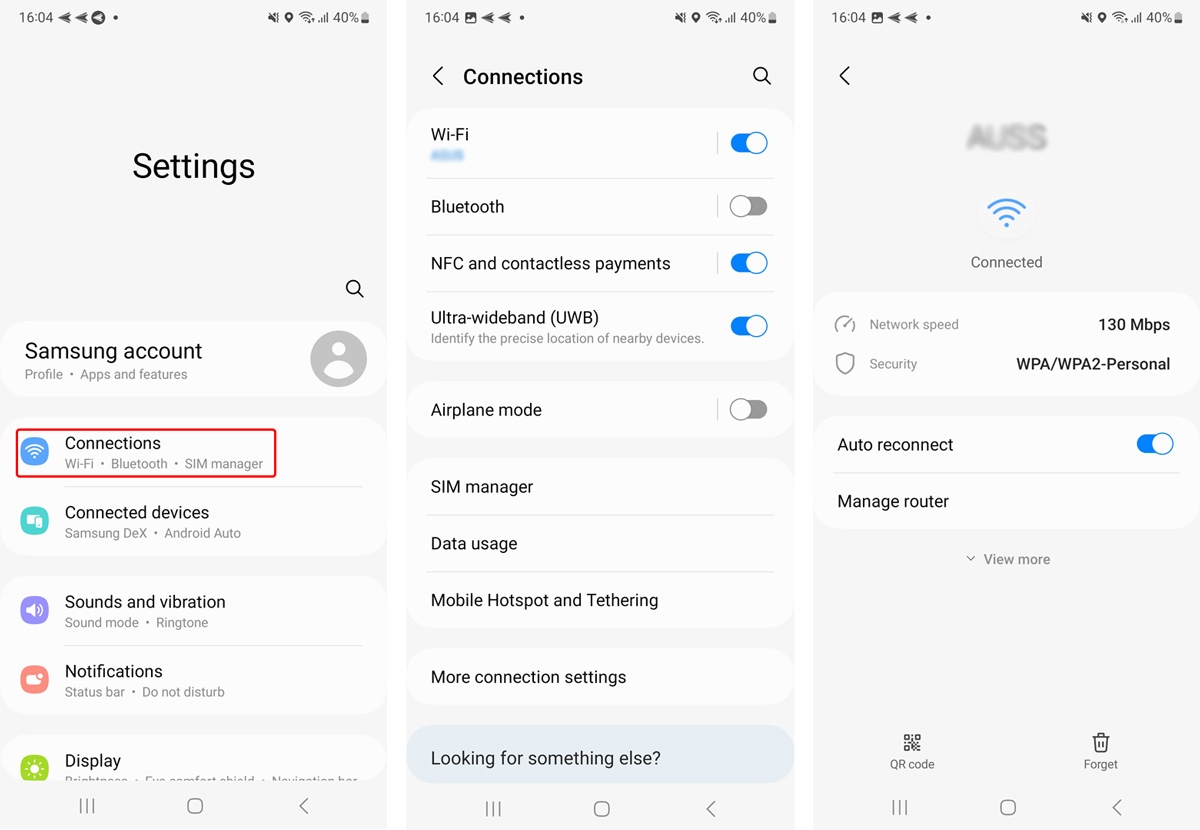
Check Cellular Data Connection
You can see if your Cellular data is connected by checking if there’s a 4G or 5G icon beside your Cell network bar.
You can also go to “Setting”> “Mobile Network” for a detailed view.
Cellular data signal is only as strong as your cell service signal, which ties to that connection.
Check Bluetooth Connection
You can check whether Bluetooth is connected by going to Settings > Bluetooth. If the icon is gray, then it’s not connected.
For Enterprise: How to Check Network Connection Android with MDM
You can check the centralized connection status of multiple connected Android devices. To do so, you must first set them up in MDM.
Enroll the devices and review the details of the connected devices from the MDM report. Learn how to enroll devices here.
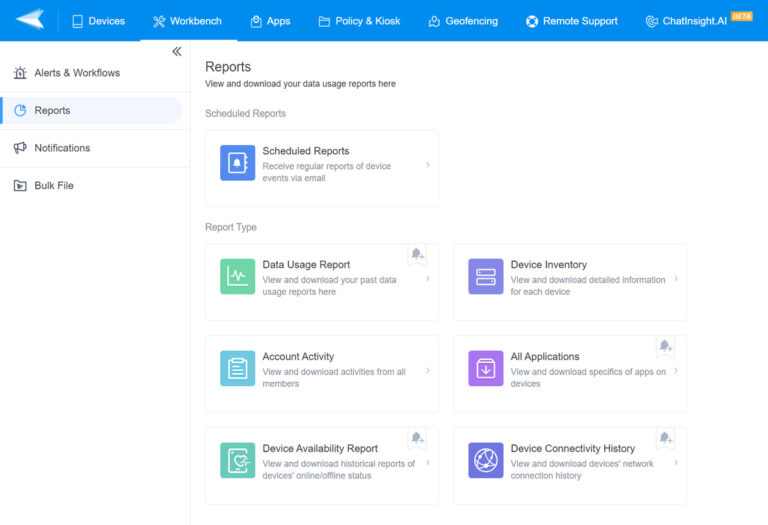
Below are the instructions for checking the device connectivity report and data usage:
Check the Internet Connection via the Device Connectivity History Report
The centralized Android check internet connection list is on the Device Connectivity History Report. You must connect through your AirDroidBusiness Admin account on your device to access the relevant features.
- Step 1: Open the Admin console of AirDroid Business
- Step 2: Navigate your way to the Workbench
- Step 3: Click Reports
- Step 4: Select Device Connectivity History
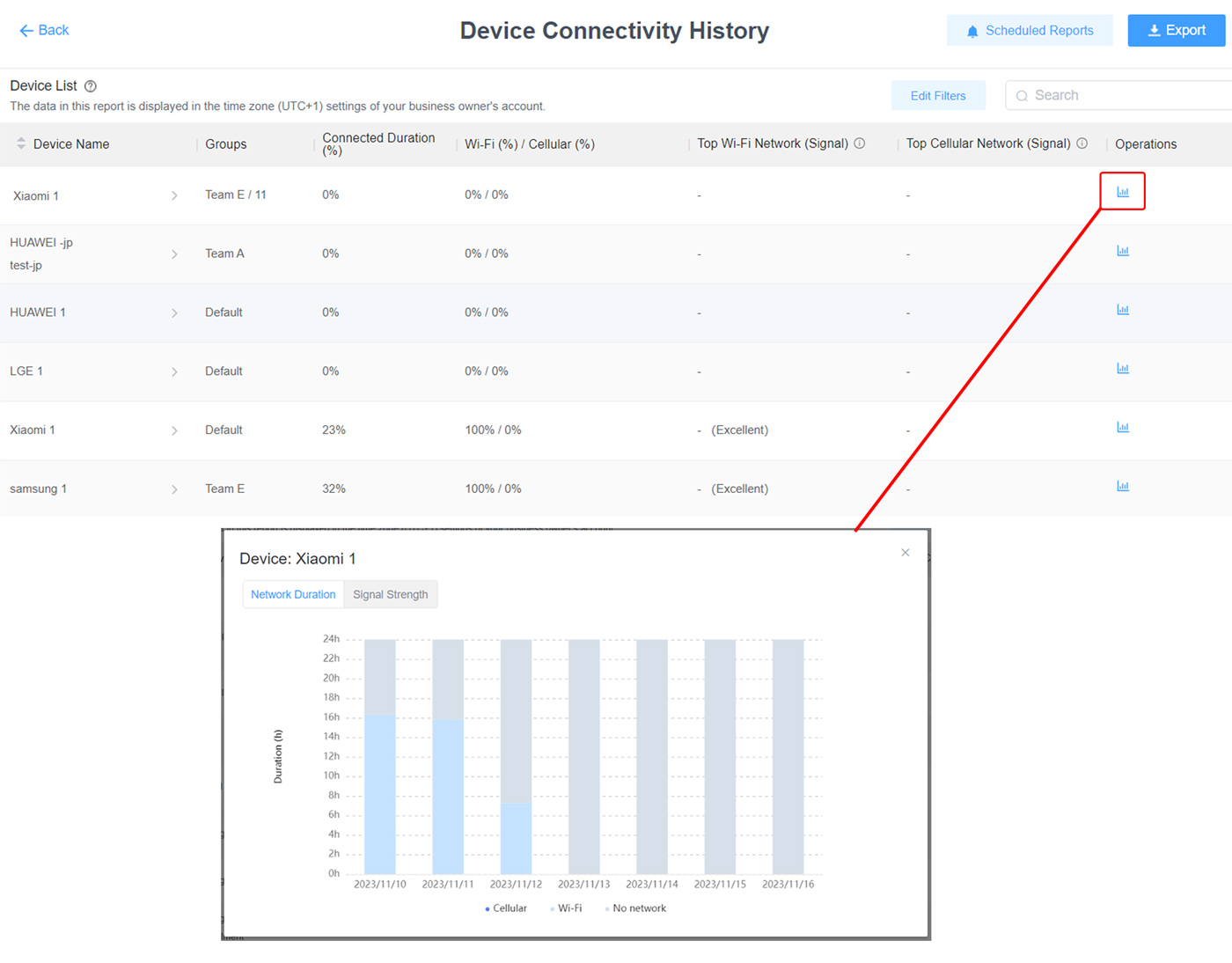
That will open a tab containing all the connected devices. You can see the names of the devices, their model number, and their designated team name. You’ll also find the connection duration, Wi-Fi MAC address, and Main Cellular Network Signal. There, you can even see the ratio of data usage between Wi-Fi and Cellular data for each connected device.
Check Device Data Usage via the Data Usage Report
AirDroidBusiness also offers Data Analysis tools to help you manage your business better. You can use these statistical data to finetune your daily operations. To access this feature, open your AirDroid Business app from your admin account.
- Step 1: Open the Admin console
- Step 2: Navigate to Workbench
- Step 3: Open Reports
- Step 4: Select Data Usage Report
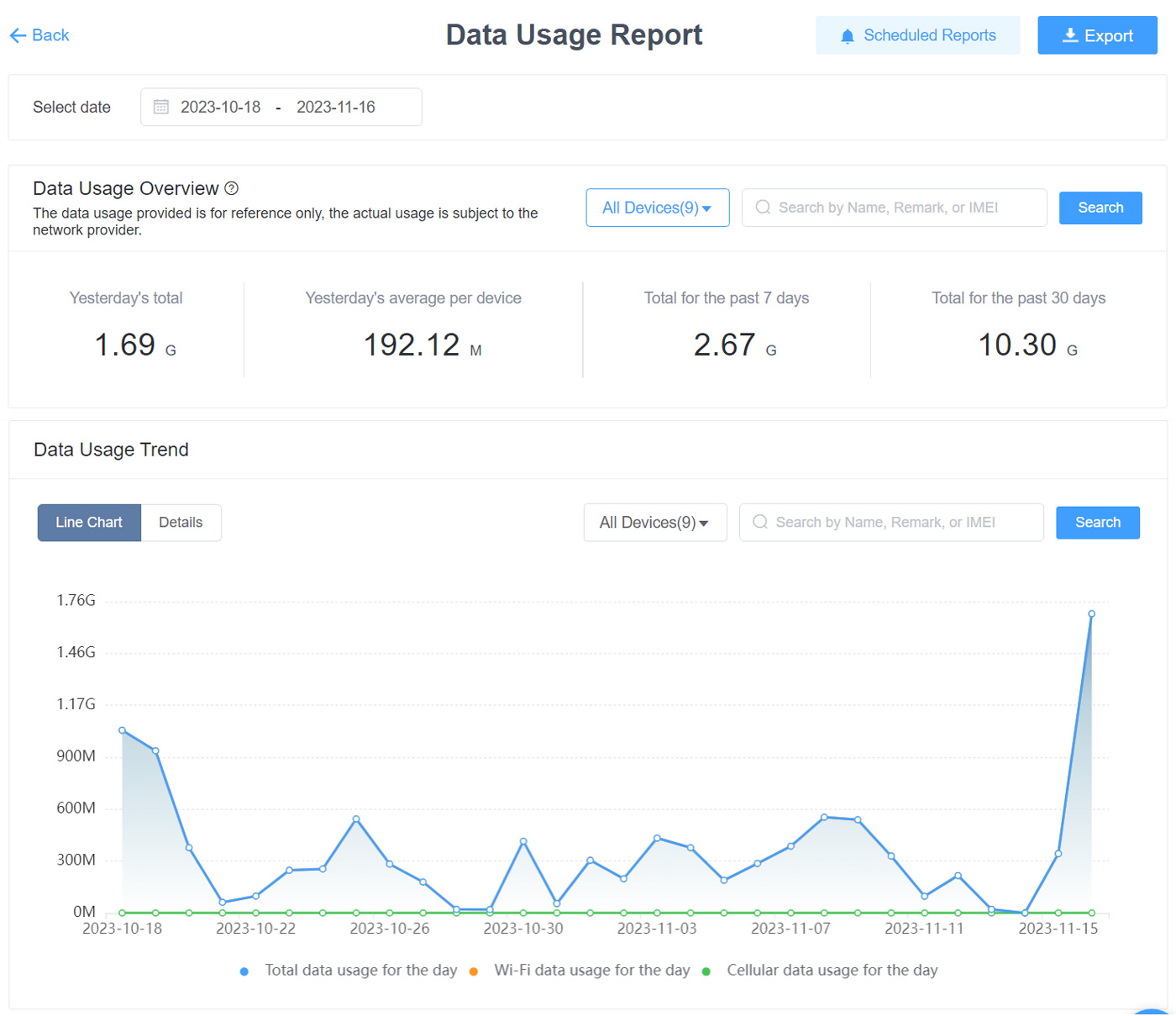
Now, you can see your data usage statistics. It will show you the total data you’ve used, top data consumers, separate data consumption status for all the connected devices, etc. You will also find data usage trends of the connected devices.
You can tweak the parameters to find even more info. You can check the data consumption and trends of previous days, weeks, or even months. The interface will also show you the average data usage.
The most crucial output you’ll find on that page is the graph. It will present all your selected parameters in a compact graph format. That makes analyzing the data much easier.
Android Monitor Network Connection with MDM
There’s still one more important thing you can do with the MDM settings of Airdroid, and that’s the Android monitor network connection feature. You must use the Alerts & Workflows section to monitor these parameters. And tweak them to get personalized notifications.
This is essentially an automatic alert feature that’ll help you automate the monitoring system. But there are a few things you’ll need to keep in mind:
- You may see some delay in your email notification based on your email service.
- Your device will consume more power when canning the device status more often.
- You can set the notification frequency to daily or real-time for every event.
- The number of notifications you can get is capped at 100/day.
- You can get the notification on a separate device, not part of the admin console.
To set up Alerts and workflow:
Preset Templates
- Step 1: Open your Airdroid Admin Console.
- Step 2: Select alerts for different statuses by clicking the bottom “Turn on alert for” icon.
Custom
- Step 1: Open the Admin console
- Step 2: Navigate to the Workbench > Alerts & Workflows
- Step 3: Fill out the newly opened tab with your desired conditions
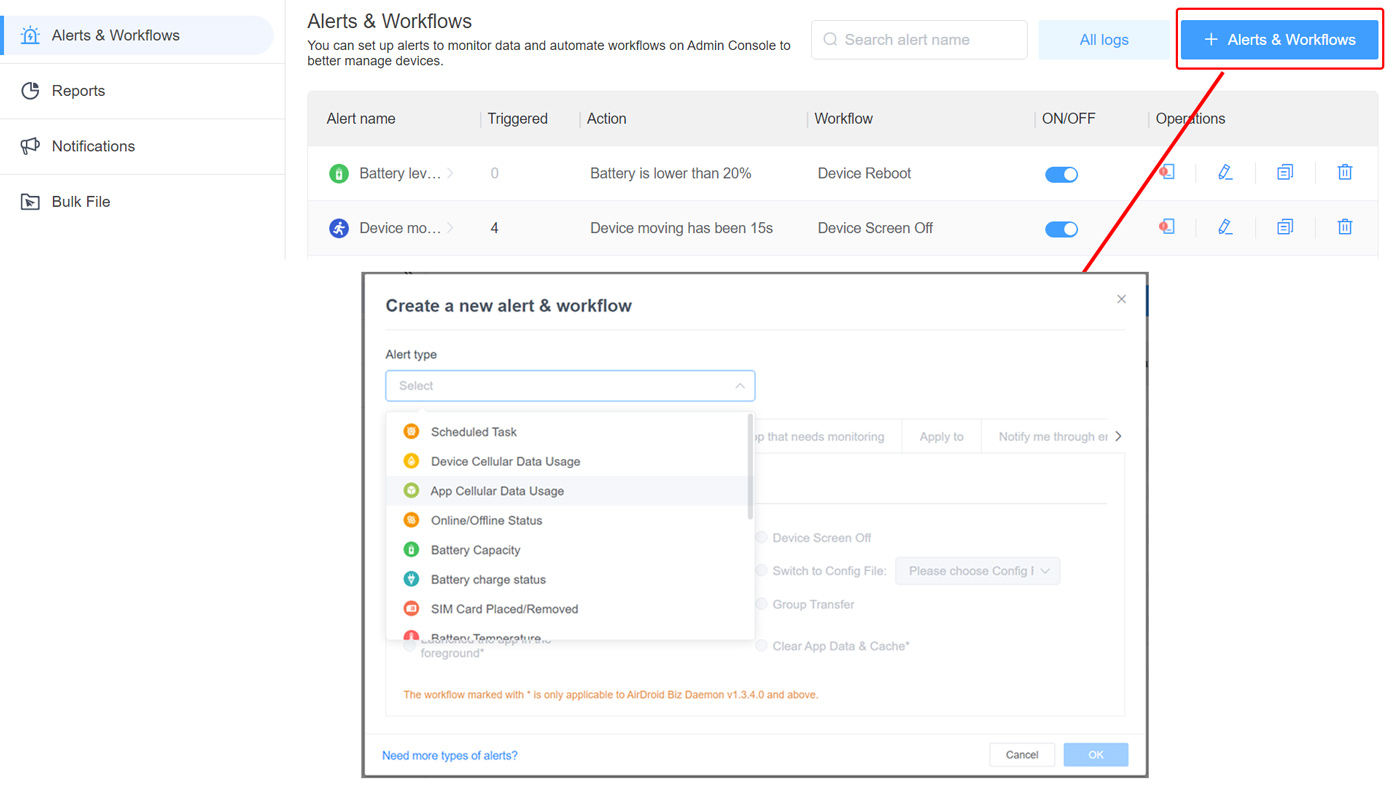
How to Troubleshoot and Fix Network Connection Issues?
There are several ways to fix network connection issues on Android. Some are specific to connection types, while some are more general. Let’s start with the general fixes.
- Step 1: Restart your device. If you’re lucky, this may already solve your problem. And you won’t need to read the steps below.
- Step 2: If restarting didn’t work, then connect and disconnect from your networks manually.
- Step 3: Try enabling airplane mode and deactivating it after a few seconds. It fixes things sometimes.
- Step 4: If cellular data is a problem, go to Settings> Mobile Data > and check the signal strength. If you have your Wi-Fi data turned on, then turn that off.
- Step 5: if there’s a problem with the Wi-Fi Data, go to settings> Wi-Fi> and reconnect your Wi-Fi. Turn off Mobile data.
For most phones, turning off the connection type you aren’t using is better. When your phone has a Wi-Fi network, it won’t use Cellular data unless specified in the settings.
Conclusion
Hopefully, you’ve found this guide helpful for solving your Android connectivity issue. Essentially, one should always check network connections Android for improved functionality and safety. It’s especially crucial for businesses that have multiple devices connected to their network. We highly recommend using a dedicated monitoring app like AirDroid in such cases.






Leave a Reply.