Lockdown Android Chrome in Kiosk Mode, December 2024
Chrome kiosk mode is often used by enterprises to ensure safe browsing across various devices. This article focuses on its application for Android devices, detailing how to lock them to use only Chrome and restrict access to approved websites.
- 1 : What is Android Chrome Kiosk Mode?
- 2 : How to Lockdown Chrome Browser in Kiosk Mode on Android Devices

- 3 : Android Chrome Kiosk Mode Advanced Settings
- 4 : Why Choose Google Chrome Browser?
- 5 : Who Would Benefit from Chrome Kiosk Mode on Android?
- 6 : Closing
hide
1 What is Android Chrome Kiosk Mode?
Android Chrome Kiosk Mode is a feature that restricts devices to exclusively access the Chrome browser, widely utilized by businesses in devices like self-ordering kiosks, ATMs, and POS systems for a secure and focused application environment.
Key Features
- Full Screen & Lockdown Mode: Chrome will be turned into full-screen mode. End-users can not exit. In addition, they will not be able to access the notification bar.
- Complaint: By restricting access to certain websites, a browser lockout guarantees that users' surfing habits are compliant with data security guidelines.
- Chrome Settings Customizations: The settings of the Chrome browser can be customized according to business demands.
Main Purpose of Android Chrome Kiosk Mode
Enterprises usually create websites or web applications to conduct business operations. They are looking for a way to lock the Android devices used in their operations so that only these websites /web applications can be used.
Given Google Chrome's reputation for stability and security, many businesses opt to secure their Android devices by restricting them to the Chrome browser and specific web pages, enhancing device and data security.
2 How to Lockdown Chrome Browser in Kiosk Mode on Android Devices?
This device lockdown solutions assist in preventing your staff from using social media or gaming applications while at work, helping them to focus on their job.
For the customers, the Chrome kiosk mode limits self-service devices to ordering, purchasing or paying options, thus ensuring the security of transactions. It can save time and make the processes more safe.
Method 1. AirDroid Business MDM Solution(The Best Way)
The intergration of "application management" and "Kioks mode" features of AirDroid Business can help your company lock the device to run only Chrome browser and standardize the use of websites and surfing behaviour.
- Step 1.Open Admin Console of AirDroid Business
- Sign in to AirDroid Business admin console and find "Apps" in the navigation bar.
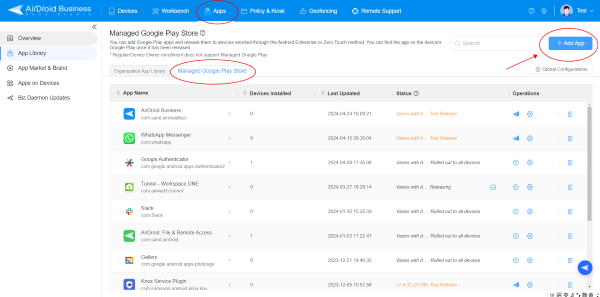
- Step 2.Publish "Google Chrome Browser" from Managed Google Play Store
- Click "Managed Google Play Store", click "+Add App", select Google Chrome and publish this app into your target devices.
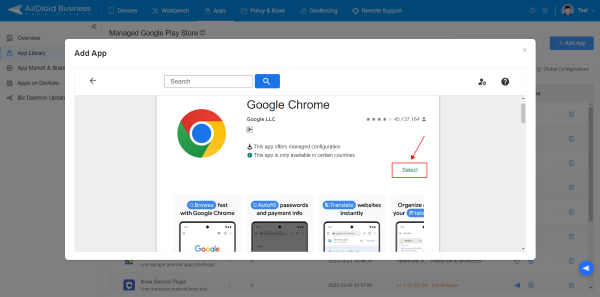
- Step 3.Configure Security Settings
- Click "Configuration" in the operations list, here you can finish some security settings. Such as Website Allowlist (only approved websites can be accessed),Website Blocklist, block/Limit cookies from matching URLs, pop-up settings, etc to enhance the browsing experience.
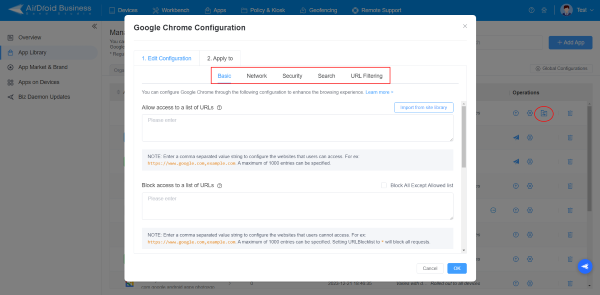
- Step 4.Lockdown devices into only running Chrome Browser
- Go to "Policy & Kiosk" - "+Create Config File" - "Kiosk", Add Google Chrome from the "App Allowlist for Kiosk". Then go to "Kiosk Launcher" - "Single App Mode", choose Google Chrome Browser from the list. Finish set up and apply this Config File to your target devices. Then your devices will successfully lockdown Chrome kiosk mode. Device users are unable to access apps or settings outside the Google browser.
- Step 5. Customize the Kiosk Interface
- You can customize the device interface to meet the needs of enterprises:
- 1. Hide the notification bar and lock the device in full screen mode.
- 2. Change the size of the application icon.
- 3. Customize device wallpaper and device name...
- 4. Disable certain features. For example, you can restrict users from exiting the Chrome interface, set Chrome to start devices automatically, restrict device to the company's internal network, and prohibit data export.
- These functions help to strengthen the security of equipment and data.
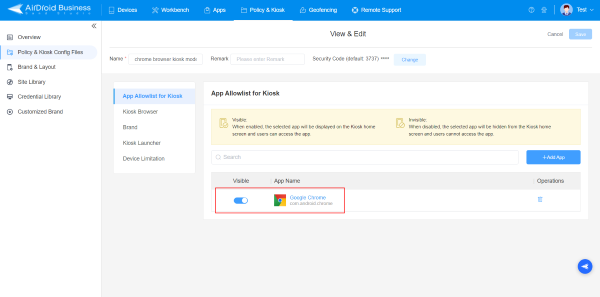
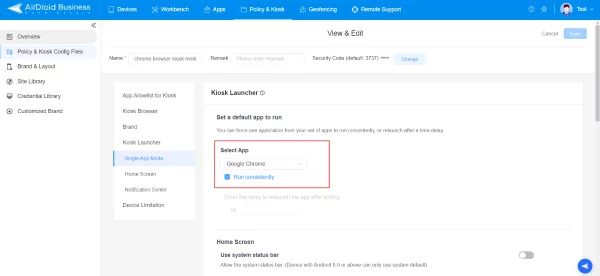
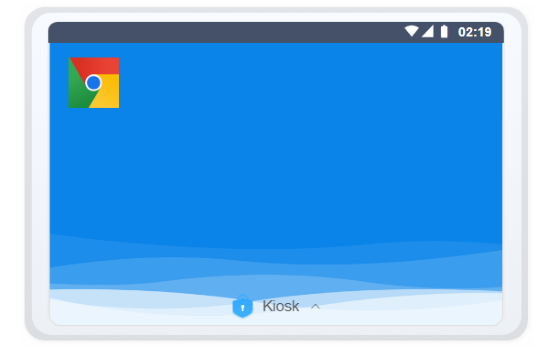
Video Tutorial: Lock Android Devices into Chrome Kiosk Mode
Method 2. Setup Android Chrome Kiosk Mode Without Third-party App
Google launched the Screen Pinning or App Pinning functionality for Android devices to lock them down into single application mode. The feature enables the user to lock the device screen and only display a single app, automatically limiting access to all other apps.
Users can also use this function to lock down Android devices into the Google Chrome app. It should be noted that due to the instability of this function, we do not recommend business users to use this function on multiple enterprise devices, which may result in unintentional exit.
Open the "Settings" app on your Android and find the "App Pinning" feature, it may have other names like "pin app", or "screen pinning".
Open Chrome Browser Android, and then click the "Recents" button, click the Chrome icon and tap on "pin this app".
The device is currently locked in Chrome kiosk mode. If the user attempts to exit, the device will prompt the necessary steps to exit. On certain devices, exiting requires a password(which is more secure), while on others, it can be done without a password.
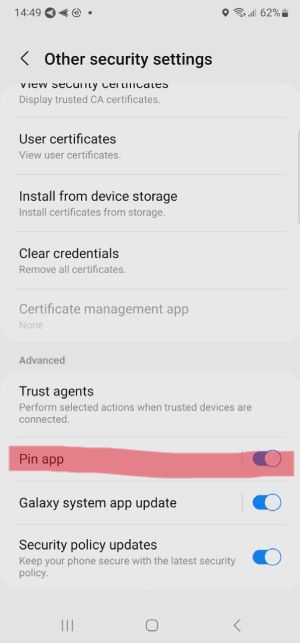
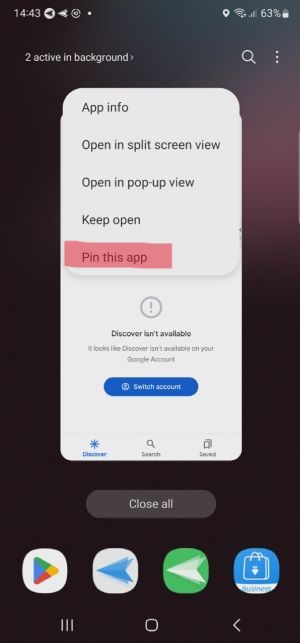
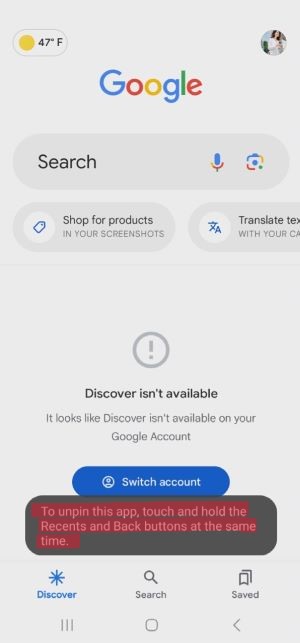
Pros and Cons of Android App Pinning:
Pros
- It can be used to restrict children from the use of apps that are unwanted.
- It is easy to use and is also free to use and does not require any kind of payment.
- This feature is intended to be used personally.
Cons
- The App Pinning use is restricted and can only be utilized on Android devices that are Lollipop and up.
- It does not restrict access to other applications if they are opened from the pinned app.
- After every reboot, the new setup is required by the administrator.
- If the app is in the background, the Notification Panel access is still available.
The Differences between MDM Kiosk Mode and App Pinning
| Features of AirDroid Business Chrome Kiosk Mode | Features of App Pinning |
|---|---|
| Single & Multi-app mode | Single app mode |
| Allows full-screen mode for specific apps | Allows full-screen mode for specific apps |
| Auto launch apps when device reboots | - |
| Blocks access to SMS and MMS | - |
| Blocks notifications and bar status | - |
| Change Device Info | - |
| Has the ability to disable device sleep | - |
3 Android Chrome Kiosk Mode Advanced Settings
Configure Android Devices to Open Chrome in Kiosk Mode to a Specific URL Automatically
Although Android devices do not have the configuration function to perform this task, AirDroid Business kiosk mode does.
Step 1. Force Chrome to Always Open
When set up Chrome kiosk mode Android, under the 'single app' option, you need to enable the "Run Consistently" option for the Chrome, it will persistently operate. The user will be unable to manually exit, and the Chrome browser will automatically relaunch even if the device restarts.
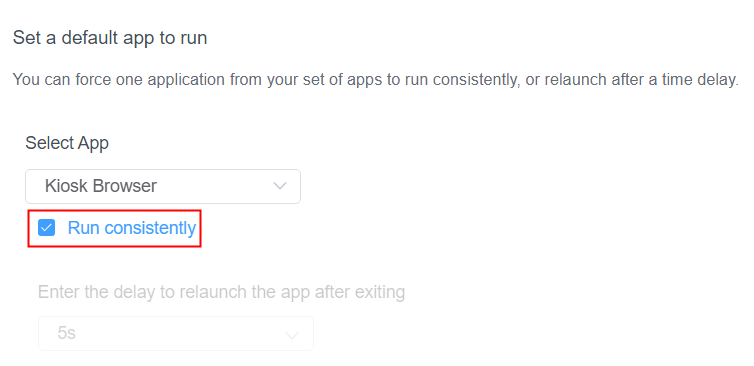
Step 2. Configure Android Devices to Chrome Single Website Kiosk Mode
This means only that specific website, that is chosen by administrators can be accessed by users. If the website is not enlisted by the administrator, it can not be accessed.
Once the administrator adds the website to the allow list, it will become available in the controlled devices and auto-activated, and Chrome browser is locked to run this website only.
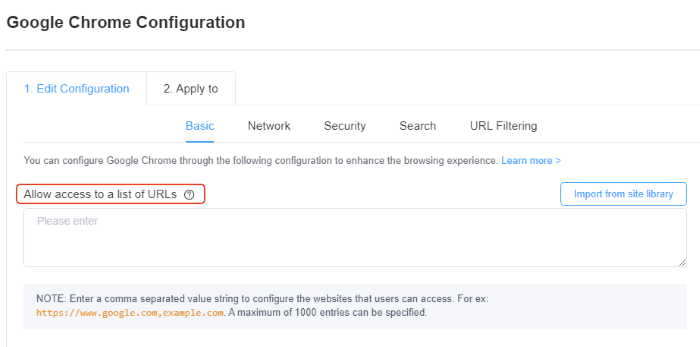
Configure Full Screen Chrome on Android
In Kiosk mode, setting Chrome to full screen will hide the navigation bar and status bar, and prevent pop-up application notifications.
This makes the interface of the device cleaner and easier for users to browse, and at the same time, it also preventing accidental touching of irrelevant settings or unintentional exit from the browser.
This setting is contained in the kiosk mode configuration file.
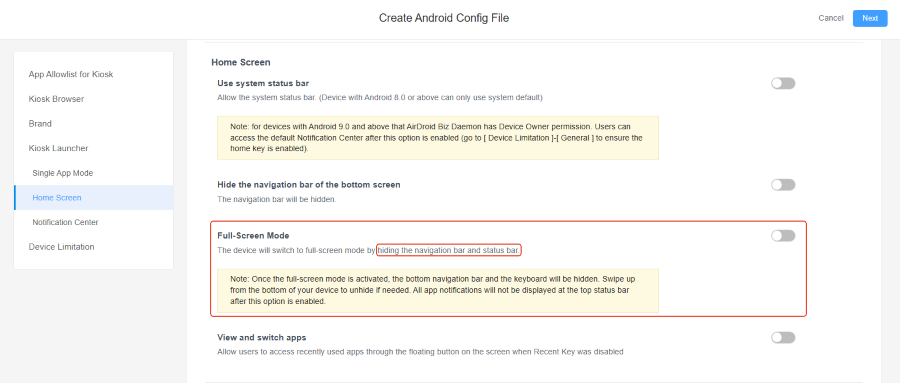
Disable Screen Timeout
Disabling screen timeout can keep the screen awake continuously and prevent devices used for external services from darkening, which can ensure user experience and avoid misunderstandings of device failures. You can also customize the time when the screen remains active.

4 Why Choose Google Chrome Browser?
Chrome has always led the way in innovation. The popularity of Chrome was aided by its wealth of capabilities, built-in Google search, and quick loading times. Chrome's design goal is for it to be the quickest web browser. Web pages, numerous tabs, and applications all load instantly with just one click.
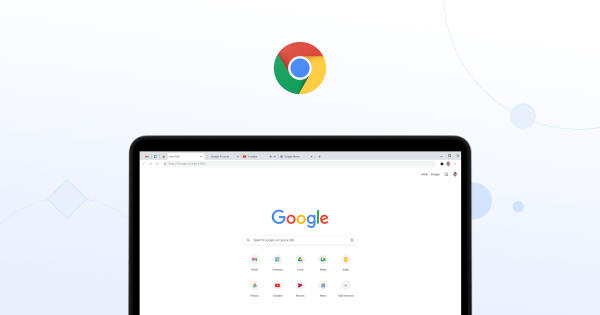
With its integrated malware and phishing prevention, Chrome keeps users safe and secure. It contains safe surfing technology and will display a warning message before visiting a dubious website. That is why billions of people choose google Chrome as their main browser.
Chrome also performs automatic upgrades to ensure that users always have the most recent and updated version. Apps, extensions, and themes may be added using the Chrome Webstore, which can be customized according to the user’s needs.
5 Who Would Benefit from Chrome Kiosk Mode on Android?
Android Tablets for Students
Many schools, Universities, and other educational institutes utilize Android and iPad gadgets in the teaching process. Today, technological development has opened new ways of teaching and exploring. Those gadgets can be used for classroom instructions.

In order to retain students' attention in class, IT administrators can lock smartphones into single-app mode and disable cellular data connection. In addition to that, the Chrome Kiosk mode can be used for self-learning and during exams. Data breaches or malicious attacks from outside the school's network can be avoided with device lockout in kiosk mode.
Mobile Devices or Technology Stores
To provide their consumers with a better shopping experience, several retail businesses have interactive kiosks or Android tablets installed on-site. These tablets are available to customers who want to learn more about the products. In these situations, retailers must enable browser lockup and other features like auto-clear cache history to ensure that consumer data is securely protected.

Android Point-of-sale systems in Stores
Android Point-of-sale systems in stores can be very useful and beneficial. It is advised to use the kiosk (single app) option while using the Gate control and POS in stores. The POS was introduced to transform the market.

The transaction is completed in a straightforward, quick, and secure manner. Simply said, it enables flexible payments so that companies may utilize their systems to the fullest. The POS device features a digital screen that displays the transaction data. The transaction data is subsequently input using the mobile device's keypad.
When the device is in Chrome Kiosk mode, the app is the only one that can be used, it starts automatically when you switch it on or log in, it runs in full-screen mode, and it cannot be unintentionally dismissed or sent to the background. Additionally, it stops the gatekeeper or salesperson from unintentionally turning off Bluetooth or the network connection.
Library Cataloging Stations
When combined with advertising and useful information, they can be useful. Additionally, Android kiosks can enable interaction with people, including clients. These kiosks can simply provide catalogues of the books and recourses that can be found in the library.

The library cataloguing stations will benefit from Chrome Kiosk mode by sharing business hours, library details, exciting new development plans, and other services.
6 Closing
Above in this article, we overviewed Google Chrome kiosk mode Android, its uses, features, advanced settings, benefits, and why your company needs it. Today, there are countless tools offering the kiosk mode and management. However, it is important to know which one to trust and which one gives you the best features.
One of the best tools which can be used to utilize Chrome Kiosk mode on your company’s devices is AirDroid Business MDM. It offers robust lockdown and security kiosk mode features to create a controlled environment for your devices.
INFOGRAPHIC
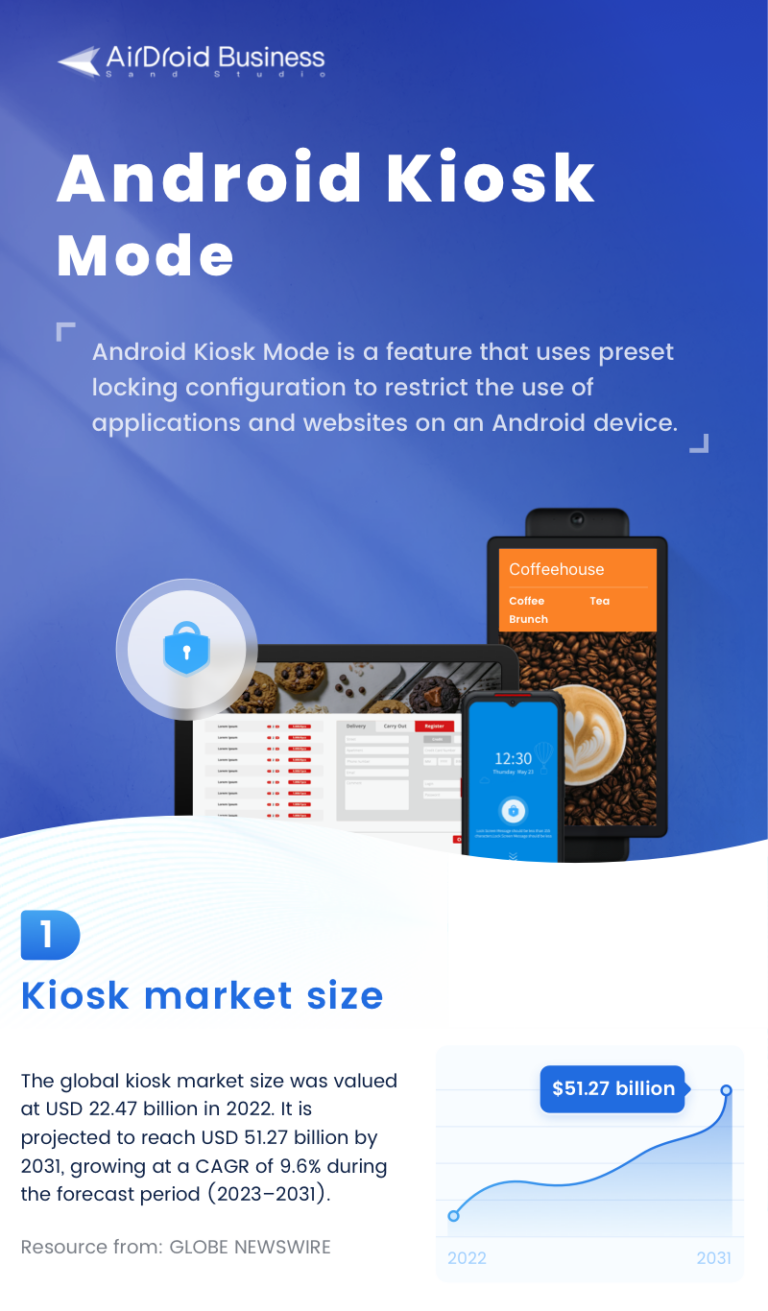
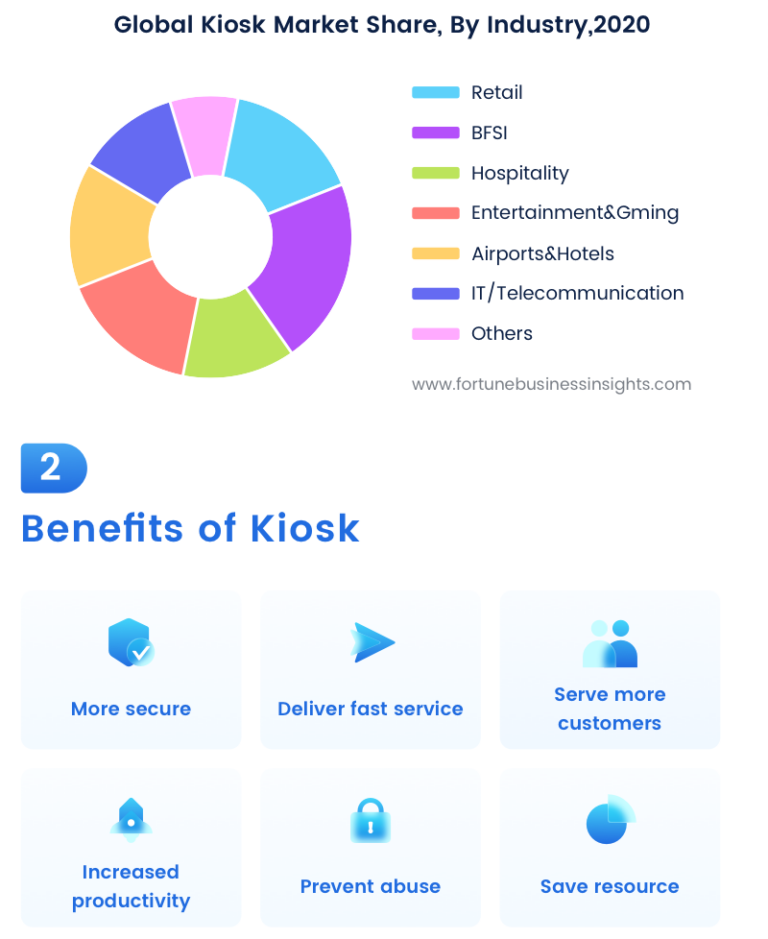
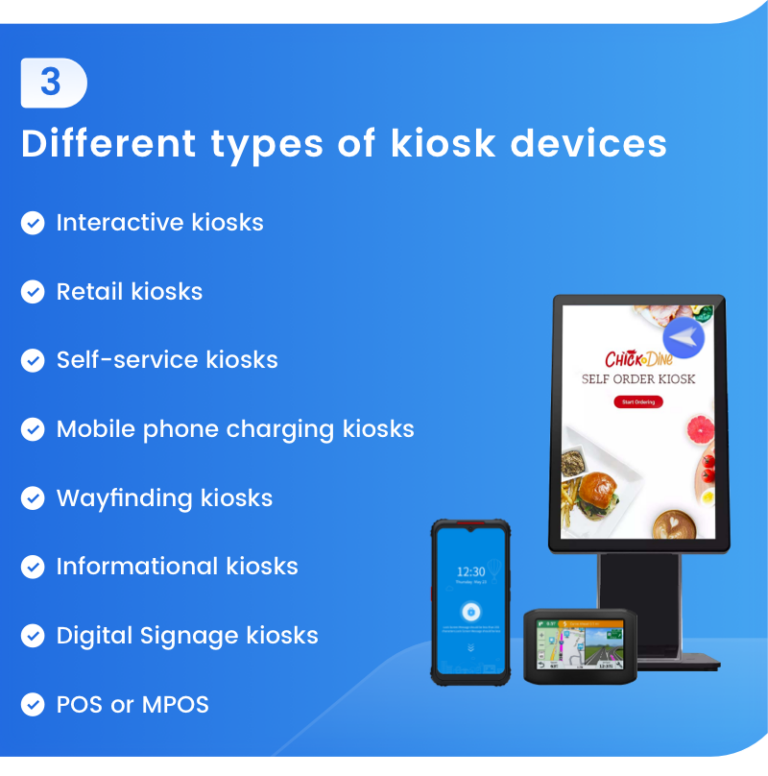
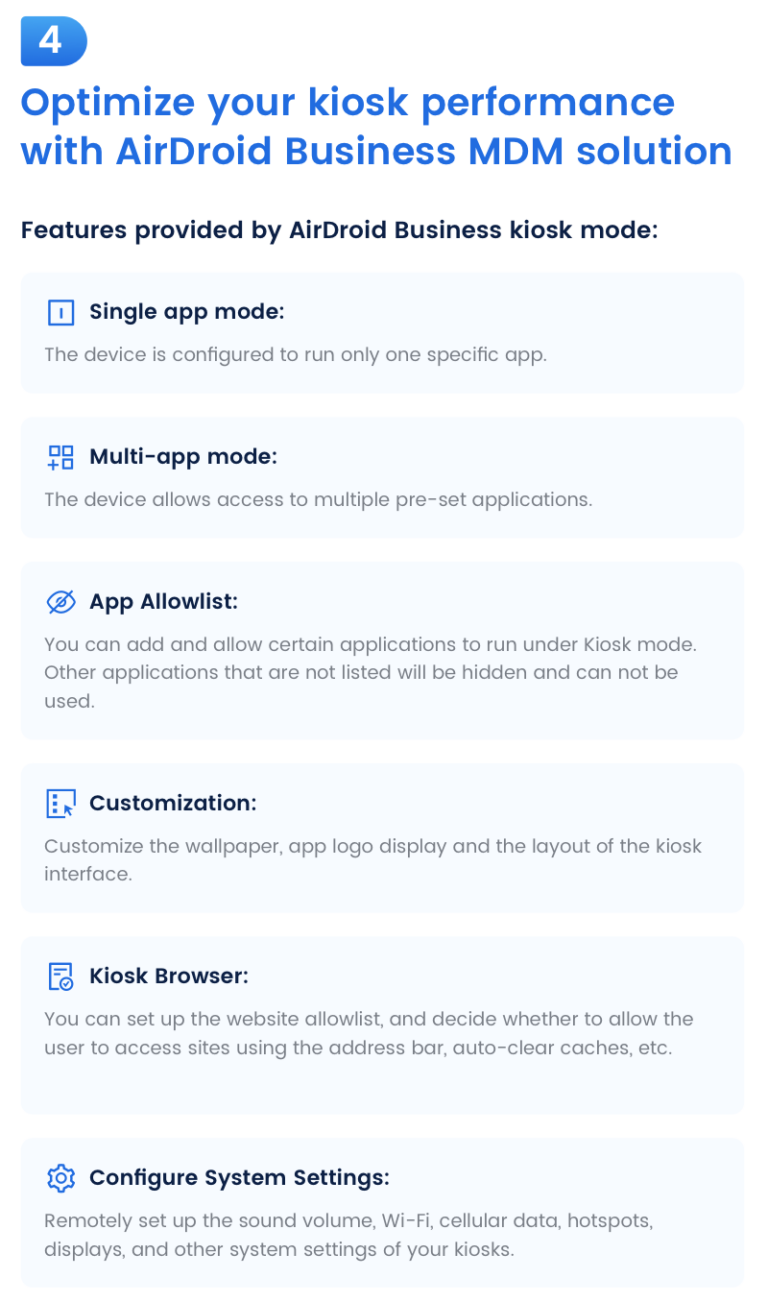
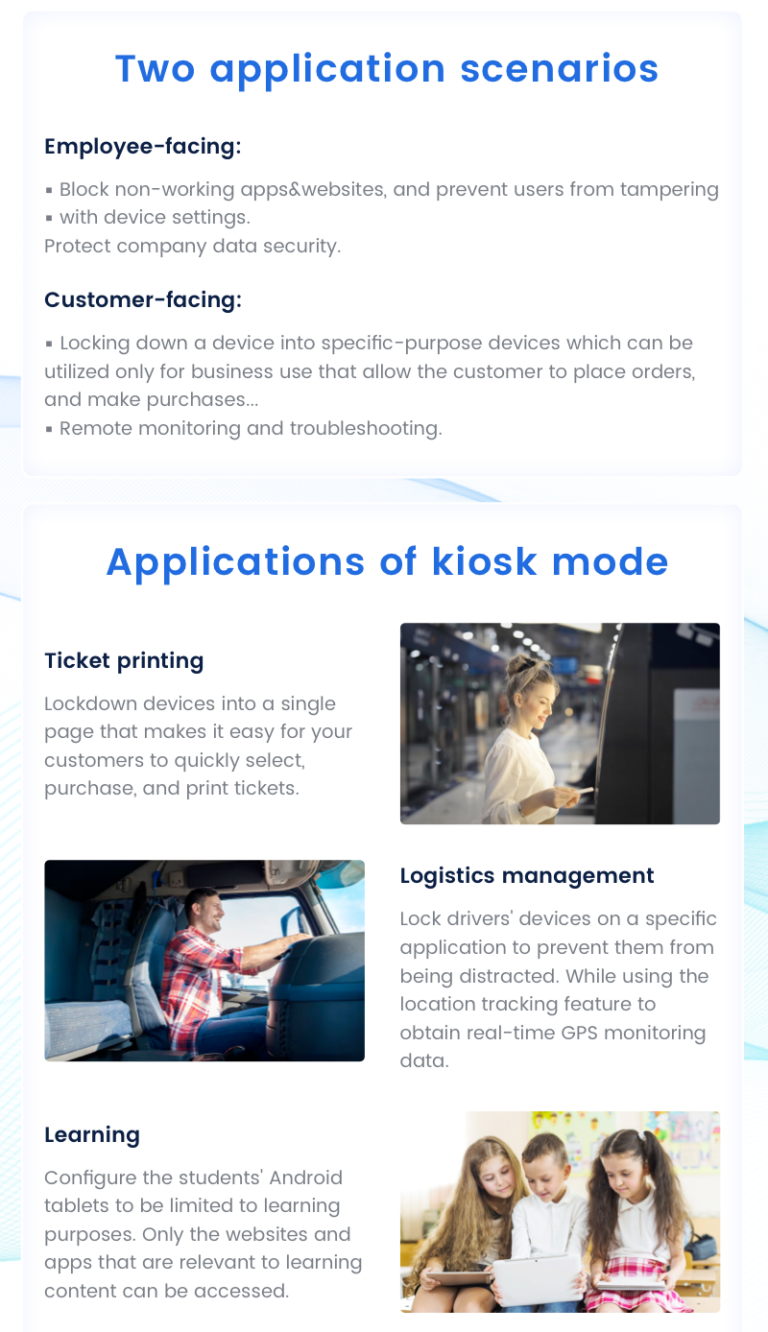
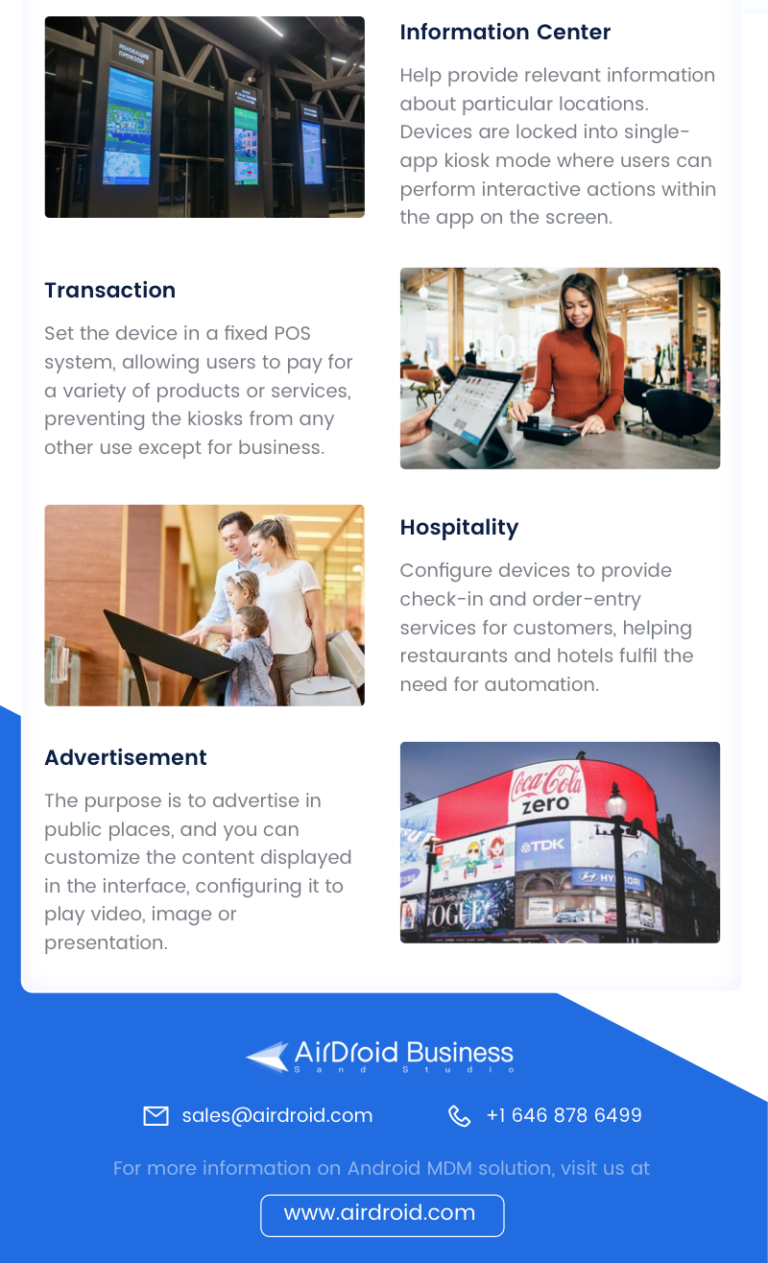
FAQs





Leave a Reply.