How to Configure Dedicated Proxy Setting for Chrome Browser
Proxy servers play an invaluable role in protecting online privacy by acting as an intermediary between user devices and the internet. Popular web browser Google Chrome now enables its users to leverage proxy servers for added functionality; so what exactly is Chrome Proxy, and how does one configure its settings for Google Chrome?
A Chrome proxy refers to a server that facilitates the exchange of data between the user's browser and the internet, serving as a gateway to access online content. Users can employ proxy settings for Google Chrome to achieve various objectives, such as anonymizing their online presence, bypassing geographical restrictions, or enhancing network security.
After knowing this, now let's take a look at how to set up dedicated proxy settings in Google Chrome.
- Part 1 : How to Set up a Proxy in Chrome with Window PC
- Part 2 : How to Configure Google Chrome Proxy Settings for Android Devices
- Part 3 : Circumstances When You Need to Change Chrome Proxy Settings
- Part 4 : What Are the Risks of Using a Proxy Server in Chrome?
- Part 5 : How to Get a Proxy Server for Google Chrome?
- Part 6 : Learn Key Proxy Settings
1 How to Set up a Proxy in Chrome with Window PC
Understanding how to use proxy servers in Chrome enables individuals to tailor their internet browsing experience and control their connectivity.
Follow these instructions and set up a proxy in Chrome on a Windows PC:
- Step 1.
- Launch Google Chrome and access its Settings menu. From there, select "System" and proceed to open proxy settings.
- Step 2.
- In the Internet Properties dialog box, click on the "Connections" tab. This tab is where you can manage various connection settings for your browser.
- Step 3.
- Locate and click on "LAN Settings" within the Connections tab.
- Step 4.
- In the LAN settings window, find the "Proxy Server" section. Tick the box that says "Use a proxy server for your LAN" to enable the use of a proxy.
- Step 5.
- Enter the desired proxy server's Address and Port in the provided fields. This information is typically provided by the proxy service you are using.
- Step 6.
- Save the changes you've made by clicking "OK" in the LAN settings window.
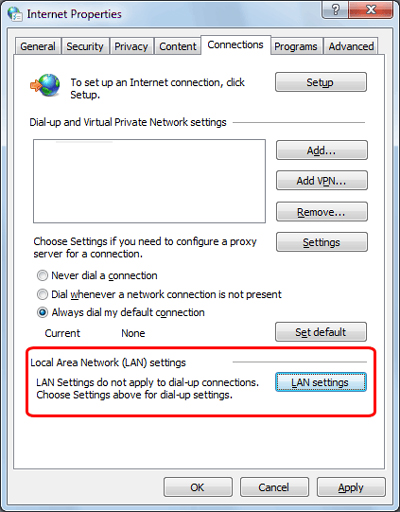
Your Chrome browser is now configured to use the specified proxy server for Internet connections.
Tips:
- Changing Existing Proxy Settings: If you already have a proxy set up and need to change it, revisit the proxy settings through the same steps and modify the Address and Port accordingly.
- Checking Proxy Settings: To verify your proxy settings in Chrome, revisit the LAN settings and ensure the "Use a proxy server for your LAN" box is checked with the correct Address and Port.
- Verifying Proxy Functionality: Confirm that your proxy is working on Chrome by navigating to websites that display your IP address. If the shown differs from your IP, the proxy successfully conceals your identity.
2 How to Configure Google Chrome Proxy Settings for Android Devices
Configuring Google Chrome proxy settings on Android devices can be efficiently streamlined using Airdroid MDM, a powerful Mobile Device Management solution. Follow these steps to set up proxy settings in bulk:
- Step 1.Enroll Device Via Android Enterprise
- Start by enrolling the Android devices through Android Enterprise, ensuring a centralized approach to device management.
- Step 2.Set Up Managed Google Play
- Establish a managed Google Play environment, providing a secure and controlled ecosystem for deploying and managing applications.
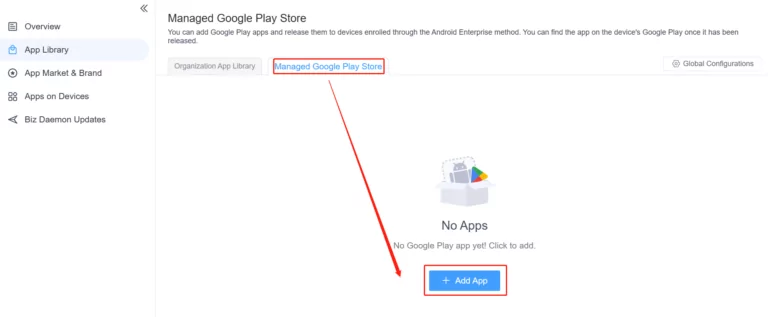
- Step 3.Add Google Chrome Browser and Configure Proxy Settings
- Integrate Google Chrome into the managed environment and navigate to 'Edit Configuration' > 'Security' > 'Proxy settings' within Airdroid MDM.
- ProxyMode: Specifies the mode of proxy usage, defining how the browser interacts with proxies.
- ProxyPacMandatory: Indicates whether the Proxy Auto-Config (PAC) file is mandatory for proxy configuration.
- ProxyPacUrl: Specifies the URL of the PAC file, assisting in automatic proxy configuration.
- ProxyServer: Defines the address of the proxy server for routing traffic.
- ProxyBypassList: Lists addresses exempt from proxy usage, enhancing flexibility in network configurations.
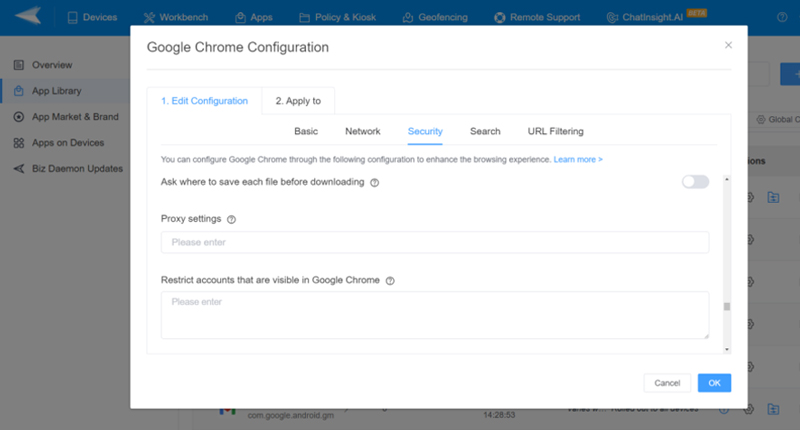
Understand Essential Proxy Settings Terms
- Step 4.Release Chrome to Android Devices
- Distribute the configured Chrome application to Android devices through Airdroid MDM, ensuring the proxy settings apply seamlessly upon installation. This bulk deployment simplifies the management of Chrome proxy settings, providing a cohesive and secure browsing experience for all enrolled devices.
3 Circumstances When You Need to Change Chrome Proxy Settings
Security & Privacy
Proxy servers create an intermediary layer between your device and the internet, protecting data and online activities from prying eyes. Individuals concerned with privacy often turn to Chrome proxy settings to mask their IP addresses, making it harder for malicious or government surveillance entities to track them online. Furthermore, routing internet traffic through a proxy can reduce cyber risks like phishing attacks or identity theft, providing users with a safer browsing experience.
Testing Purposes
Web developers and quality assurance professionals often need to test websites or applications from different geographical locations. Configuring Chrome proxy settings allows them to simulate diverse user environments and assess how their products perform under various network conditions. By setting up a proxy, developers can analyze website behavior, identify potential performance issues, and ensure that their applications function seamlessly for users around the globe.
Accessing Business Resources
Many organizations implement security measures restricting access to internal resources outside the corporate network. Configuring Chrome proxy settings enables seamless access to business-related websites, intranet portals, or collaborative tools, ensuring remote workers remain productive and connected to essential business systems.
Accessing Blocked Content
Geographical restrictions or content censorship can limit access to specific websites or online content. Users bypassing these restrictions can leverage proxy servers by configuring Chrome proxy settings. This allows them to appear as if browsing from a different location, granting access to blocked content and overcoming regional limitations.

4 What Are the Risks of Using a Proxy Server in Chrome?
Using a proxy server in Chrome introduces certain risks that users should be aware of:
Unencrypted Data: Proxy servers may transmit data without encryption, exposing sensitive information to potential interception.
Privacy Risks: Some proxies log user activities, compromising privacy by tracking and storing browsing history or personal data.
Connection Failure: Reliance on a proxy server can lead to connection issues, disrupting internet access and affecting the overall browsing experience.
Legal Issues: Utilizing proxies to bypass geographical restrictions or access restricted content may breach terms of service, potentially resulting in legal consequences. Users must weigh the benefits against these risks when considering using a proxy server in Chrome.
5 How to Get a Proxy Server for Google Chrome?
To acquire a proxy server for Google Chrome, follow these steps for a seamless and customized browsing experience. Numerous proxy services are available, both free and paid, catering to diverse user needs.
- Research and Choose a Proxy Service: Conduct thorough research to select a reliable proxy service. Consider factors such as speed, security features, and server locations. Popular choices include HMA, NordVPN, and ProxyMesh.
- Sign Up for the Chosen Service: Visit the selected proxy service's website and sign up for an account. Select a subscription plan that best meets your requirements when signing up for premium services.
- Receive Proxy Server Details: Once registered with a proxy service, all necessary details regarding their proxy server, such as its IP address, port number, and authentication credentials, will be given out.
- Configure Chrome Proxy Settings: Launch Google Chrome, navigate to its settings, and choose advanced, with "System" where "Open your computer's proxy settings." Click that link in "System." Enter the provided details in the respective fields. Enter the provided details in the respective fields.
6 Learn Key Proxy Settings
Understanding key proxy settings is essential for effectively configuring and optimizing internet browsing. Here's a breakdown of each term:
Proxy Server Address
Proxy Server Address refers to the address or domain of a proxy server through which all your internet traffic will flow, typically in the form of IP or domain address.
Port Number
A Port Number is a numerical identifier assigned to different services on a computer. In proxy settings, it specifies the endpoint for communication between your device and the proxy server. Common port numbers for proxies include 80, 8080, and 3128.
Protocol
Protocol governs communication between your device and proxy servers, such as HTTP, HTTPS, SOCKS4/5, etc. HTTP is best used for web browsing, while SOCKS protocols offer greater versatility.
Proxy Type
Proxy Type specifies the level of anonymity and functionality provided by the proxy. Common types include:
- HTTP: Suitable for web browsing.
- HTTPS: Secures web traffic with encryption.
- SOCKS4/5: Enables a broader range of applications and services.
Bypass List
The Bypass List is a set of rules specifying websites or IP addresses that should be accessed directly without going through the proxy. This is useful for local resources or sites that may not function properly with a proxy.
Bandwidth
Bandwidth refers to the data transmitted over the proxy connection within a specific time. It influences the speed and efficiency of your internet connection through the proxy server. Properly managing bandwidth ensures a smoother browsing experience.

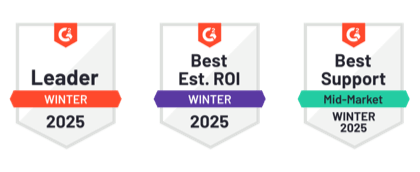




Leave a Reply.