3 Steps to Delete Private Apps from Managed Google Play
Managed Google Play is a dedicated app store for enterprises to manage work-related apps as well as private apps. Through the Managed Google Play Store, IT admins can easily release apps with pre-set configurations or remove them from the mobile devices remotely.
This feature is supported by Android MDM or EMM software, designed for Android Enterprise. It is super handy for situations where access to an app is no longer allowed or no longer necessary. It saves time from having to access each device on an individual basis or trusting employees to delete the application on their own.
1 How to delete apps from Managed Google Play?
To delete apps from Managed Google Play, there are a few requirements you must have beforehand.
Requirements:
- Must have an MDM/EMM that supports Android Enterprise
- Must have devices enrolled via afw#setup
- The device should be running Android 7.0 and above
- The device must support GMS
Once you’ve established that your devices meet the requirements for this method. You may follow the following steps to delete apps from the Managed Google Play Store.
There are just three steps to delete apps while using AirDroid Business and the Managed Google Play Store.
Steps:
- Step 1.First, log in to the MDM Console, such as AirDroid Business.
- This will allow you to access your devices and access the Managed Google Play Store in order to make the necessary changes.
- Step 2.Go to Apps > App Library > Managed Google Play Store
- Here you can access app settings, including managing the apps of Managed Google Play Store, including adding, releasing, and deleting. You will find a list of applications here, including information on how many devices the application is installed on.
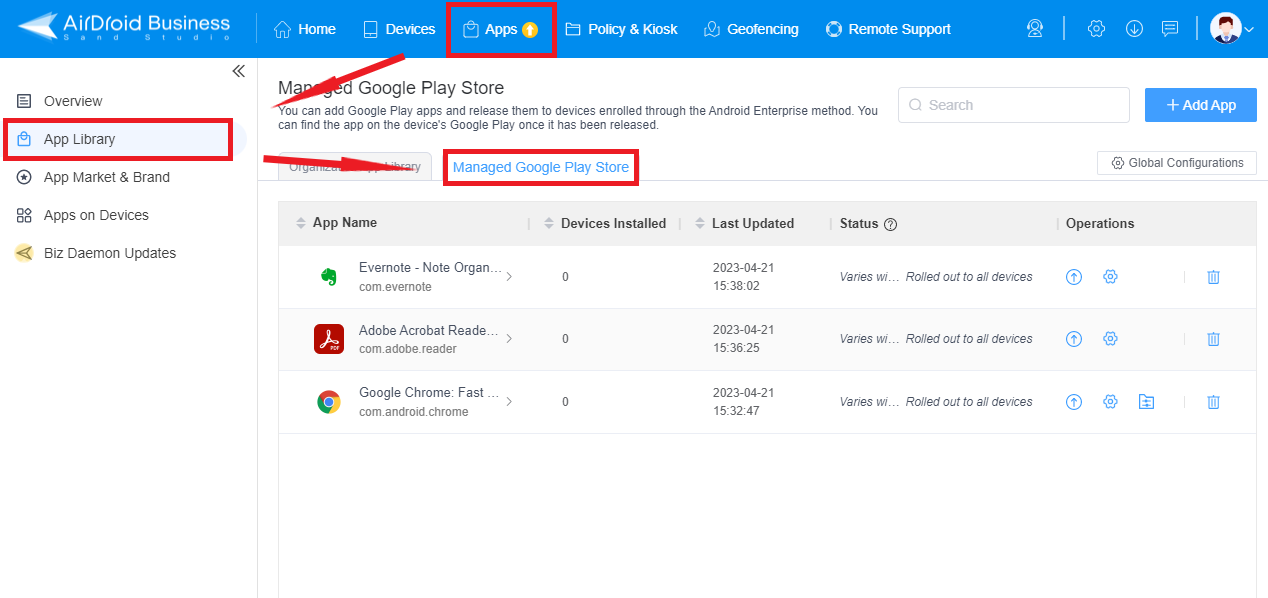
- Step 3.Click the Trash icon in the right corner to delete the application.
- You can select any of the apps in the Managed Google Play Store, so long as there is a trash can icon in the right corner. Clicking the Trash icon will delete the application. After you delete it, the app will disappear from Google Play on the mobile phone.
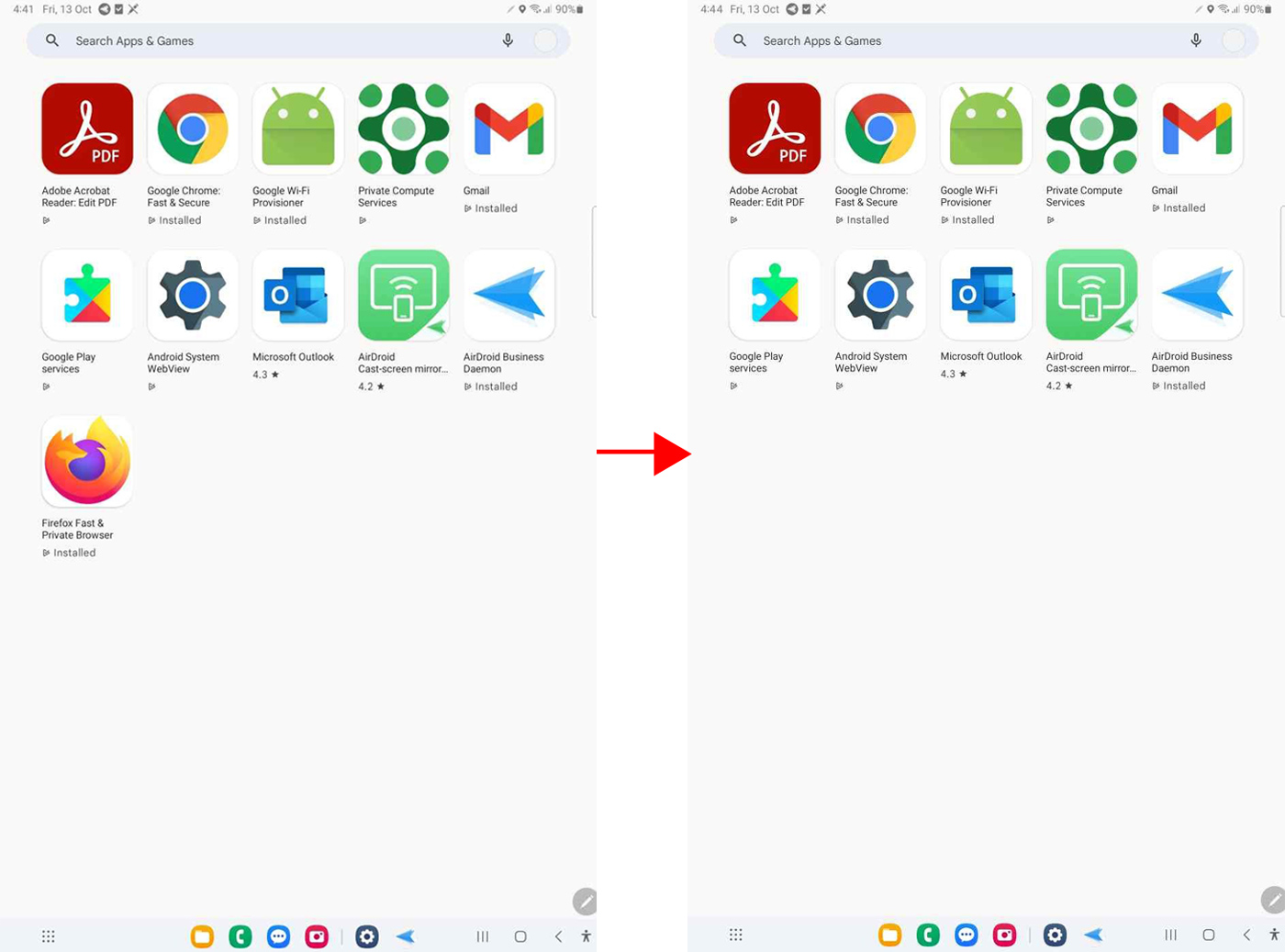
2 What if the employee has installed the app, how to remove the app from device?
In the case that an employee has already installed an application from Managed Google Play, you can still delete the app, and of course the enterprise private app. This can be done by using an MDM, so long as the device is under management.
Let’s walk through this process step-by-step so that you can easily delete already installed applications from employee devices.
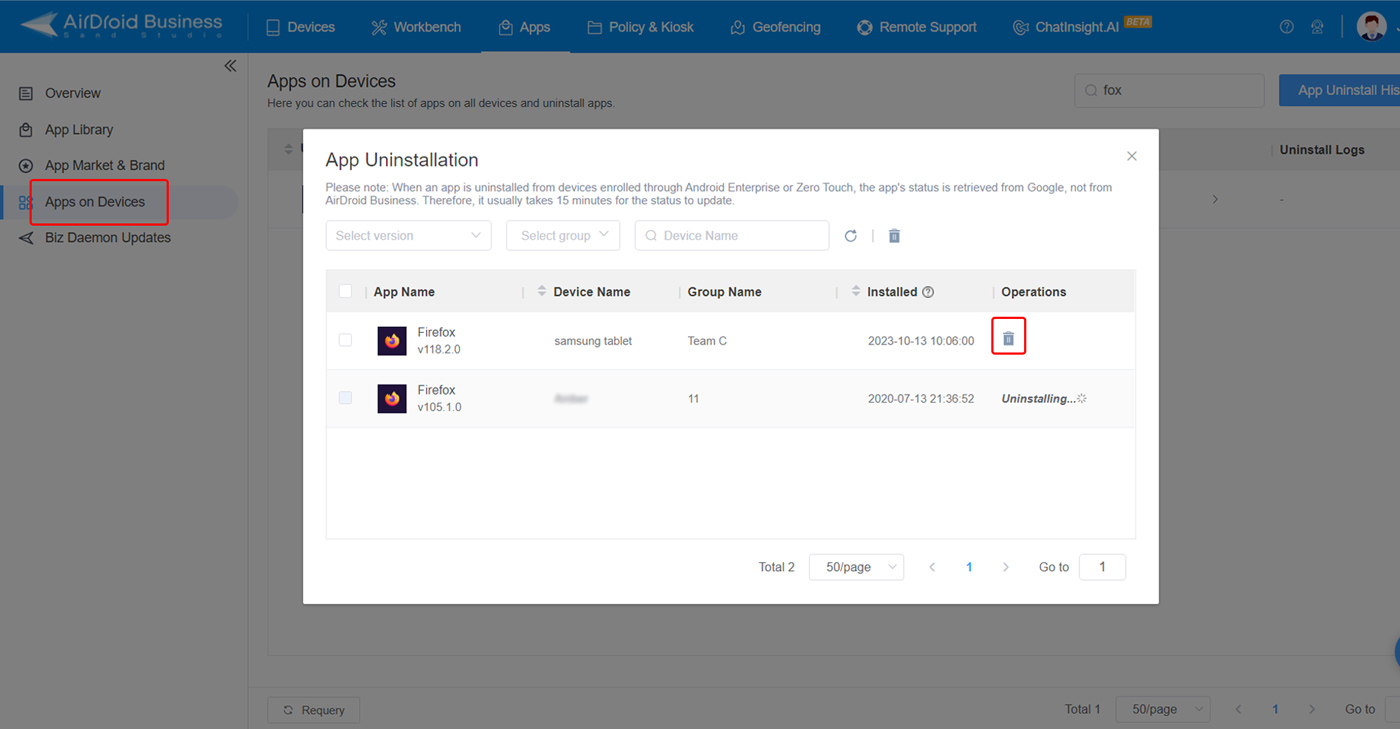
Steps:
- Step 1.Navigate to the Apps on Devices section.
- Here, you will find a list of apps on all devices and find options to uninstall unwanted applications. This list is comprehensive and includes each of the applications installed on devices that are under control through AirDroid Business.
- Step 2.Then, find the app you want to uninstall.
- Locate the app you want to delete from the list. You may need to scroll to find the application you are looking for, depending on the number of applications your company keeps installed on business-owned devices.
- Step 3.Click and Open the Details Page
- Here, you will find settings including the application name, device name, group name, installation date and time, and operations options.
- Step 4.Find the Trash icon on the right of the window and click.
- Clicking this button will uninstall the application from the devices enrolled through Android Enterprise. You can select multiple applications at one time and delete them concurrently. These changes will take place for multiple devices.
3More About Managed Google Play Store in MDM
So, you might be wondering what else the Managed Google Play Store can do and what it looks like from the perspective of device holders. Managed Google Play Store is an application management tool available through AirDroid Business and Android Enterprise.
As a tool, Managed Google Play Store is especially helpful for enterprises who want to maintain control over which apps are downloaded and installed on business-owned devices used by employees.
What Does Managed Google Play Store Look Like on Mobile Device Home Screen?
With work profiles or company-managed devices, employees will be unable to install apps that are not preapproved by an administrator. The Managed Google Play Store looks like the Google Play Store for employees, except that free or paid apps are only available based on an approval basis by IT staff.
You may also install self-hosted, private company apps which are not hosted on Google servers. These are known as private apps for Android, or Google Play private apps.
All in all, the experience of using the Managed Google Play Store is similar to a normal App Store experience, except that the options of available applications are limited by administrators.
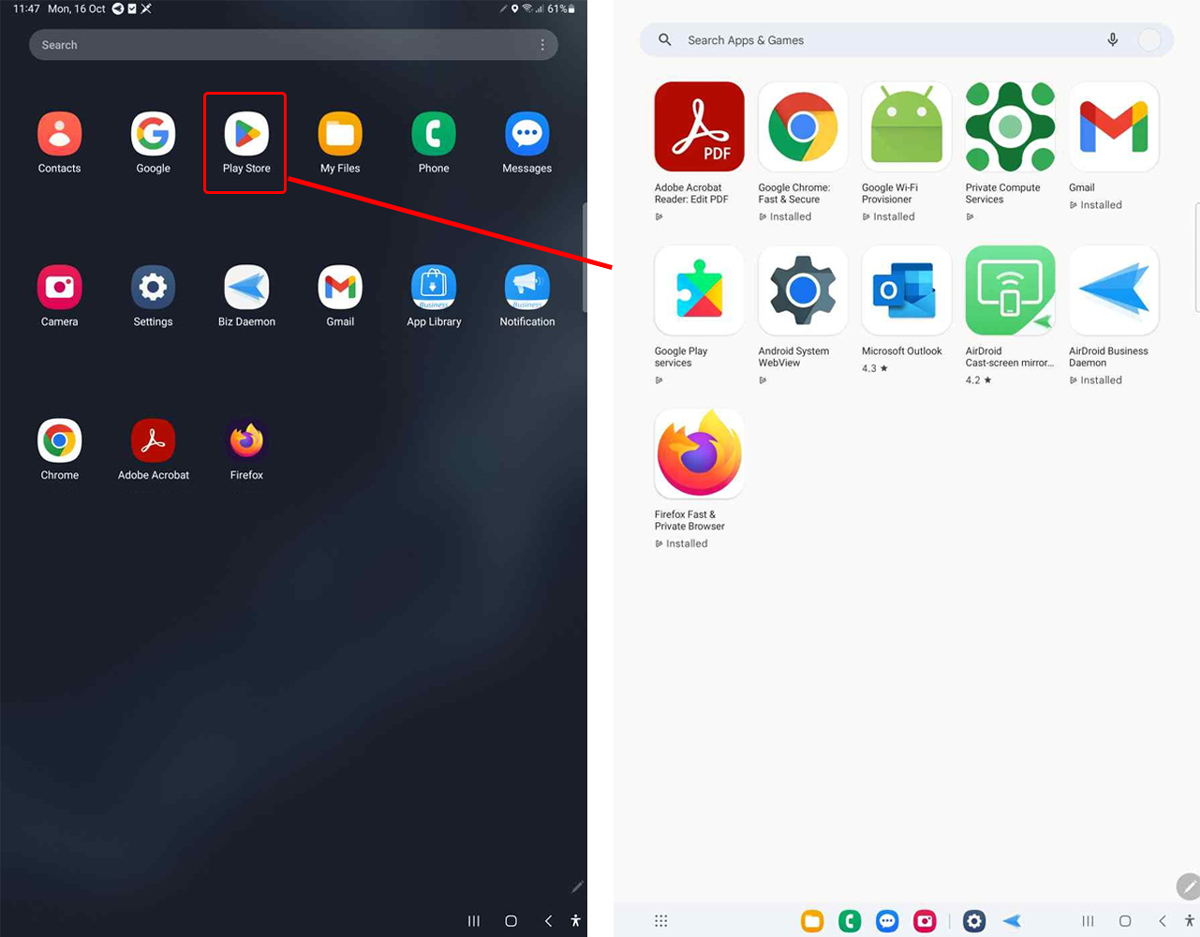
How Can Enterprises Use Managed Google Play Store for Mobile App Management?
Managed Google Play Store is responsible for managing apps from Managed Google Play app distribution. There are many features available that enterprises can use to manage applications on all devices enrolled through Android Enterprise.
These settings include configuring app update rules to conform with company security policies, and managing app permissions.
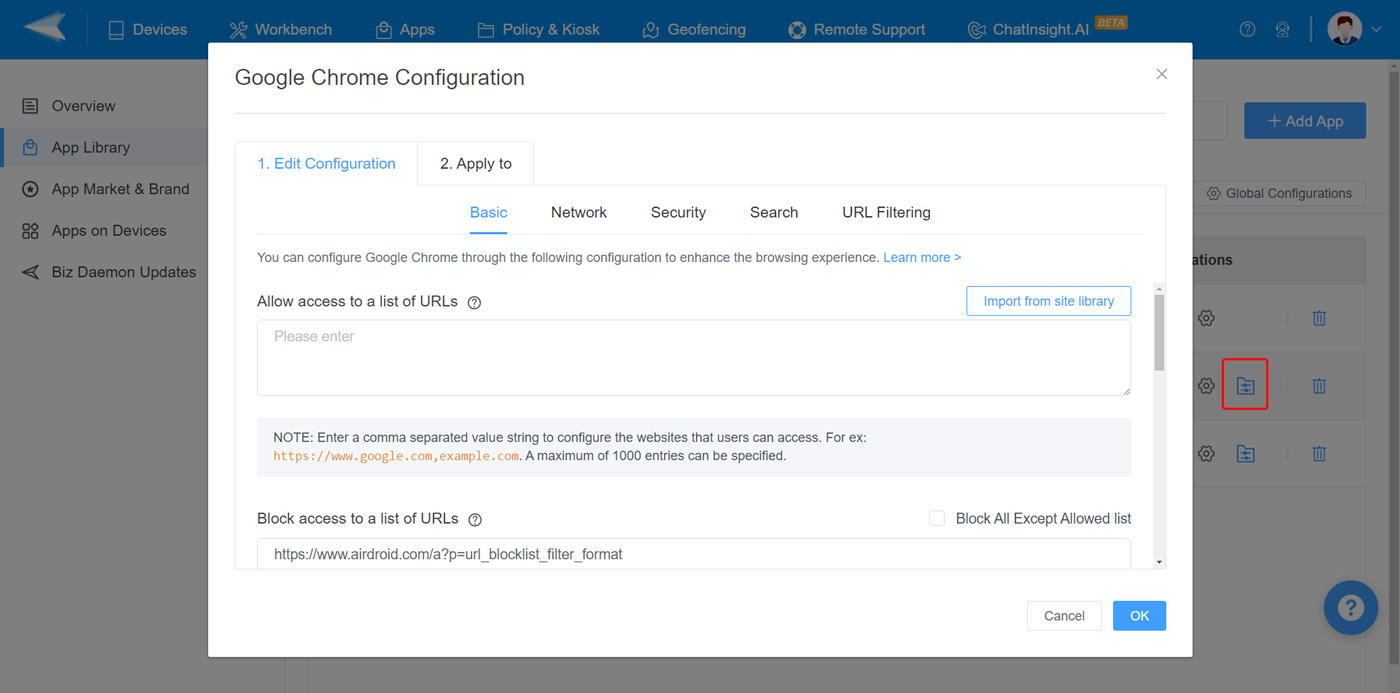
Applications which are hosted on Google servers will have more management options than those which are not. So, keep this in mind when trying to manage company apps.






Leave a Reply.