What is Factory Reset Protection (FRP) and How Does It Work?
Today, securing our mobile devices and protecting sensitive data has become increasingly important. Stolen, breached, or corrupted data can prove costly especially if you are an enterprise leveraging multiple Android devices for business tasks. One of the most popular ways to prevent unwanted data loss on Android devices is Factory Reset Protection (FRP).
But what exactly is FRP, how does it work, and how can you enable it?
Well, this article takes you through everything you need to know about Factory Reset Protection (FRP) to help you understand FRP and correctly adopt it to streamline your business operations.
1 What is Factory Reset Protection (FRP) and How Does It Work?
Factory Reset Protection (FRP), as the name suggests, is a security feature built into most Android phones to prevent unauthorized persons from performing a factory reset or wiping data on your device. This is very useful especially when your Android device is stolen or simply in the wrong hands and risks data wiping/factory reset.
It is worth noting that Factory Reset Protection (FRP) was rolled out since Android Lollipop (Android 5.1) and has since been implemented by many other phone companies across different models. This feature is automatically activated after adding a Google account to your Android device.

Here's how it works:
The factory Reset Protection (FRP) working principle is simple. You can only trigger a factory reset if you can provide the credentials of the last Google account associated with the device. However, this Google account must have existed more than 72 hours before initiating the factory reset.
Otherwise, it will automatically decline the factory reset request and might lock down your entire account, meaning you will have to contact Google support to get this problem fixed.
If Find My Device is enabled on your device, FRP is automatically activated and you will have to manually turn it off before resetting the device. It is important to note that FRP is triggered in scenarios like device factory reset, stolen device, and remote data wipe. FRP will generally lock your device from data loss and make it useless to the thief or unauthorized user, thus safeguarding your valuable data and accounts.
2 How to Enable Factory Reset Protetction (FRP)?
FRP is automatically enabled on your Android device once you add a Google account. The procedure of enabling FRP via settings on devices might vary based on the model and manufacturer. The following steps illustrate how you can enable FRP on your device
- Step 1. If you are using your phone for the first time or are simply new, the first step is to sign in with your Google account to sync with your device. This process is straightforward because the device will ask you for your Google account credentials when you turn it on for the first time.
- Note : If you don’t have a Google Account, create it first then use it to sign in to your device.
- Step 2.After signing in with your Google account, you need to turn on “Find My Device” feature. Simply navigate to Apps>Settings>Security & Privacy. Now, tap the “Find My Device” followed by “Use Find My Device” and toggle to turn it on.
- Step 3.Now that the “Find My Device” is enabled, you need to set a screen lock on your device.

Here, you can use a password or a pattern instead of swipe or none options for better security. Simply navigate to “Settings” and choose the “Security” option. Pick a suitable screen lock option and proceed using the on-screen instructions.
Now that you have set all these, FRP is fully enabled on your device. If someone tries to wipe or factory reset, they will be prompted to input the Google credentials (Google email and password) before proceeding.
3 How Do I Know If FRP is Activated on My Device?
It is easy to know FRP is activated on your device. Some of the practical ways to know whether FRP is activated on your device or not include:
1Check google account
As aforementioned, FRP is automatically activated on your device when you sign in with a Google account. Therefore, by checking whether a Google account is synced with your device, you can conclude that FRP is activated.
You can check if you signed in to your device with a Google account by navigating to “Settings” > “Cloud and Accounts”> “Accounts”. You should see the name of the synced account. If there is no account, then probably you are not signed in to any account and hence FRP is not activated on your device.
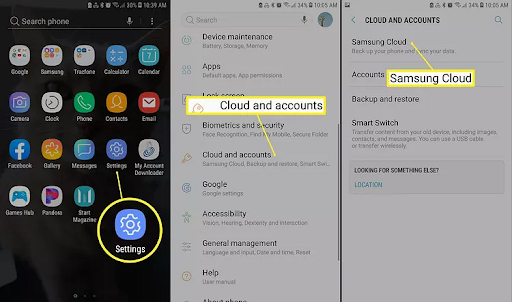
2Check the "Find My Device" Setting
If your phone has a Find My Device feature as an extra layer of security, you can also use it to know whether FRP is activated or disabled on your device. Generally, if the “Find My Device” is on, the FRP feature is automatically activated.
Therefore, by checking if the “Find My Device” feature is on, you can ascertain whether the FRP is activated or not. To check whether “Find My Device” is on, simply go to “Settings” and tap the “Find My Device” tab. You can check the status (on/off). If it is on, the FRP is enabled, and vice versa.
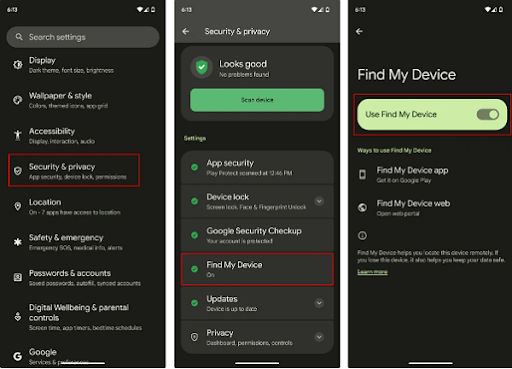
3Attempt a Factory Data Reset
If you attempt a factory data reset and you are prompted to enter your Google account credentials, this means the FRP is activated. Otherwise, it is deactivated if you can allow you to continue with a factory data reset without prompting for a Google account email and password.
If you are using Samsung, you can attempt a factory reset by navigating to Settings>General Management>Reset> Factory data reset>Reset. If FRP is activated, you will be prompted to enter the Google account credentials associated with your device.
4 What is Enterprise Factory Reset Protection?
Enterprise Factory Reset Protection (EFRP) is a security feature for enterprises that leverage company-owned devices strategy.
This feature allows IT admins to specify the Google accounts that are authorized to activate a device that has been factory reset or locked by factory reset protection (FRP). This ensures that only authorized users can access and use the devices that have been reset.
To effectively manage EFRP, you need a good MDM solution like AirDroid Business. This tool lets you conveniently control and manage EFRP using policies that meet your specific device and data protection needs.
5 How to Enable EFRP with an MDM Solution?
To enable EFRP, you can use an MDM solution like Android Business. The following steps show how to enable EFRP with the AirDroid Business:
- Step 1.Go to "Policy & Kiosk Config Files" in the admin console.
- Step 2.Click "+Create Config File" and select "Policy."
- Step 3.Next, find "Restrictions" > "Safety" > "Factory Reset Protection."
- Step 4.Enable the button and add Google Account email as well as the Google ID.
- Step 5.Save the file and apply it to corporate devices.
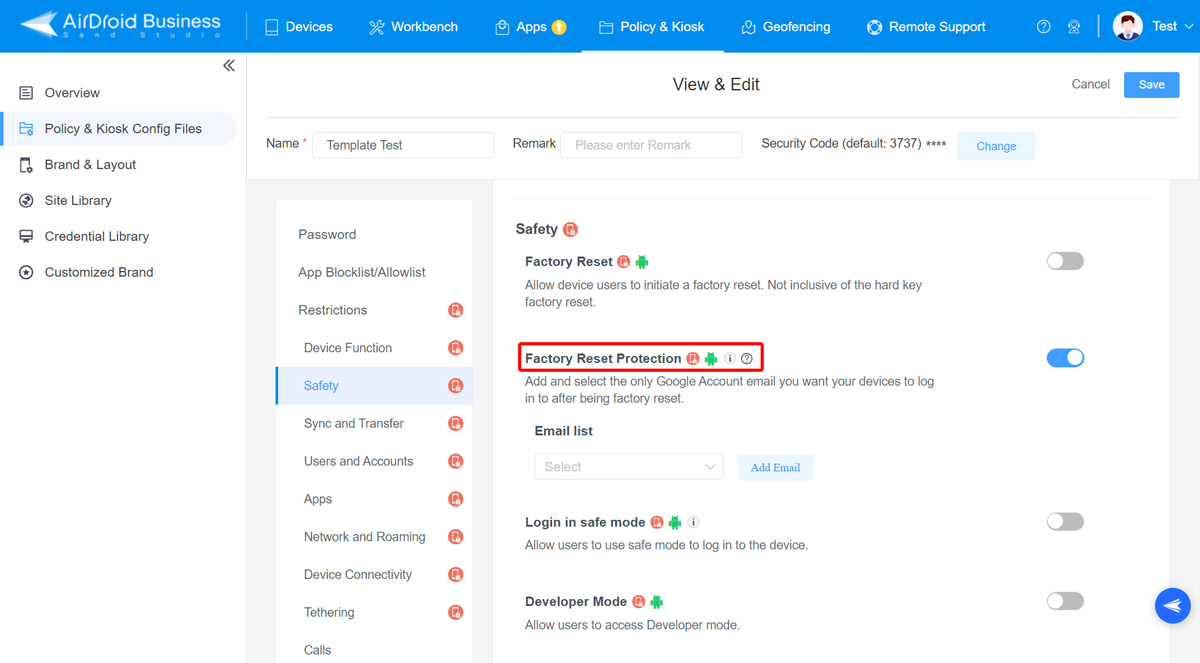
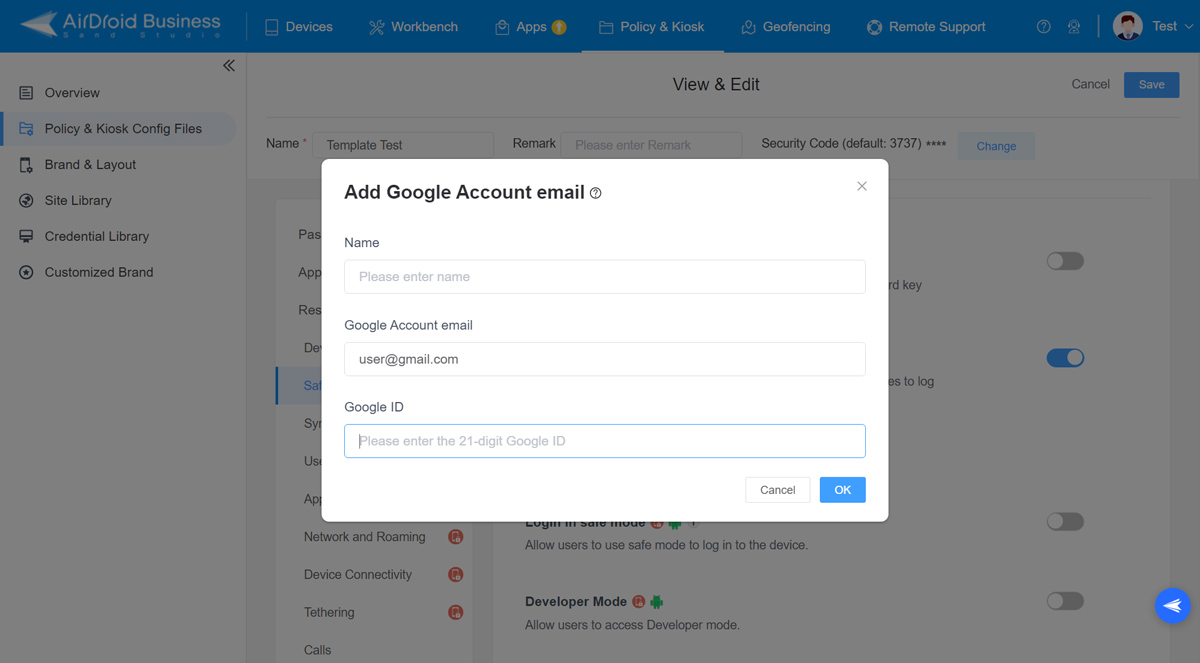
Besides enabling EFRP, AirDroid Business also offers several other good MDM features. These features include:
Features
- Remotely lock and wipe your devices from a central console.
- Track the geolocation of the remote devices to ascertain their safety and manage employee movement.
- Enforce policies on your enterprise devices such as disabling the reset function and enforcing mandatory lock screen passwords for better security.
- Set reminders and notifications when certain actions are triggered or needed.
- Selectively manage apps and devices in the enterprise based on specific enterprise needs.
6 Summarizing the Importance of Android Factory Reset Protection
In a nutshell, Android Factory Reset Protection (FRP) is a powerful security feature for Android devices that keeps them safe from unauthorized access after a factory reset. Throughout this article, we have explored what FRP is and how it works, learned how to enable it correctly, and also covered effective strategies for managing FRP in an enterprise environment.
By following these practices, we can make sure our devices stay safe from theft and security risks, while provisioning devices more conveniently.
Frequently Asked Questions
- Step 1.Tap “Home” on your Samsung device followed by the “Apps” icon.
- Step 2.From the apps listed, find and hit the “Settings” icon. Now, navigate to “Accounts”>Google. Here, you should see the name of the Google account synced to your device.
- Step 3.Select this Google account and click the “More” option at the top right of your screen.
- Step 4.Now, tap the “Remove Account” option and confirm it in the subsequent screen. Once you have removed your Google account, the FRP is automatically disabled on your device.

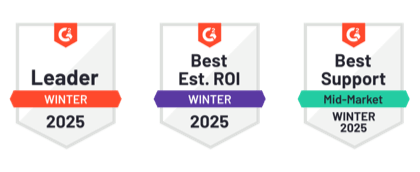
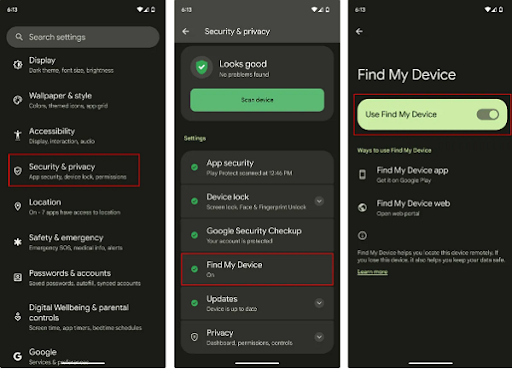




Leave a Reply.