Fix App Crashes By Booting Your Android in Safe Mode
We’ve all had a time when we’ve opened an app on our devices, only to be met with constant crashes. Crashing apps aren’t necessarily going to break your device, but they’re frustrating nonetheless, particularly if you don’t know how to solve the problem.

Constant app crashes
Now, you might think of your phone as only having one mode. The one you use every day. But, there is another mode, called Safe Mode, which can help in those frustration situations and help you identify the source of those pesky issues (There is also a ‘Recovery Mode’, which we’ll explain later).
Put simply, Safe Mode in Android is a feature that allows you to boot your device with only the essential apps, software, and settings, disabling third-party apps completely.
Why is this helpful?
Well, by enabling Safe Mode, you can isolate the problem to either a general issue with your device or a specific app. If it’s the latter, then it’s a case of hunting down the rogue application to solve the problem. We will show you how to do this in the next few sections.
Boot your android in Safe Mode to address these problems:
- Unresponsive widgets: Android devices are great for widgets, but they do sometimes break or not work as intended.
- Third-party app crashes: This is a big one – apps vary in functions and are usually the causes behind crashes.
- Slow performance: The harder your phone has to work, the more noticeable it will be in your device’s performance. Narrowing down the widget or app and fixing the problem can drastically improve how your device performs.
1Find crashing apps
First things first…
Here’s a step-by-step guide on how to boot your Android device in Safe Mode – before you worry it might be reserved for tech whizzes only, fear not. It’s quite simple and there are two ways to go about it:
Option one
Hold down the power button until you see the menu of options.
Tap and hold the ‘Power off’ or ‘Restart’ option on the screen. Shortly after that, you’ll be asked if you want to reboot your device in Safe Mode.
Tap ‘OK’.
Your device will then restart and boot into Safe Mode. You can confirm this with the ribbon at the bottom of the screen which says you’re in Safe Mode.
Option two
Hold down on the power button and choose the ‘Power off’ option
Switch your device back on and, depending on what device you have, either:
- Hold down the physical home button simultaneously until it reboots to Safe Mode
- Hold down the volume down button simultaneously until it reboots to Safe Mode
Once you’re in Safe Mode, it’s time to find the misbehaving app. If your device doesn’t experience the same issues you encounter in normal mode, you can be confident the problem is with a third-party app.
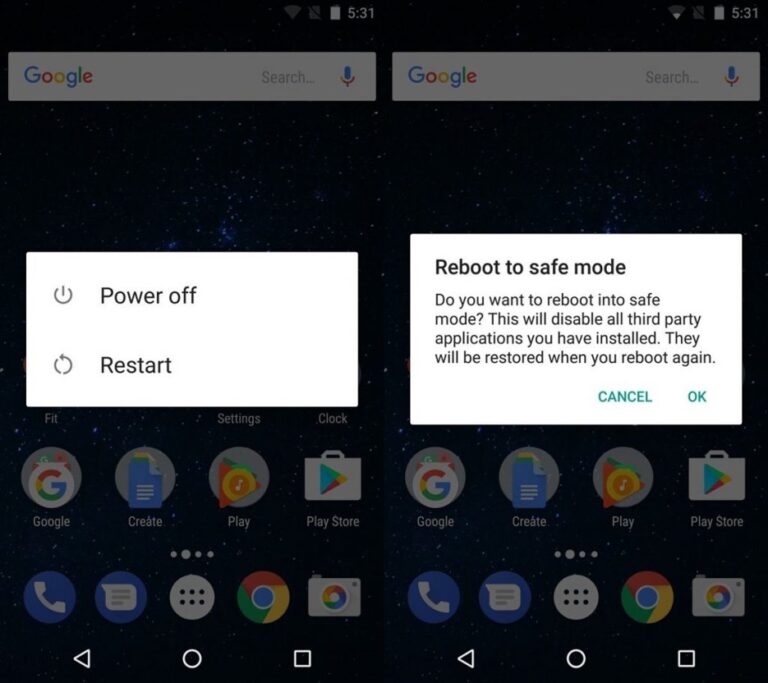
There are a number of things you can do to identify the core issue:
Uninstall recent apps
Go to the Play Store home screen and tap the Menu icon. Your most recent apps will be at the top, so you can try uninstalling one by one to see if that does the trick.
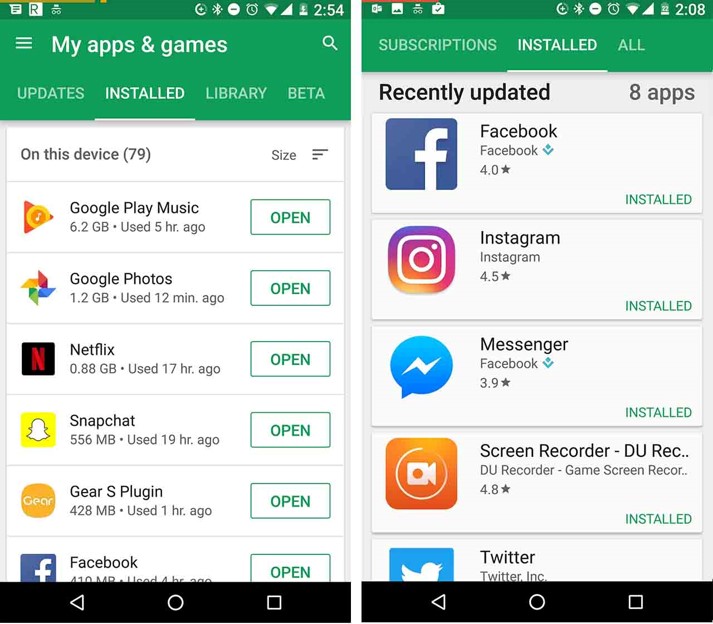
Cluster disabling
You can disable multiple apps at once by going to ‘Apps’ in ‘Settings’ and selecting the apps you want to test. We’d suggest selecting 5-10 apps, then rebooting each time to see if the issue is fixed.
If it is, you know the issue is with one of those apps.
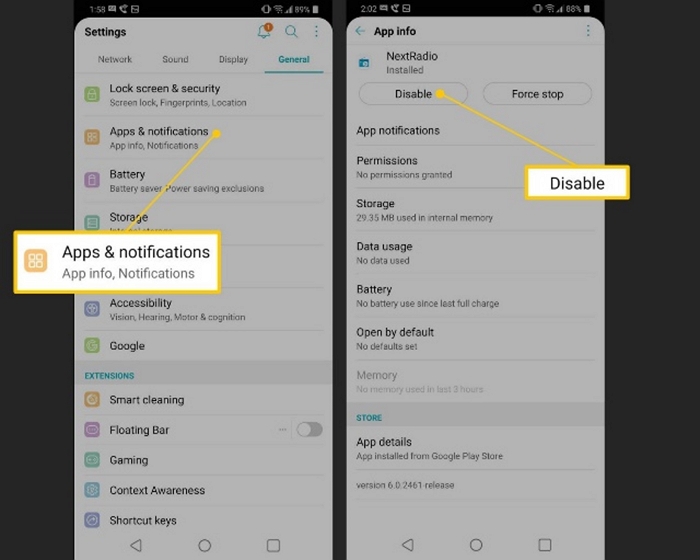
App updates
Out-of-date apps can result in crashes due to compatibility issues with the device. Make sure everything is up-to-date and see if the issue persists.
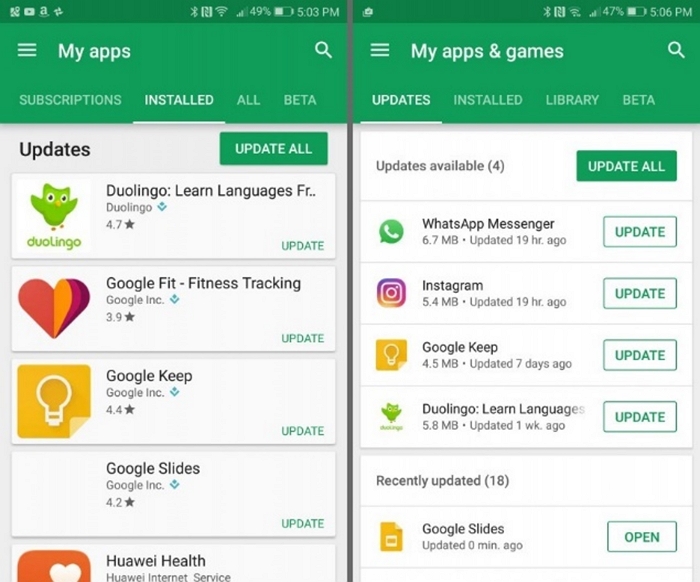
Clear cache
If you’re confident which app is causing the problem, try clearing temporary files or stored data associated with the app by going to the app in ‘Settings > Apps’ then selecting ‘Storage > Clear Data’.
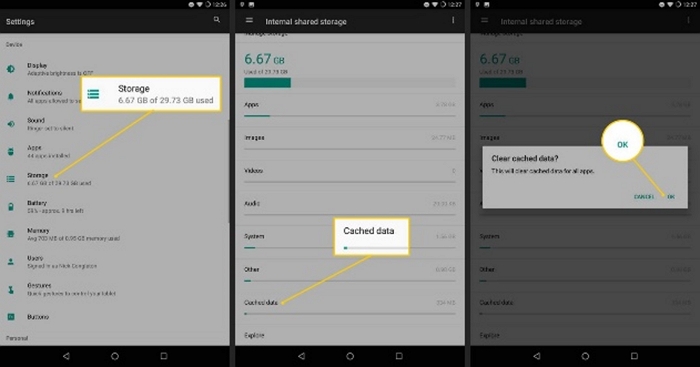
While the above isn’t an exhaustive list, it should give you a good basis for identifying the issue.
2Exit Safe Mode
Okay, you’ve found the problem, peace and balance has been restored, and you’re ready to use your phone as normal.
Fortunately, exiting Safe Mode is even easier than enabling it – and there are a couple of ways to do it – so you’ll be back in business in no time.
If your phone is on
- Hold down the power button until you see the menu of options
- Tap on the ‘Restart’ option.
- Once your phone restarts, it will do so in normal mode, and Safe Mode will be turned off.
If your phone is off
- Switch the phone on using the power button.
- As soon as you see the logo or device animation, press and hold the volume up or volume down button.
- Continue holding that button until your device finishes booting up.
- Once the device finishes booting, you'll notice that it's no longer in Safe Mode.
Voila – your phone is back in normal mode and you’re good to go.
3The Last Resort
Now, let’s assume you’ve done all you can to fix the issue and it still does no good. It’s rare, but it can happen. That’s where we can go nuclear by rebooting your device using a factory reset.
To perform a factory reset:
Open the ‘Settings’ app
Scroll down and select ‘System’ or ‘System & updates’
Select ‘Reset’ or ‘Reset options’ (depending on your device)
Select ‘Erase all data’ or ‘Factory data reset’
You might then need to enter your device's PIN, pattern, or password
You'll then see a warning pop-out to let you know all your data that will be erased
Once you’re happy, select the ‘Reset phone’ or ‘Erase everything’
Your phone will then reboot to the state of when you first purchased it
4Troubleshooting Company-owned devices with MDM
When it comes to company-owned devices, it’s important to troubleshoot them without much hassle for your IT admins.
A robust Mobile Device Management (MDM) solution is one way of doing that, as it allows you to identify device problems remotely and solve them from a centralized console.
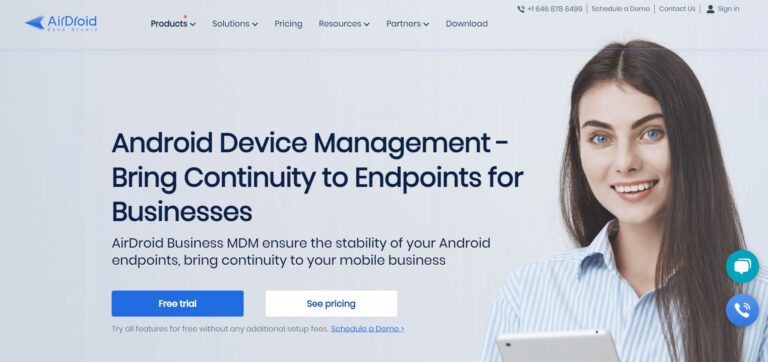
With it you can:
Manage apps: Remotely install, update, or uninstall apps across multiple devices simultaneously.
Implement Kiosk Mode: Create a fully customised environment with restricted access to a specific app or group of apps, websites, and device functionalities.
Remote troubleshoot: You can troubleshoot issues, diagnose problems, and provide assistance to end-users all remotely, with minimal fuss.
5Disable Safe Mode on Android using MDM
One thing to be mindful of is that, using Safe Mode, it’s possible for employees to disable the MDM software installed on company-owned device.
To avoid that from happening, AirDroid Business MDM offers a solution that can disable Safe Mode to prevent users from booting Safe Mode to change specific settings.
Using a feature called ‘Policy’, IT admins can limit non-compliant behaviours for company-owned devices. So, in this instance, devices will be prohibited from booting in Safe Mode, making them more secure. You can read more specifics about that here.
6FAQs
That’s a whole lot of talk about Safe Mode on Android, but hopefully you’ve got a good understanding of what it entails. If you still have a few questions, we’ve answered some frequently asked ones below.
• Updating the app to the latest software
• Force stopping the app and rebooting the device entirely
• Clearing the cache and data





Leave a Reply.