How to Enable or Disable Safe Mode on Google Pixel?
“Hi, My Google Pixel 8 phone is malfunctioning at times. I am not sure if the recently installed apps are the culprit. I heard that safe mode can be handy for finding out. Please tell me how to turn on and off the safe mode in Google Pixel.”
Whenever your smartphone is malfunctioning, either any newly installed app is misbehaving or there is an internal problem with the operating system. The best way to find out is to put your phone in safe mode. When you put your phone into safe mode, it runs with the pre-installed apps only and not with the apps you installed after setting up your phone.
If the problem vanishes, the issue is with the installed apps, and you can uninstall them one by one to spot the culprit. But the process of putting a phone into safe mode varies from one brand to another. If you own a Google Pixel phone, we will illustrate how to turn on or off the safe mode.
Part 1. What is Safe Mode?
Safe Mode is a diagnostic feature that puts your smartphone in a factory reset state temporarily. This means that when in safe mode, your phone settings will return to the default state, and only the pre-installed apps will be available. You can clearly decide if the problem with your phone is due to the operating system or the third-party apps you installed.
Google Pixel Safe Mode is a state of the phone in which only the pre-installed or factory apps will be active. If the problem is not evident in safe mode, you can conclude that the issue is due to one or more apps that you installed manually. If the problem persists, you can conclude that the issue is with the factory software or hardware, and you can perform a factory reset and take action accordingly.
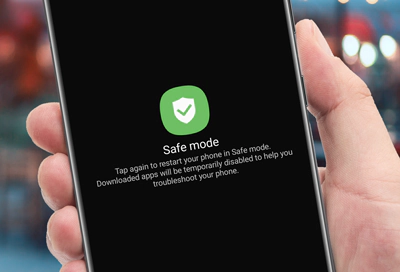
Part 2. How to Enable Safe Mode on Google Pixel?
If your Google Pixel phone is having some issues like restarting automatically, freezing, crashing, or running very slowly, you need to enable Safe Mode to spot the cause behind the issue. Please note that when you put your Google Pixel in safe mode, the home screen widgets will vanish.
So you should take a screenshot beforehand so that you can bring them back easily. Here are the different ways on how to enable Google Pixel phone safe mode.
Way 1. Restart into Safe Mode
If your Google Pixel phone is turned on, here are the steps to enable Safe Mode.
Step 1. Press and hold the Power button and the Volume Up button together for a few seconds. Release them when you see the Power Off and Restart options on the screen.
Step 2. Tap and hold the Power Off or the Restart option on the screen.
Step 3. A pop-up message will appear “Reboot to Safe Mode”. Tap the Ok option to proceed.
![]()
Now, your Google Pixel will restart in Safe Mode, and you can find out if the problem is there or not. Please note that Airplane Mode will get turned on when your phone enters Safe Mode.
Way 2. Keys to Turn on Safe Mode
If your Google Pixel phone is already turned off, here are the keys to turn on Safe Mode.
Step 1. Press the Power button on your phone.
Step 2. When you see the starting animation on the screen, press and hold the Volume Down button.
Step 3. Keep holding until the animation ends and you see “Safe Mode” label at the bottom of your screen.
![]()
The “Safe Mode” label implies that your phone has entered Safe Mode. Use the phone to check if the problem is there anymore.
Way 3. Using AirDroid Business to Enable Safe Mode (Suitable for Enterprises)
Enterprises usually disable Safe Mode for remote work devices as per corporate policy so that users cannot reboot in Safe Mode and make unwanted changes to apps, data, settings, and services available.
AirDroid Business is a remote mobile device management solution through which you can control the remote Android devices and enable or disable Safe Mode on selected devices by setting the “Log In To Safe Device” policy.
Here are the steps on how to set “Log In To Safe Device” policy and enable Safe Mode on remote Android devices via AirDroid Business.
Step 1. Make sure the device where you want to enable Safe Mode is already enrolled. Log into the Admin Console. Go to the Policy & Kiosk section from the top. Choose the Policy & Kiosk Config Files option from the left menu.
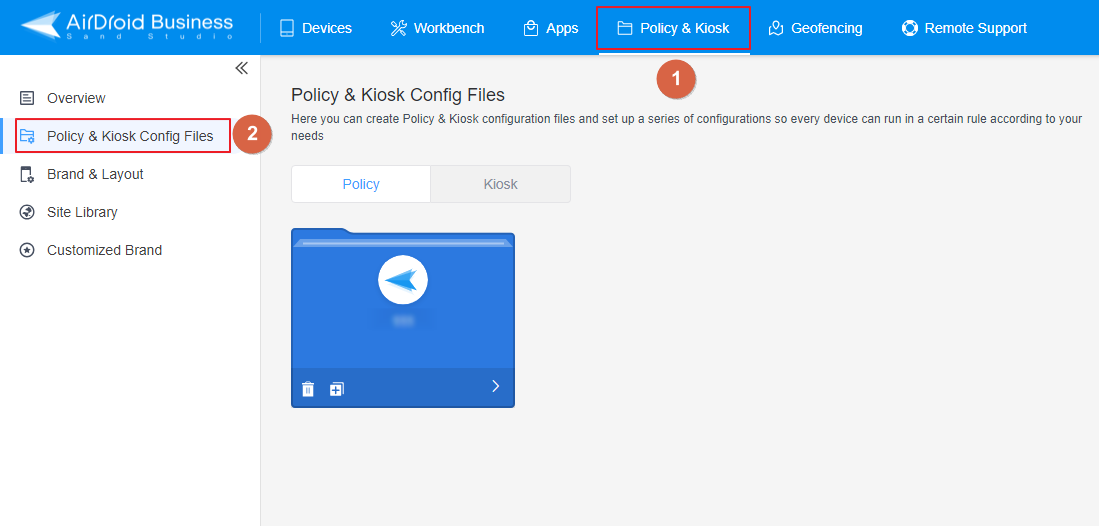
Step 2. Click the “+Create Config File” button and choose the Policy option from the pop-up message. Click the Ok button to proceed.
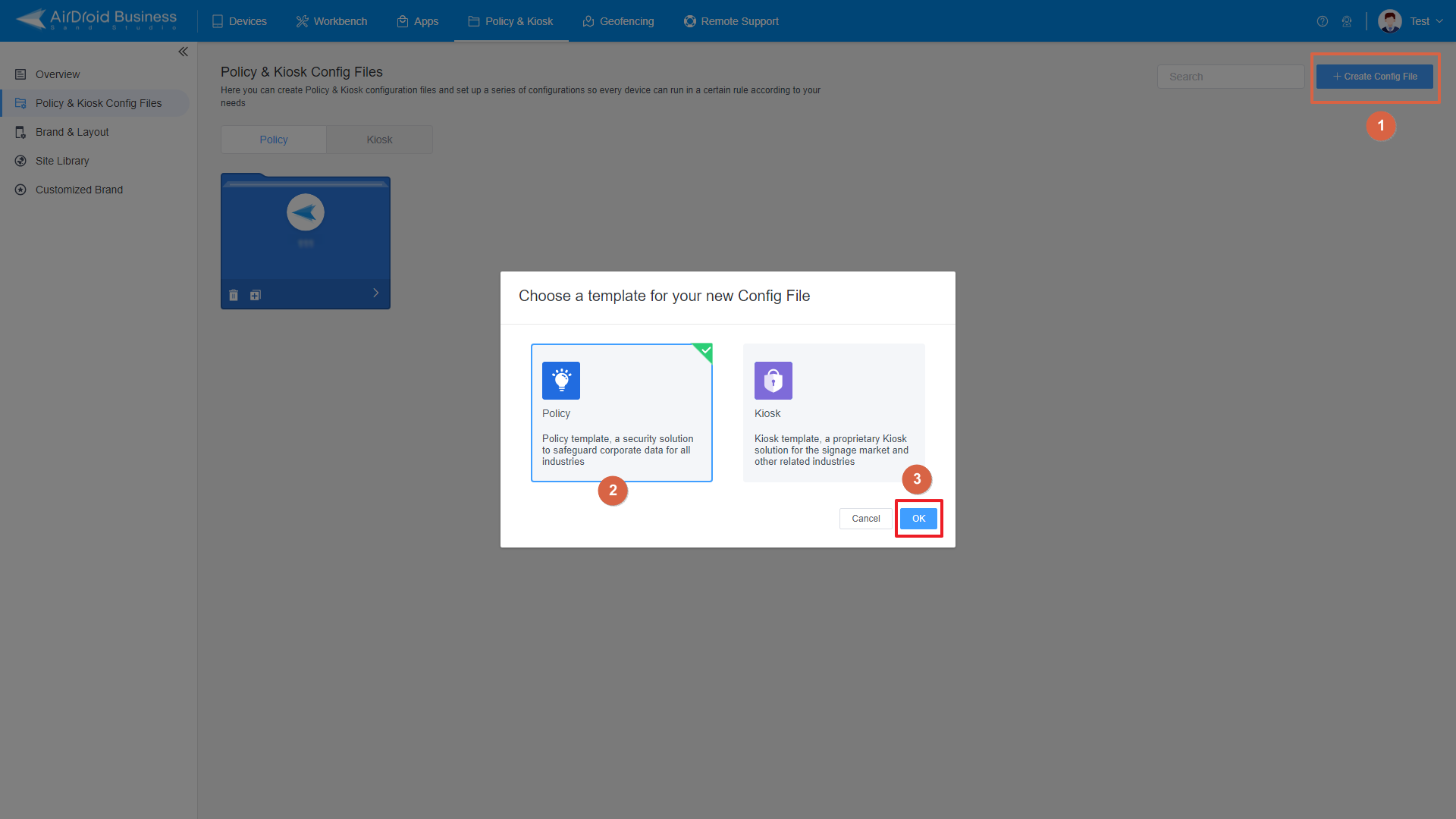
Step 3. Click the Restrictions option from the left menu to expand it. Choose the Safety option and navigate to the “Log In Safe Mode” policy setting.
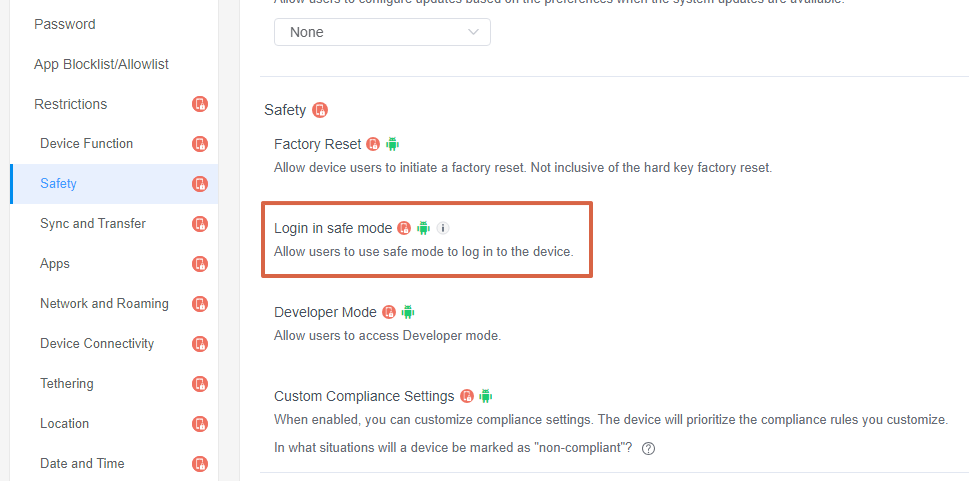
Step 4. Turn on the switch against “Log In Safe Mode” policy setting to enable Safe Mode in the newly created policy.
Step 5. Click the Save button located at the top-right corner to save the policy.
Step 6. Return to the Policy Management section. Choose the new policy you created. Navigate to the “Apply Config File…” section. Click the Add button.
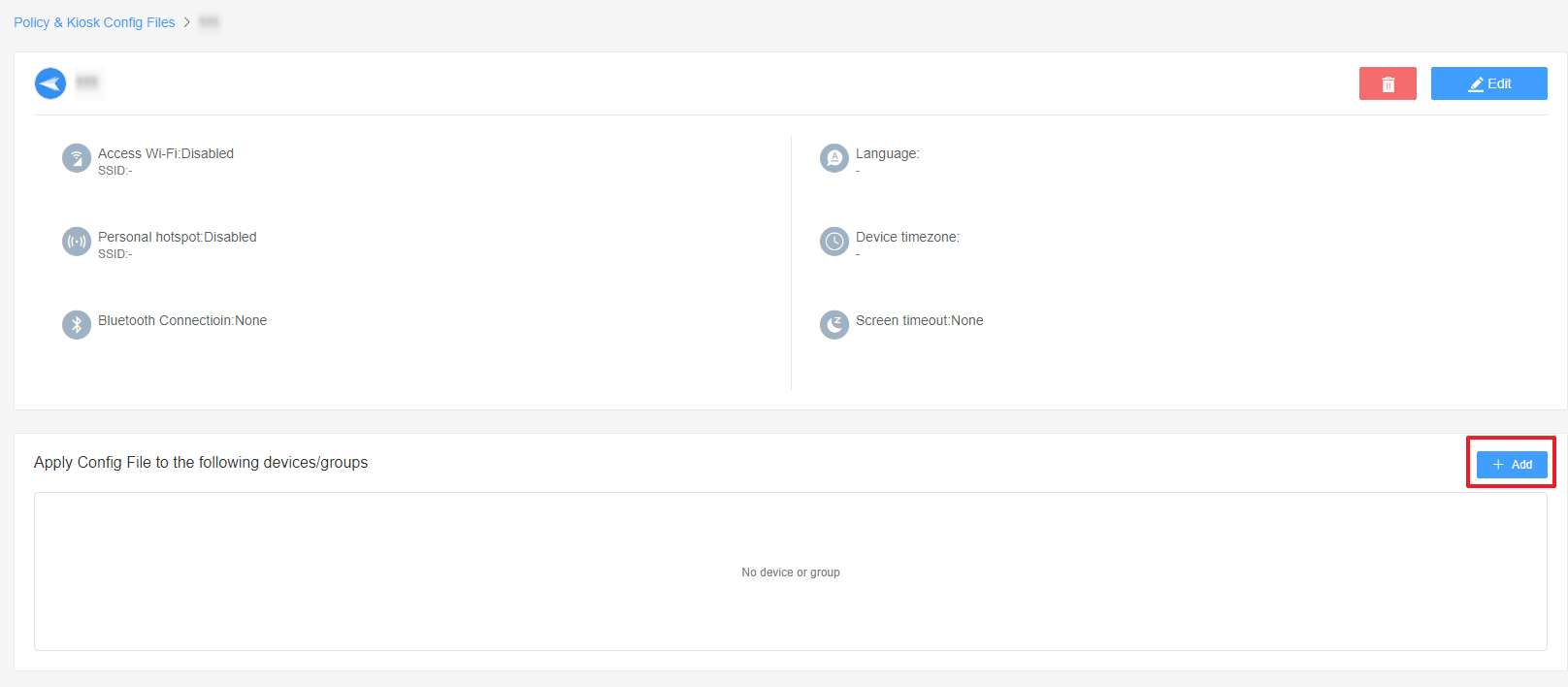
Step 7. Select the group of devices to which you want to apply the policy to enable Safe Mode.
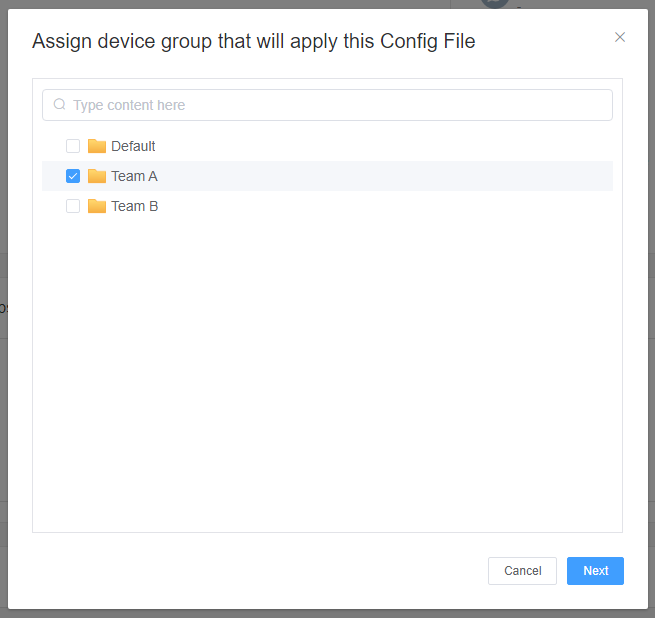
Now, the users of the selected devices can enable Safe Mode and troubleshoot the issue on the devices. Once done, you can disable Safe Mode access through AirDroid Business.
Part 3. How to Turn off Google Pixel Safe Mode?
If you have turned on Google Pixel Safe Mode to find the issue with your phone, you need to know how to turn it off once the detection is over. There are different ways available to turn off Pixel Safe Mode and we have illustrated them below.
Way 1. Restart Google Pixel Device
Here are the steps to exit Safe Mode and restart your Google Pixel device in Normal Mode.
Step 1. Press and hold the Power button and the Volume Up button for a few seconds.
![]()
Step 2. Tap on the Restart option that you see on the screen.
Your Pixel device will restart in normal mode, and you can put back the widgets that are gone from your home screen.
Way 2. Use the Notification Panel
Depending on the version of Google Pixel you have, you can restart your device in Normal Mode instantly from the notification panel. You do not have to press any key as long as your notification panel shows the option to turn off Safe Mode.
Step 1. Pull down the Notification panel while the phone is in Safe Mode.
Step 2. Tap on the “Safe Mode is On” notification and tap on it to turn it off and restart your phone in Normal Mode.
![]()
Way 3. Remove a Faulty App
Once you are sure that one of your recently installed apps is the culprit behind your phone malfunctioning, you need to delete them one by one. After each deletion, you must restart your phone in normal mode and see if the problem is resolved.
Once you have identified the faulty app, you can reinstall the other apps thereafter. Here are the steps to delete any installed app on Google Pixel.
Step 1. Open the Google Play Store app. Tap on your Profile icon located at the top-right corner.
Step 2. Tap on the Manage Apps & Devices option. Navigate to the Manage tab.
![]()
Step 3. You will see the list of installed apps. Tap on the app that you want to delete. Tap on the Uninstall option.
Way 4. Using AirDroid Business to Disable Safe Mode (Suitable for Enterprises)
We have already illustrated how to enable Safe Mode on remote work devices for enterprises by setting the policy. Once you have enabled Safe Mode and the issue with the device is resolved, admins need to disable Safe Mode for safety and privacy as per corporate policy. Here are the steps to disable Safe Mode for enterprise devices via AirDroid Business.
Step 1. Log into the Admin Console on AirDroid Business. Navigate to Policy and Kiosk at the top. Click the Policy & Kiosk Config Files option from the left menu.
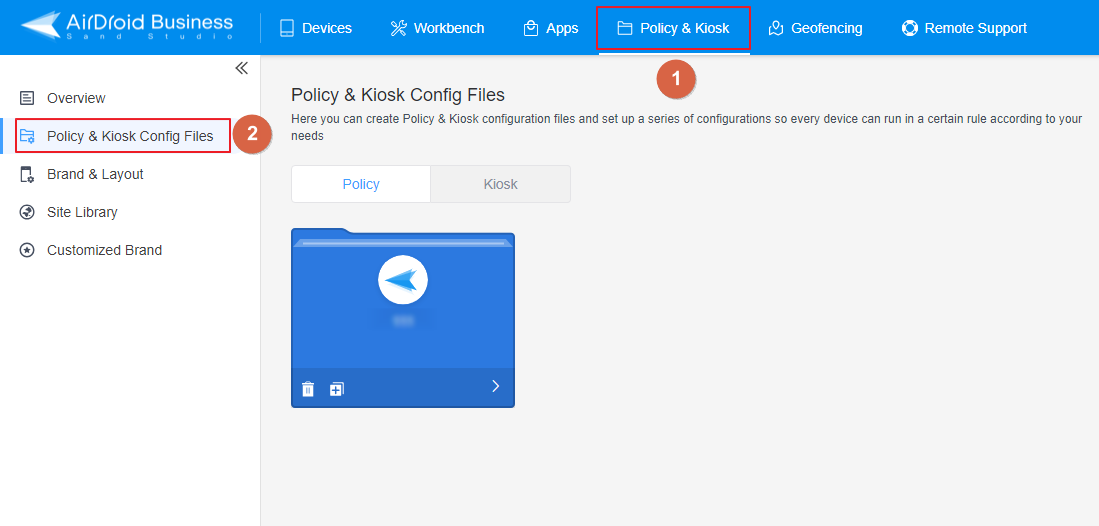
Step 2. Assuming that you have already enabled Safe Mode by creating a policy, it is time to modify the existing policy. Navigate to the Policy tab and select the policy file through which you enabled Safe Mode.
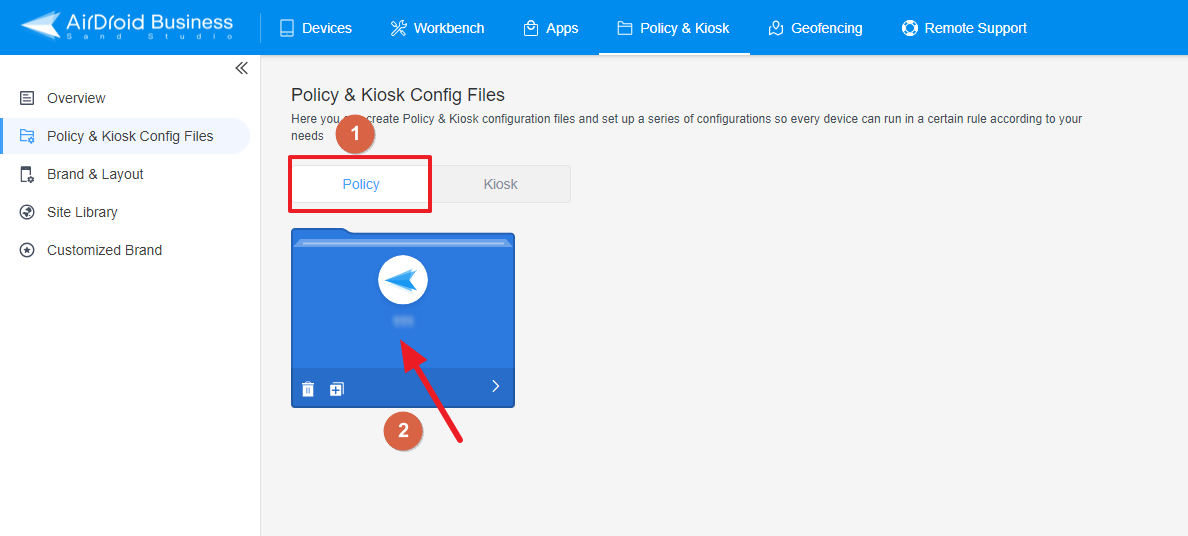
Step 3. Click the Edit button. Expand the Restrictions option and navigate to the Safety option. Toggle off the “Log In safe mode” option.
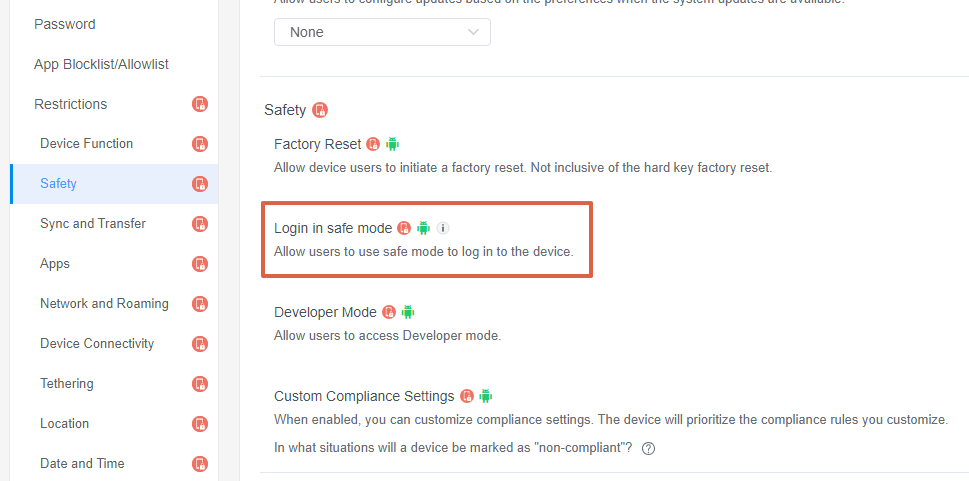
Step 4. Click the Save button. The devices that already have the policy activated already, Safe Mode on those devices will be disabled.
Final Words
There are times when your Google Pixel device can malfunction, like frozen screen, black screen, sudden restart, and likewise. Before taking it to the nearby store, you should enable Safe Mode Google Pixel to discover if the problem is due to the apps that you installed or something internal. We have illustrated how to enable and disable Safe Mode in simple steps. For enterprises, we recommend AirDroid Business to turn on and off Safe Mode on work devices remotely.

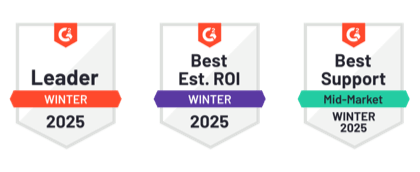




Leave a Reply.