How to Manage App Permissions in Google Play?
When your business is dependent on the dedicated mobile devices that your employees use regularly, you need to exercise control over the devices for productivity purposes and security reasons. In mobile device management, app permission plays an important role in determining the boundary of operation for every production app as well as for every employee as per their defined roles.
Every app needs certain permissions to access the resources of the working device and perform its function. The apps send permission requests to the working device, which are forwarded to the MDM administrator to grant or deny.
If the working devices are based on Android OS, MDM admins need to manage Google Play Store app permissions effectively to ensure the proper functioning of the work devices and employees. We will explain in detail how to manage app permissions in Google Play for enterprises.
Part 1. What are Android App Permissions?
Every Android app needs certain permissions to access the data and resources of the device where it is installed to perform its functions.
For example, a photo and video capturing app needs permission to access the device's camera to capture photos and videos. The device user can grant or deny the access permissions requests sent by installed apps after assessing the purposes and risk factors.
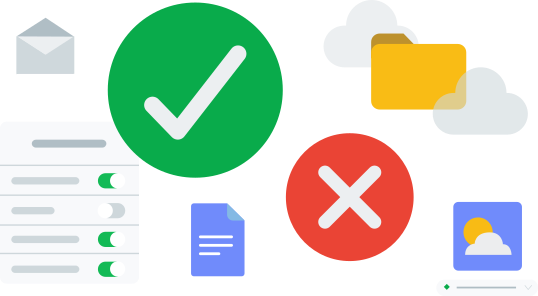
Here are some common app permission types:
- Calendar
- Call logs
- Camera
- Files
- Location
- Contacts
- Microphone
- Notifications
- Photos & Videos
- ...
On an enterprise level, the administrator of the mobile device management manages the Android app permissions. The admin can grant or deny the app permissions requested by the production apps installed on the dedicated Android mobile devices of the employees.
For example, the admin can manage the app, and grant an app permission to access GPS so that the device’s location can be tracked.
Part 2. Why Do Enterprises Manage App Permissions?
In today’s world, almost every enterprise has a sizeable number of mobile work devices. Enterprises need to manage app permissions of the devices to channel the employees' productivity in the right direction.
Additionally, managing app permissions is crucial for the security of the devices and corporate data. Here we list some key reasons enterprises manage Google Play app permissions for their Android work devices.
1Managing the Resources that Employees Can Access
When the admin grants the app permissions of a production app for a certain device used by an employee, he is indirectly allowing the employee to access specific resources and perform certain functions.
Based on the role of the employee in the company, the admin can grant or deny app permissions to restrict the employee’s access to specific resources that he needs for his operation.
2Restricting the Changes Made to Production Apps
Enterprises manage app permissions to restrict the users of the devices from making abrupt changes to the production apps. Admins cannot always micro-manage all the app permissions in real-time.
Hence the users of the devices are given restricted freedom to grant or deny certain app permissions instantly. But, admins can determine the extent of the power that the employees will have to make changes to the production apps.
3Configuring Different Work Settings Based on End-Users
In an enterprise, Android work devices can be used by employees as well as customers. Admins need to configure different app permissions for different groups of devices based on the end-users.
For a specific app, admins can grant all app permissions to allow employees to perform their duties on their dedicated devices. However, they can restrict certain app permissions for the same app to allow users to perform specific operations only.
Part 3. How to Manage App Permissions on Google Play Store?
When comes to how to manage app permission on Google Play Store, a professional Android mobile device management solution is the answer. It's a great way to manage the app permissions on the Google Play Store.
We recommend AirDroid Business, which is an award-winning Android MDM solution, to manage the Google Play Store permissions list for connected Android devices.
Starting from smartphones, tablets, and POS devices to kiosks, custom devices, and digital signage, you can set up a proper app permission management policy for all the apps on the working devices. The deployed policy will work in real-time to respond to all the Google Play Services permissions for resources, following the rules set for productivity, privacy, and security.
How AirDroid Business Help You Manage App Permissions?
Configure app permission settings:
Configure app permission settings: AirDroid Business supports app permission settings before installation such as grant or deny location, phone, storage, camera, calendar, contacts, and microphone.
Configure auto-update rules:
It supports set auto-update rules, for instance, it can defer or update apps instantly.
Force installation:
It supports carrying out mandatory and instant app updates on unattended devices, ensuring that apps remain up to current.
Staged & scheduled app release:
It can update apps by device group, device type, and location, which can enhance availability and reduce risk. Also, it supports schedule automatic app updates.
Here are the steps to manage app permission on Google Play Store via AirDroid Business. Make sure that you have AirDroid Business installed and your Android work devices enrolled.
Steps to Manage App Permissions on Google Play Store
Step 1: Launch AirDroid Business and log into the admin console. Go to the Policy & kiosk section from the top of the dashboard. Click on the Policy & Kiosk Config Files option from the left panel.
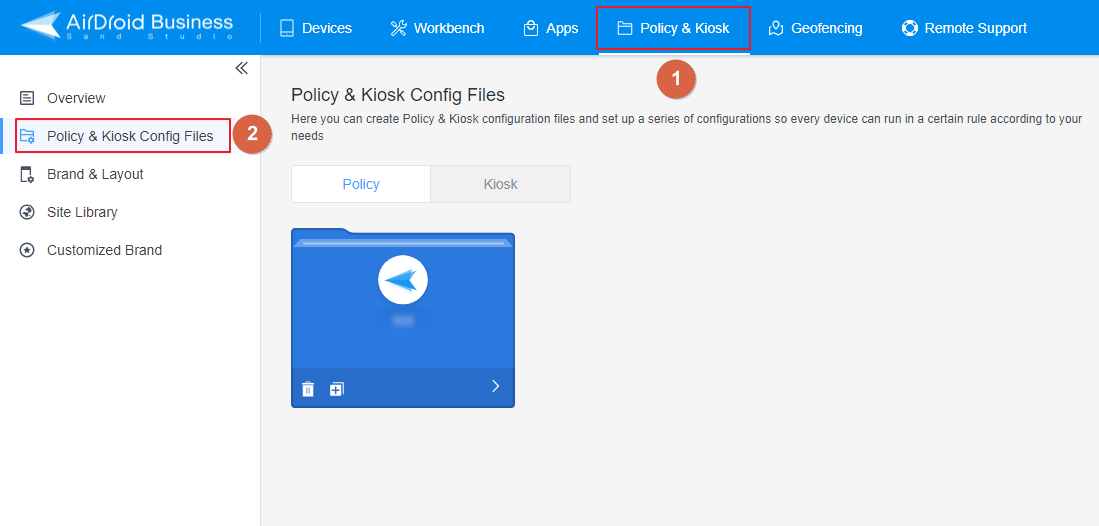
Step 2: Click on the Create Config File button located in the upper-right corner. Select the Policy option from the pop-up screen and click on the OK button to proceed.
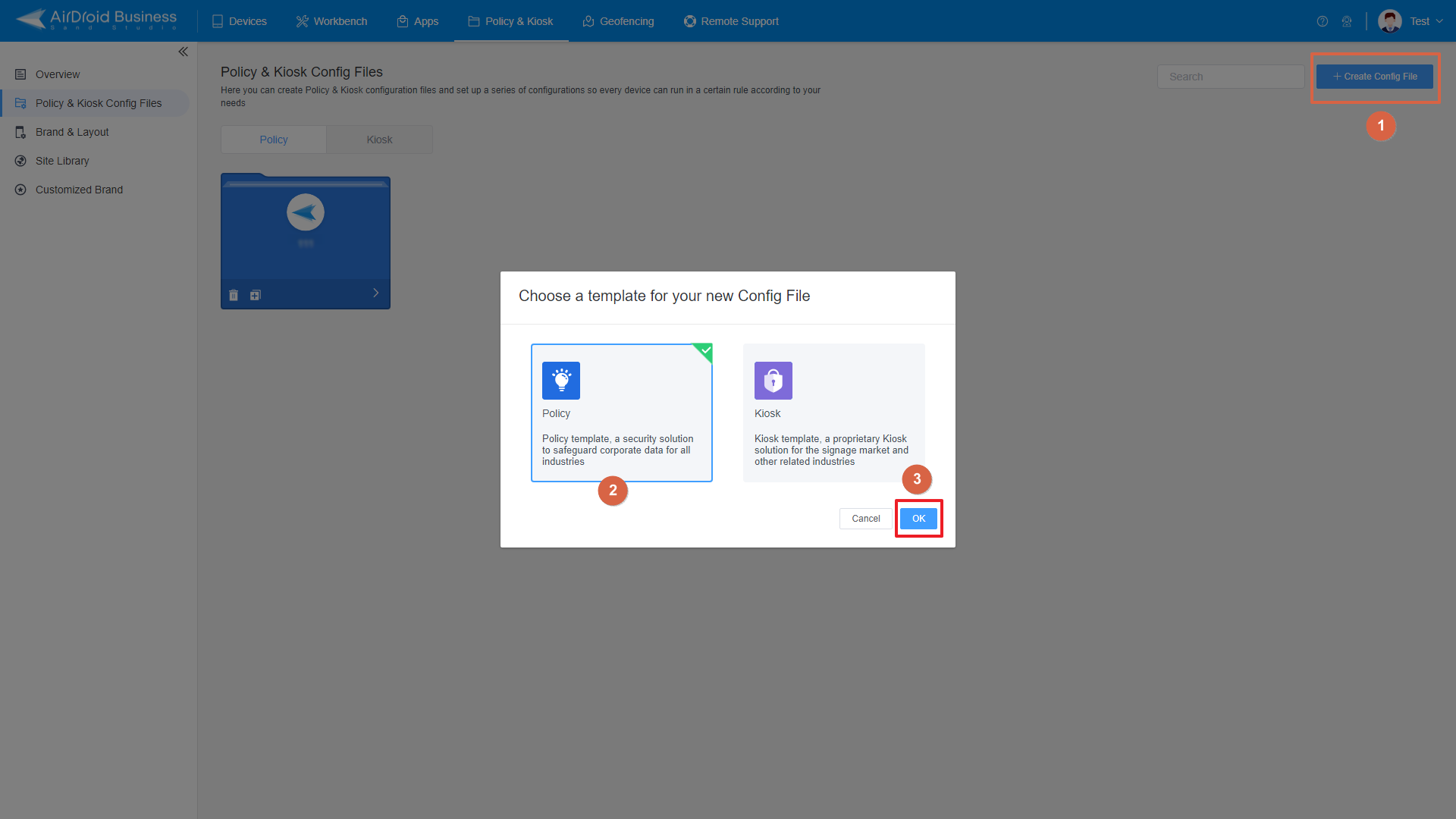
Step 3: On the Policy Settings page, click on the Apps option from the left panel. You will get access to configure App Permissions Management.
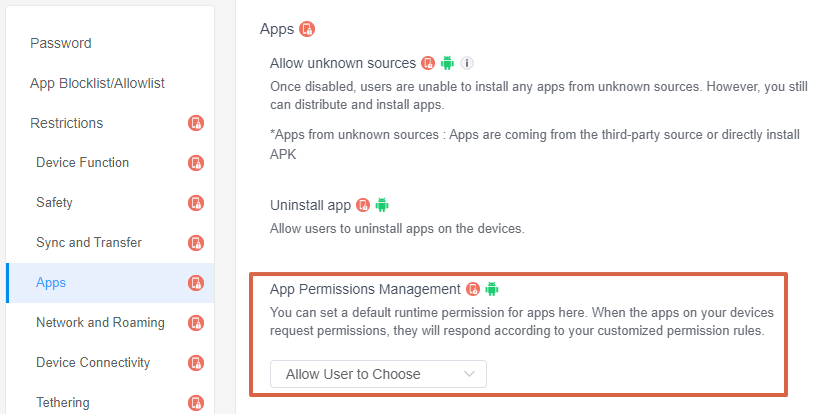
Step 4: Click the drop-down box that says “Allow Users To Choose”. You can change that to “Grant” or “Deny”.
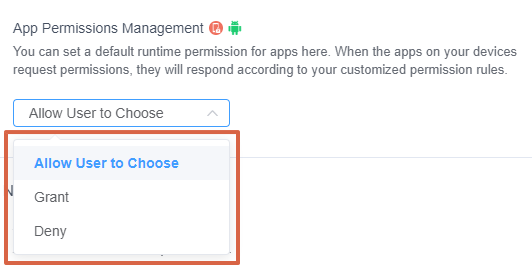
Allow Users To Choose: if you want the users to manage their devices’ app permission requests as per their requirements.
Grant: If you want to grant all the app permissions by default.
Deny: If you want to deny all the app permissions by fault and stick to the ones already granted.
Step 5: After configuring the app permissions management policy, click on the Save button.
Step 6: Go back to the Policy Management section and select the Policy you have just created. Click on the Add button located at the bottom.
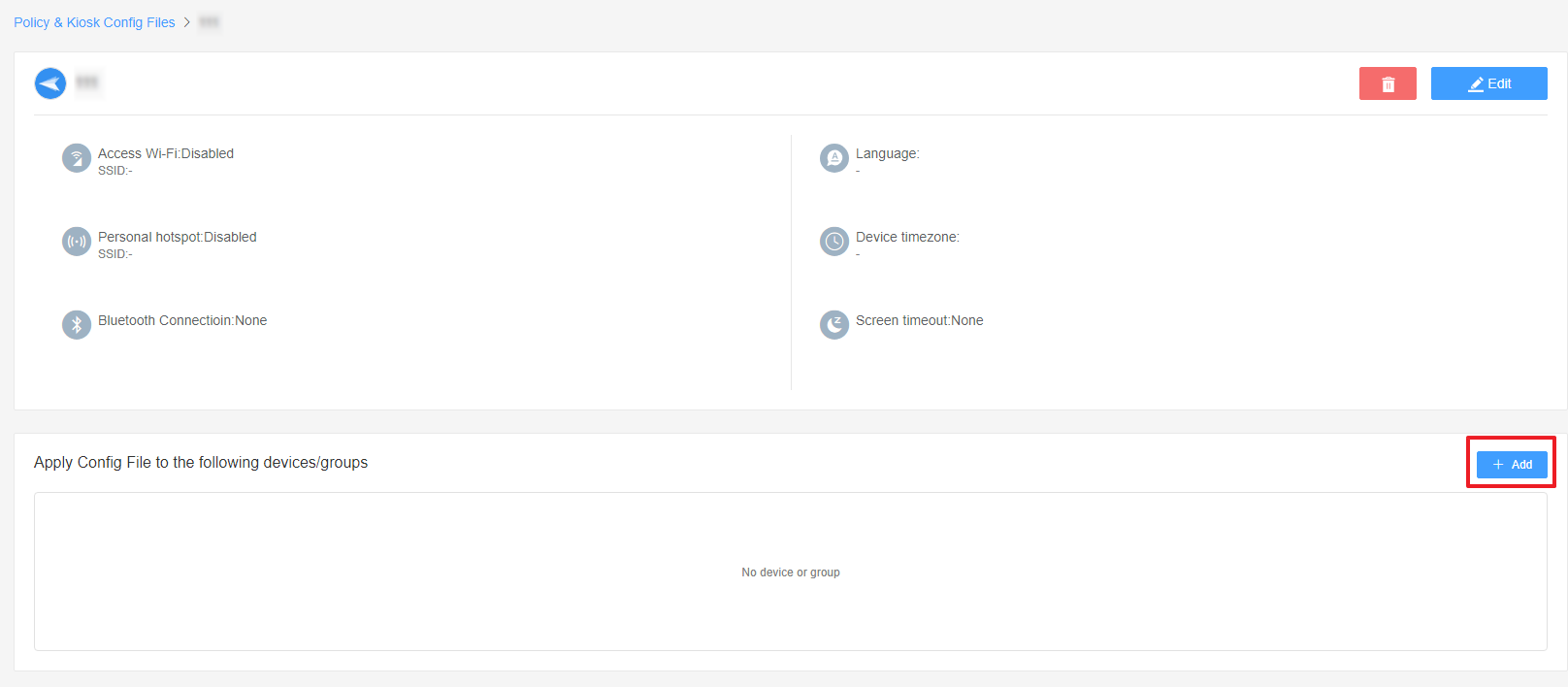
Step 7: Select the group of devices to which you want to assign the app permissions policy and click on the Next button to finish up the configurations.
Final Words
Managing the app permissions of the connected work devices is important for enterprises. Enterprises can execute their security policy and regulate the activities of the employees on their devices by granting or denying app permissions.
For managing Android work devices, enterprises need to manage Google Play Store app permissions through a professional MDM solution. We recommend AirDroid Business to set up a proper app permission management policy for all connected Android devices.






Leave a Reply.