What is Google Smart Lock and How to Turn It Off?
Entering your password to unlock your phone everytime can feel like a hassle. In fact, you might only need to use them in a less secure environment where you want to keep your information safe. On the other hand, you might not want to keep entering passwords when you are in a secure place. That’s where the Google Smart Lock feature on your phone (which is now known as extended lock), comes in handy as a convenient way to adjust how you unlock your devices in these types of scenarios.
Here we'll tell you everything you need to know about this security feature including how to set up/turn off google smart lock depending on the environment you’re in.
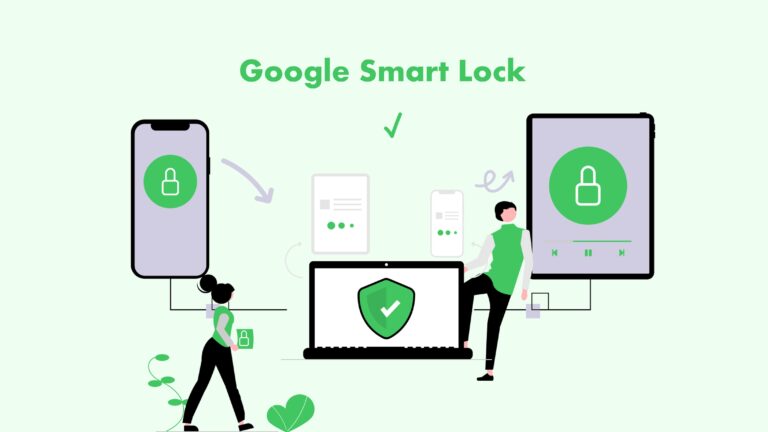
1 What is Google Smart Lock?
Google Smart Lock is a simple security feature by Google that allows device users to bypass lock screens and passwords to access devices without worrying about security.
In fact, it is now known as Extend Unlock because it conveniently lets you define how you want your device to remain in unlock condition for quick access without security concerns.
For example, you might want to keep your phone unlocked while you are in the office for easy access and sharing of certain files.
Instead of using passcodes or other lock screen features to unlock it every time you need it, you can use Google Smart Lock to keep your phone unlocked as long as you are in the office.
Types of Google smart lock
Generally speaking, the Google Smart Lock is classified into three types, based on the role each of them play:
| Smart Lock for Android | Smart Lock for Chromebook | Smart Lock for Passwords |
|---|---|---|
| Keep your phone unlocked in certain trusted circumstances | Allow your Android phone to keep your computer unlocked | Autofill passwords for websites and apps associated with a Google Account |
● Smart Lock for Android- This type of Google Smart Lock lets you conveniently unlock your Android device under defined safe circumstances such as location. It will keep your device unlocked as long as this pre-approved circumstance is valid. This helps you avoid the struggle of constantly entering passwords every time you want to access your Android device.
● Smart Lock for Chromebook- This type of Google Smart Lock is where you use your Android phone/device to keep your computer unlocked. It is a good option especially if you work with both your phone and computer. As long as your Android phone is unlocked, your computer is also unlocked. This makes it easier to transition between your phone and computer.
● Smart Lock for Passwords- This is a type of Google smart lock that auto-fills passwords for various websites and apps associated with your account. It was deprecated in 2022 and is now removed from the Google Play Services Auth SDK. Now, developers have migrated from Smart Lock for Passwords to Credential Manager which offers simple and unified API for modern authentication features and practices.
Features of Google Smart Lock
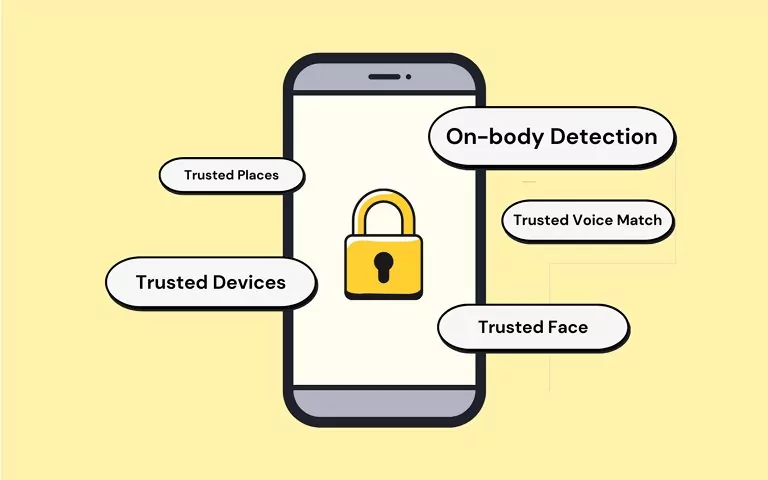
●On-body Detection- This feature keeps your device unlocked as long as you are in motion. When you put down your device, it will automatically detect there is no motion and hence lock.
●Trusted Devices- This feature lets you add trusted devices like a car or in-car system or Bluetooth watch so that your device stays unlocked as long as any of these devices are connected to your device.
●Trusted Places- This feature keeps your device unlocked in certain locations. For example, you can set that it remains unlocked while you are home or office depending on your need.
●Trusted Face- This feature allows you to set up your face to unlock your device without entering a passcode.
●Trusted Voice Match- Just like the trusted face feature, this feature lets you set up your voice so that you can unlock your device with voice. However, this feature is majorly available on older Android versions. Together with trusted faces, they are being phased out because they are less secure.
2Benefits and Risks of Google Smart Lock
Here are some of the pros and cons of this security feature:
Benefits
- Easy Access- With Google Smart Lock, you can easily access your device as long as the predefined circumstances are valid. You avoid the need to enter passcodes or other security unlock details every time you want to unlock your device.
- Convenience- Since you can predefine how you want to unlock your device, you can set these circumstances for convenience. For example, you can set your device to be unlocked as long as you are in the office.
- Boosts Productivity- With Google Smart Lock, you reduce the time and energy of entering passwords every time you want to access your device. Therefore, you can become more economical with time and consequently boost your productivity.
- Seamless Device Transitions- The Smart Lock for Chromebook for example makes it easier to move from your Android phone to your computer and vice versa. It saves you the time and energy of constantly entering passwords for each device.
Risks
- Device Safety and Security- On-body detection features for example cannot differentiate between the real device owner and another person. Therefore, your device safety and security are in trouble if an unauthorized user picks it up while it is still unlocked.
- Accounts Safety and Potential Data Theft- The Smart Lock for Passwords, for example, auto-fills passwords to your website and app accounts. If an intruder gets access to your phone, the mess cascades down to your accounts and this can prove costly.
3 How to Remove Google Smart Lock?
Again, the beauty is that if you are using Android or ChromeOS devices, you can always remove Google Smart Lock anytime time you want to and it’s actually a fairly easy process.
Turn Off Google Smart Lock on Android
Basically, there are two ways to remove Google Smart Lock on Android devices:
1With Built-in Feature
Now that you know a thing or two about this feature, it’s time to demonstrate how you can disable it anytime. We’ll use Google Pixel 7 (Android 14), as a case example.
How to disable the Google Smart Lock
- Step 1. On your Android device, open “Settings” then go to “Security and Privacy”.

- Step 2.Select the “More Security Settings” option.

- Step 3.In the next screen, choose the “Trust agents” option.

- Step 4.Toggle the slider to turn off the “Extend Unlock” option.

2Using MDM Solution
Another effective way to enable or disable Google Smart Lock is by using a suitable MDM solution like Airdroid Business. This is the best option if you’re an organization with a large number of managed devices.
This MDM tool allows you to manage passwords and enable or disable Google Smart Lock from multiple remote Android devices from a single console with just one click!
This way, your IT team can set out rules and policies and customize them for convenient and secure disabling and enabling of Google Smart Lock on the enrolled devices.
- Step 1.First, create an account in AirDroid Business and sign in. Then, you can enroll the devices that you want to manage.
- Step 2.Navigate to Policy & Kiosk to create a policy for using Google Smart Lock.

- Step 3.In the "Password" section, you can set up password rules and select to enable or disable smark lock on the devices.

- Step 4.Save and apply the policy to devices.

Turn Off Google Smart Lock on Chromebook
In this section, we are going to use ASUS Chromebook Vibe CX34 Flip (Chrome OS 124.0.6367.154) to illustrate how remove the Google Smart Lock feature.
- Step 1. Navigate to the "Settings" on your Chromebook first.
- Step 2. Select " Connected devices" in the menu and just toggle the “Smart Lock” to disable it.

Remove Google Smart Lock for Password
If you don't want to auto-fill your account password on Google and don't want log in your social media account on Google Chrome without passwords, here are the tips:
1Remove Account from Google Smart Lock
If for some reason you want to remove your account like Instagram or Facebook from Google Smart Lock, follow the steps below (Android).
- Step 1.On your device, go to the “Settings” section then choose “Google”. Locate and tap the “Smart Lock Passwords” option.

- Step 2.In the next screen, scroll down to the “Never Save” section and click the “Add app not to be saved” tab.

- Step 3.Now, choose Instagram and Facebook from the list of apps displayed. From now on, you have removed your Instagram/Facebook account from Google Smart Lock.

2Disable Auto Sign-in Websites on Google Account
Google Smart Lock password feature acts as a password manager by collecting and storing the respective passwords of the sites you visit. Due to security reasons, you might want to disable auto sign-in. The steps are illustrated below.
- Step 1. On your Android device, go to the “Smart Lock for Passwords” screen.

- Step 2.Tap the “Google Account” link then enter your Google account password to login.

- Step 3.Now, type in the website you want to disable auto sign-in. Select it and you should see the login information. Click the “Delete” button to disable auto sign-in to that particular website. You can do the same for other websites as well.

4 Tips: How to Set Up Google Smart Lock?
Sometimes, you may want to set up Google Smart Lock for convenience. Here I will show you the steps on how to set it up on your devices.
For Android:
- Step 1. On your Android phone, tap the “Settings” icon and select the “Security & Privacy” option.
- Step 2. Choose “More Security & Privacy” followed by “Smart Unlock” or “Extend Unlock” depending on your device.
- Step 3. Enter the passcode or screen unlock as prompted then choose your desired Google Smart Lock Feature (On-body detection, Trusted devices, or Trusted Places) and complete the setup process.

For Chromebook:
Since the Google Smart Lock feature on Chromebook requires connecting with your Android device, you will need to first sign in both these two devices to your Google account. Here are the steps:
- Step 1.Open Chromebook and go to the “Settings” section.
- Step 2.Tap the “Connected devices” option and choose “Set Up” next to your Android phone.

- Step 3.Now, select your Android device and hit the “Connect” button.

- Step 4.Next, enter the password as prompted then tap “Done” twice and go back to the “Connected devices” section.

- Step 5. Here, select your Android device then enable “Smart Lock”.

FAQs
Google Smart Lock may keep popping up if you have saved login information for a particular website and Google is trying to autofill that information. You can disable Android Smart Lock or manage your saved passwords to prevent this from happening.
Additionally, some users may experience this issue due to bugs or glitches in the system, in which case you can try clearing your browser cache and cookies, or contacting Google support for further assistance.

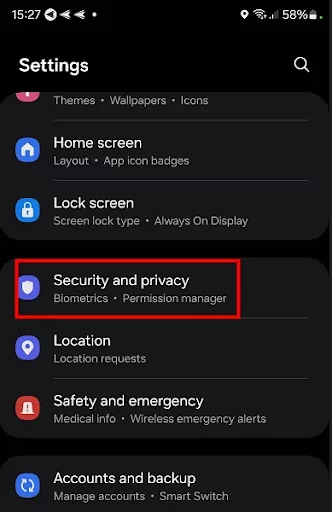
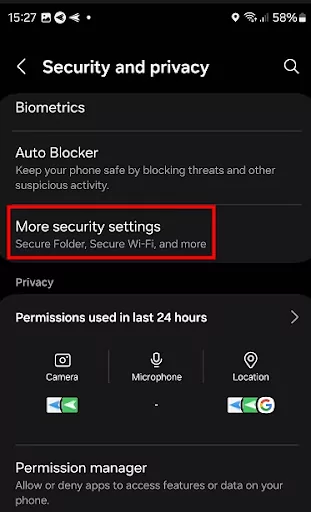
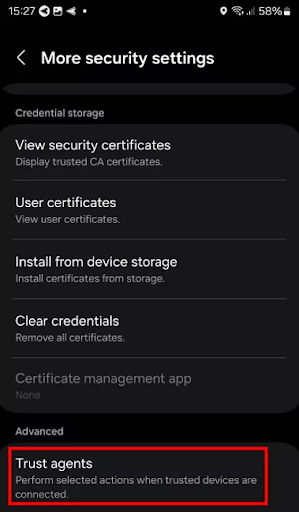
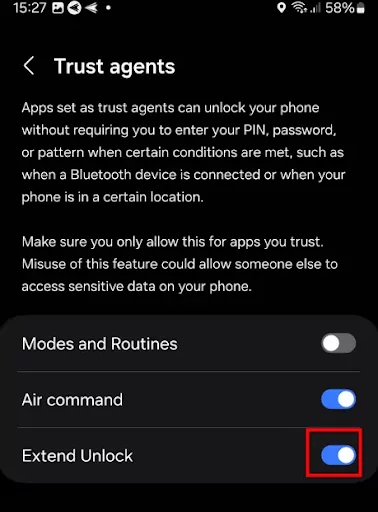
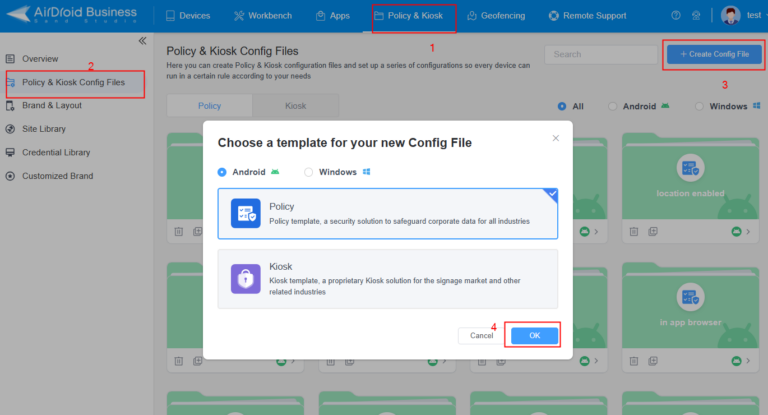
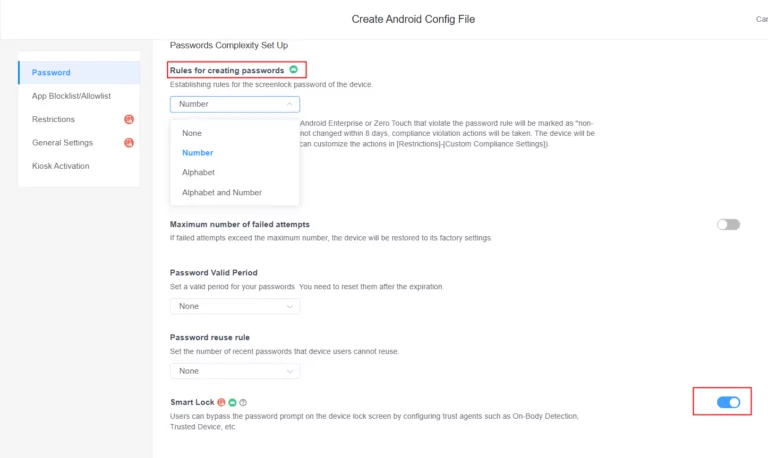
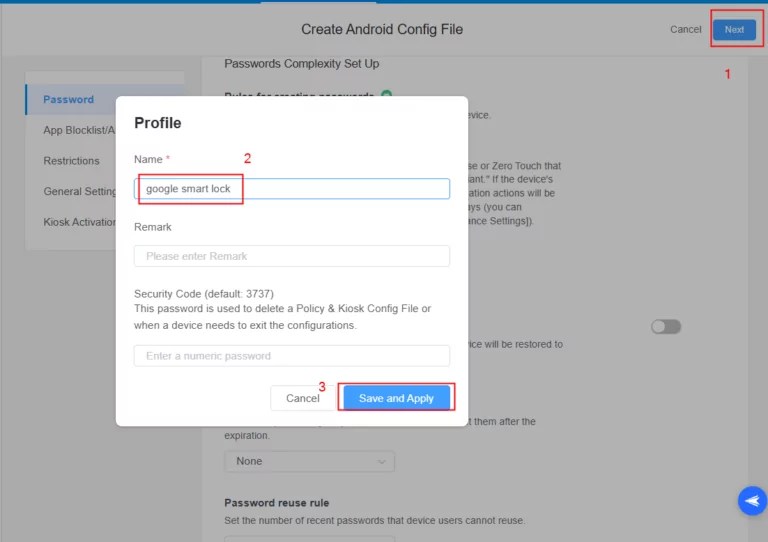
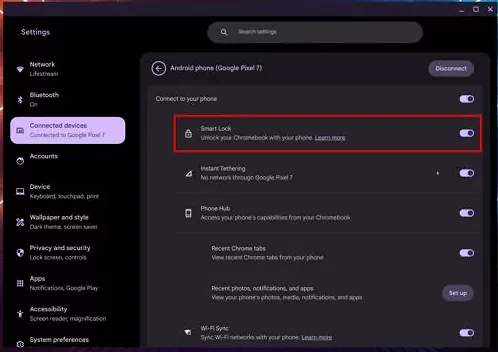
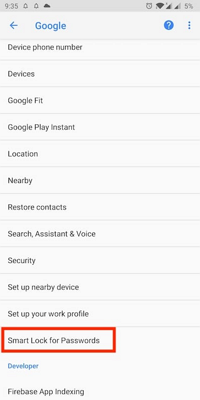
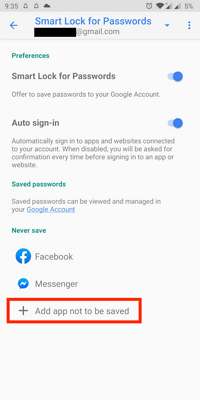
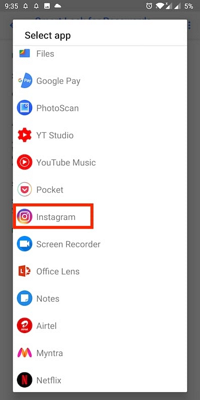
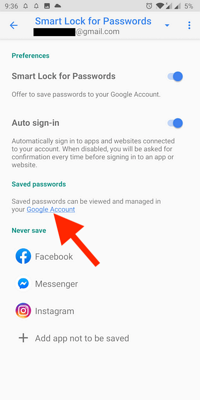
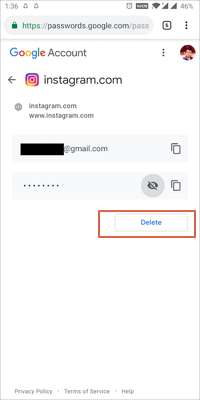
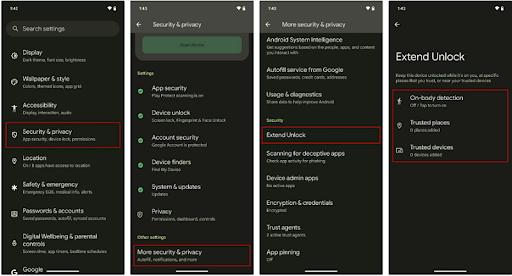
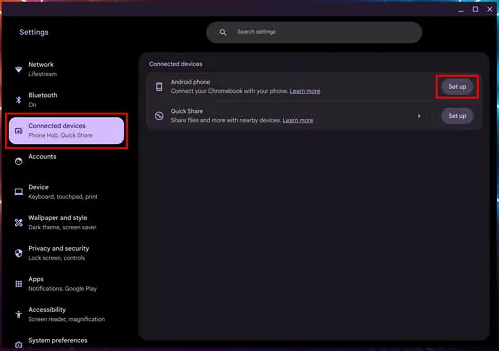
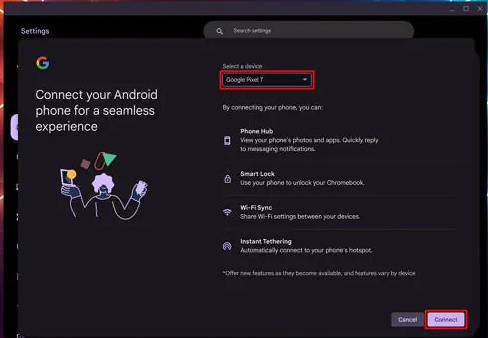
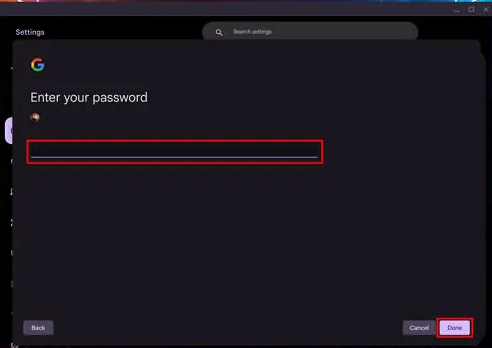
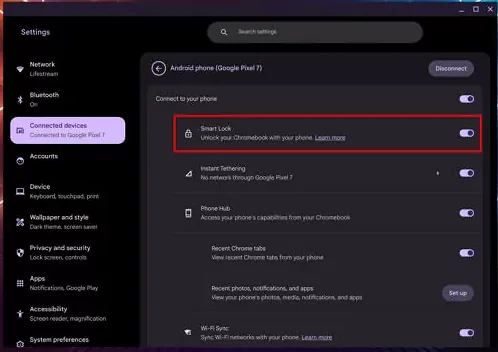




Leave a Reply.