How to Hide Android Status Bar & Navigation Bar (Detailed)
Android devices these days are filled with clutter. notifications, reminders, & information clog up the display of devices by design, but they don’t have to!
If you have been wondering how to hide the status bar on your Android device, then you are in the right place. This guide will discuss how to make your Android full-screen and hide status bars and navigation.
1What is the Android Status Bar and Navigation Bar?
What is the Android Status Bar?
The status bar on an Android device has notifications and system settings in the form of icons. You can usually find the Android status bar on the top of your screen on an Android device, and it is one of two Android system bars. You may sometimes hear the status bar referred to as the Android notification bar.
What is Android Navigation Bar?
The navigation bar, on the other hand, is the bar that enables a user to navigate their Android device. This bar is usually located at the bottom of the device and has navigation controls, including a back button, home button, and overview button.
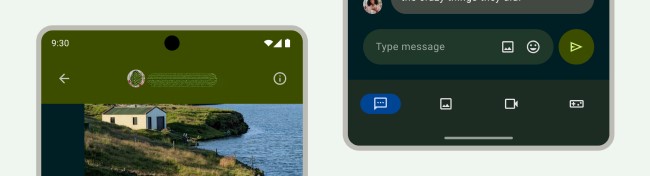
Source: developer.android.com
Best 3 Ways to Hide Android System Bars (Status Bar & Navigation Bar)
You can actually customize your system bars to some extent, although the options and the level of control vary depending on the Android version and the specific device manufacturer. Here are some ways your can manage these system bars:
1Using setSystemUiVisibility
If you are an Android developer, you can programmatically hide or show these bars depending on your application's needs. This does come in handy if you are looking to create immersive experiences where full-screen content UI experence is desired.
Well, you can do so using the setSystemUiVisibility() method in the Android development API. This function will allow you to define how you would want to control the visibility behavior of the system UI elements, including the status bar and navigation bar.Here is the video for your reference:
2 ADB Commands
One other way to hide the status bar and the navigation bar on Android is to use developer options on your Android device. These options are known as ADB commands, which can help you to customize your device and hide Android system bars. You can run ADB commands from an ADB shell app.
In this method, you connect your Android device to a computer running the ADB commands and send respective commands. You can connect the phone to the computer using USB cable or Wi-Fi. However, the former is always preferred.
How to Hide Status Bar and Navigation Bar using ADB?
First, make sure to enable USB Debugging on your Android device. The process would vary depending on the Android device. For Samsung Galaxy 8 and later versions, for example:
● Navigate to Settings>About Phone>Software Information>Build Number.
● Tap the build number until you see the “You are now a developer” option on your device.
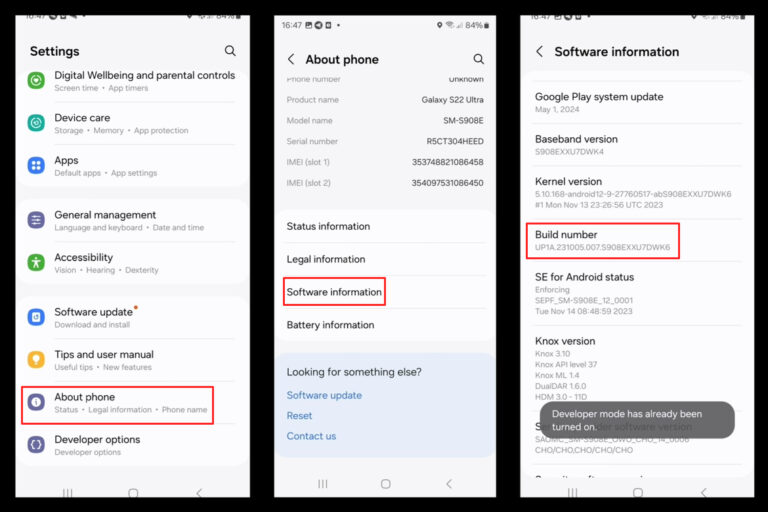
Once you have enabled the USB debugging on your Android device, you can proceed to hide the status bar and navigation bar using ADB as follows.
- Step 1.Once you have enabled USB debugging, download and install ADB on your computer. Now, run it on the terminal.

- Step 2.Connect your Android device to the computer using a suitable USB and make sure your Android device is detected. You can run the “adb devices” command to check whether the connection is successful.
- Step 3.Now, you can run different shell commands on the terminal depending on whether you want to hide the status bar, navigation bar, or both.
Here are the commands you can follow:
- Option 1: If you want to hide the status bar alone, use the command “adb shell settings put global policy_control immersive.status=*”

- Option 2: If you want to hide the navigation bar alone, use the command “adb shell settings put global policy_control immersive.navigation=*”

- Option 3: If you want to hide both the status and navigation bars, use the command “adb shell settings put global policy_control immersive.full=*”

The limitation with this option is that you have to connect your device to a computer using a USB or WiFi. Also, using ADB commands can be intimidating, particularly if you are not familiar with technical scripting. In fact, these commands can potentially modify critical system settings and you certainly don’t want this to happen.
The utility still exists, though and you can use a third-party System UI Tuner app to launch it if present.
3 MDM Kiosk Mode
MDM Kiosk Mode is a modern effective way to manage and control enterprise devices. It allows admins/IT teams to limit a device to specific apps and settings for better productivity and immersive user experience. However, you need to pick a suitable MDM solution like Airdroid Business.
Airdroid Business MDM Kiosk Mode is versatile and allows you to seamlessly hide the status bar, navigation bar, and notification bar and enable full screen depending on your needs. You can add multiple devices and configure policies and settings from a single console.
Let’s discuss how to disable the status bar on Android in a step-by-step guide. To use the feature, you need an AirDroid Business account and enroll the Android phone/tablet first.
- Go to 'Policy & Kiosk' > 'Policy & Kiosk Config Files.'
- As you come into the dashboard, click '+ Create Config File' and select 'Kiosk'. Tap 'OK' to continue the configuration.
- Go to 'Kiosk Launcher' > 'Home Screen.'
- Here you can see the button for enabling and disabling 'Use system status bar.'
- This option allows you to toggle whether or not the status bar will be shown. However, on devices with Android 8.0, you may need to use Full-Screen Mode to get the desired result depending on system defaults.
- Keep the button grey and save the file.
- Apply the file to your Android device.
- After saving, you will enter the dashboard of 'Apply Config File to the following devices/groups.' Choose the enrolled device you want to hide status bar by clicking '+ Add.'
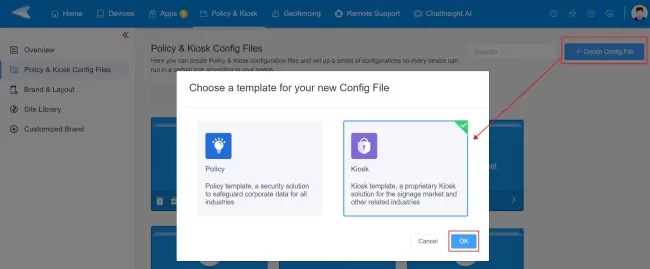
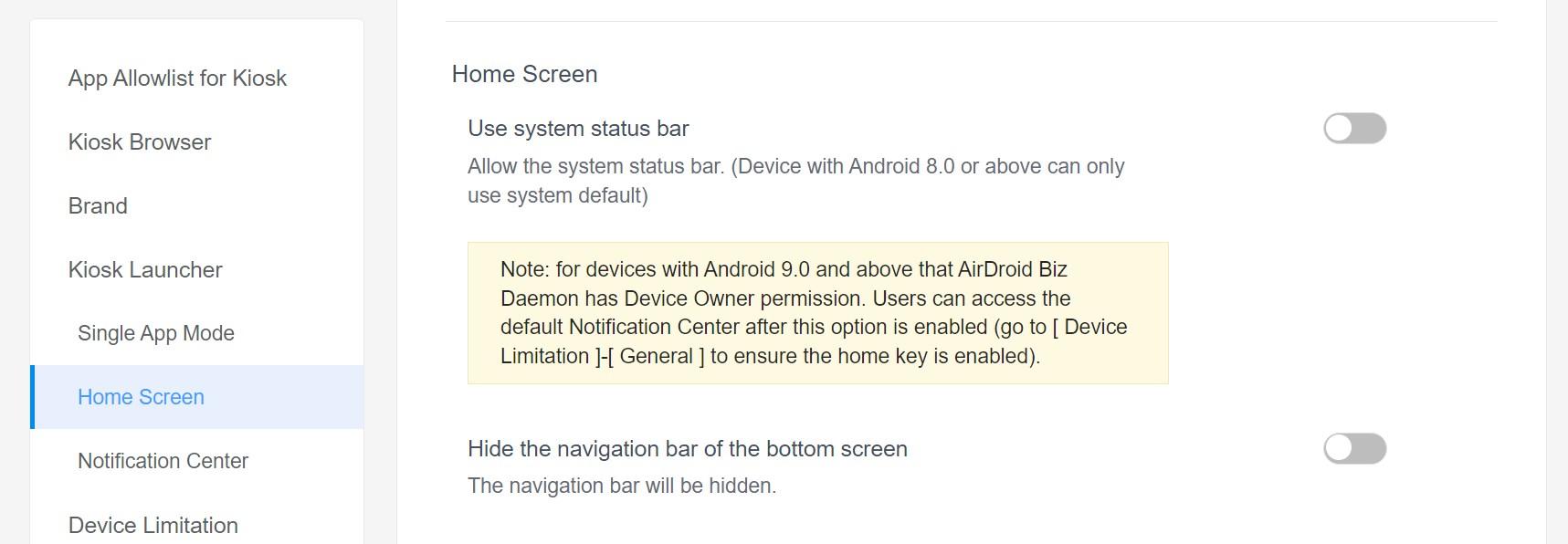
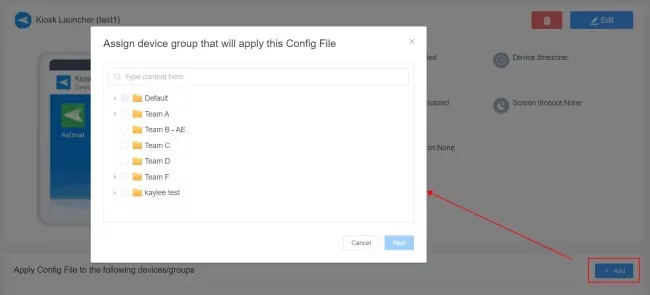
Other Methods to Hide Android Status Bar & Navigation Bar
1. Built-in Setting to Hide Navigation Bar
Android devices come with built-in settings to let users hide navigation bars. Well, unlike other options, this option does not actually hide the bar. Instead, it lets you change from the visible button mode to swipe mode. This means the navigation bars will be available only when you swipe the bottom of the screen.
Here is how to hide the navigation bar using built-in settings on your Android device (We’ve used Samsung Galaxy for this example):
- Step 1.Open your Android device and navigate to the “Settings” apps. From the options given, choose “Display”.

- Step 2.Scroll down the options and select the “Navigation bar”.

- Step 3.Select “Swipe gestures” option.

While this method is useful, you can only use it to hide the navigation bar and not the status bar.
2. Nova Launcher
Nova is an Android app that lets you customize your Android device screen with ease and speed.
Here is a quick guide on how to hide the navigation bar on your android device using Nova Launcher.
- Step 1.Install the Nova Launcher on your Android device then tap to lauch it.

- Step 2.Once opened, scroll down and tap the check button. From the options displayed, select Nova Launcher as your default Home app. If it does not display in the list, you can go to the device settings and make it a default home app.
- Step 3.Long-press an empty area of the screen and tap “Settings”. Scroll down the options displayed and choose the “Lock & feel” option.

- Step 4. In the next screen, scroll down to the “Notification bar” section and disable the “Show notification bar” option.

The downside with this method is that the notification bar is only hidden when you are in the home screen.
FAQs


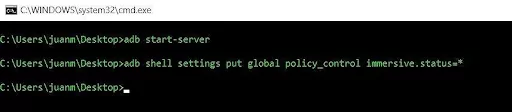
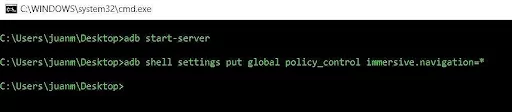
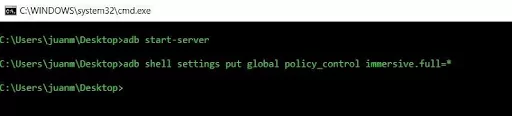
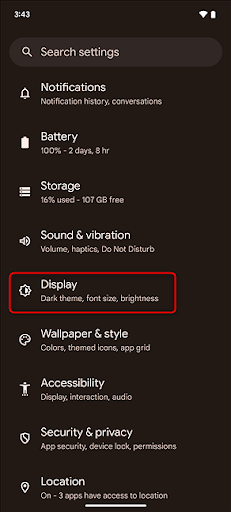
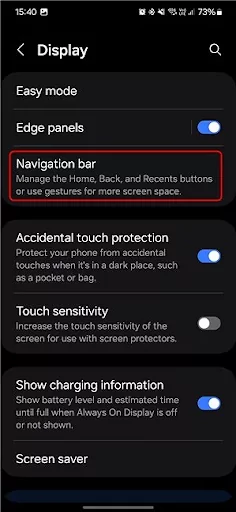
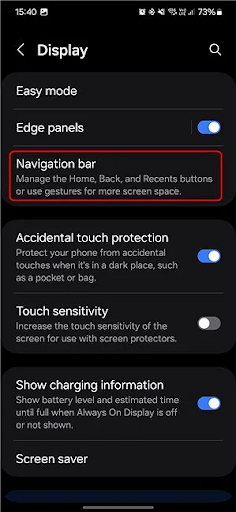
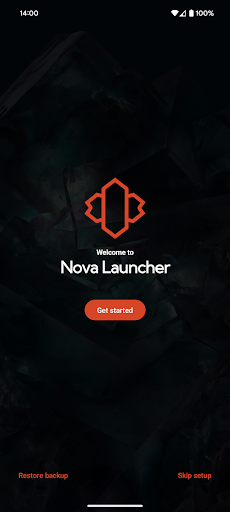
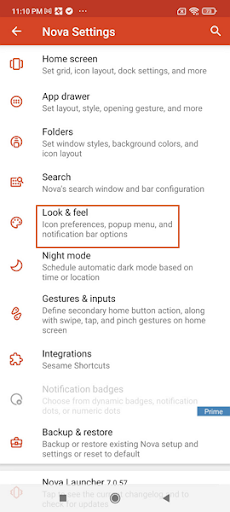
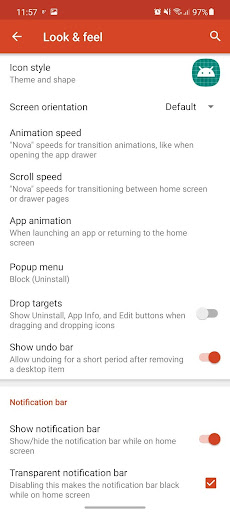




Leave a Reply.