How Do You Stop Apps From Closing On Android Devices
Android devices often run many apps at the same time; most are required for productivity reasons and can cause issues if they’re closed. Some apps function perfectly well if they remain running in the background, but others need to be active. Point of sale (POS) and kiosk devices, for example, require the primary app to be running at all times and in full screen mode.
Apps can be closed down accidentally by users but also due to instructions from settings, if power or RAM is low, or if a bug is causing a crash.
We’re going to discuss how to stop apps from closing in the background on Android devices.
1Why Do We Need To Prevent Apps From Closing On Android Devices?
Apps closing, without it being a deliberate act, can cause frustration, confusion, and downtime. It’s vital to prevent apps from closing on Android devices. Here are some examples:
Business Presentations
If, in the middle of a presentation, any of the apps, such as a slideshow or video one, were to close down partway through, this could come across as unprofessional and disrupt the flow of the meeting.
Sales Transactions
If an app on a POS or kiosk device goes down mid-transaction, this can frustrate both the vendor and the customer. Depending on what point of the process it closed, the customer may try the transaction again, only to be charged twice.
Data Entry
If an operator enters a considerable amount of data into an app, such as a patient history at a hospital, and the app closes, hours of work may be lost and need to be actioned again.
2How Do You Stop Apps from Closing on Android?
Here are two methods for stopping apps from closing.
1Method 1: Use MDM Software Like AirDroid Business
Stop Apps from Closing and Keep Them Running in the background
Step 1 Log in to AirDroid Business
Step 2 Navigate to Kiosk Settings, then click: Create Config File > Kiosk > App Allowlist for Kiosk > Add App: The goal here is to hide the app from the home screen, preventing users from accidentally opening and exiting. To do this, click the "Visible" option for the app. This hides the app.
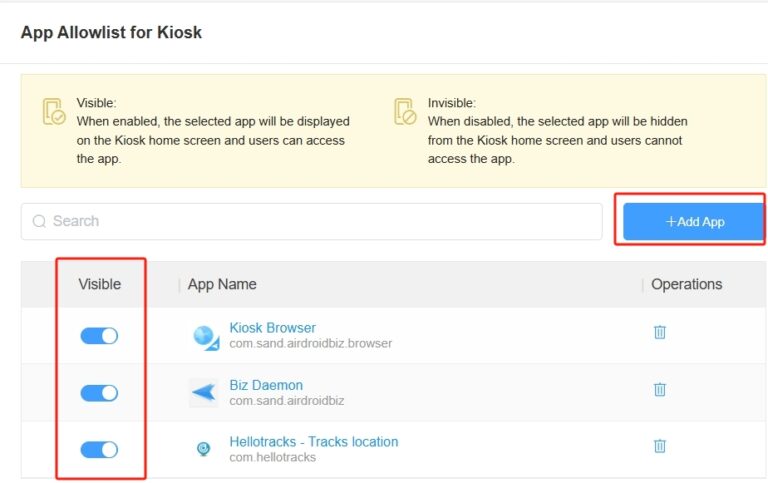
Step 3 Go to Kiosk Launcher > Home Screen: Toggle the switch next to ‘Hide the navigation bar of the bottom screen.’ This prevents users from accessing navigation controls, including the back icon, ensuring they cannot close the app while running.
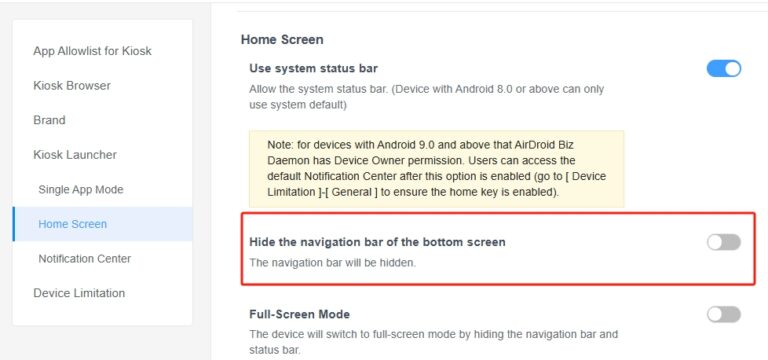
Step 4 In Kiosk Launcher > Notification Center, check that the ‘Clear apps’ feature is disabled. This prevents users from clearing any apps running in the background.
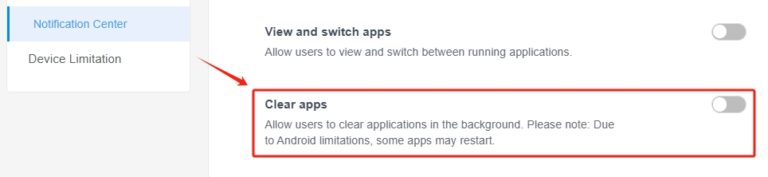
Keep an App in Full-Screen Mode and Permanently Open
Go to Kiosk Launcher > Single App Mode: Select the app you want to keep running.
Then, choose from two options:
1) Set it to run consistently: Specify a period (e.g., if you choose 15 seconds, the app will automatically relaunch in full-screen mode 15 seconds after it is exited). Even if the screen turns off, the app will stay open and reappear when the screen is turned back on.
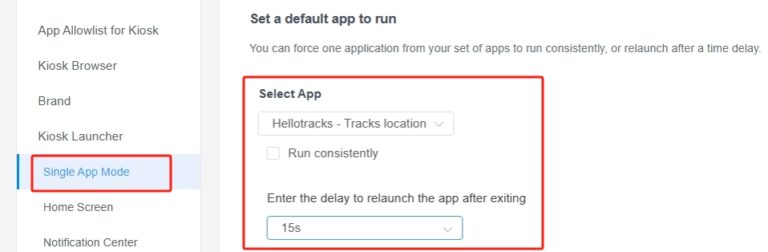
2) Set up a trigger: Use the App Running Status Alert and set the trigger ‘Launch the app in the foreground’ if the app is turned off on the device.
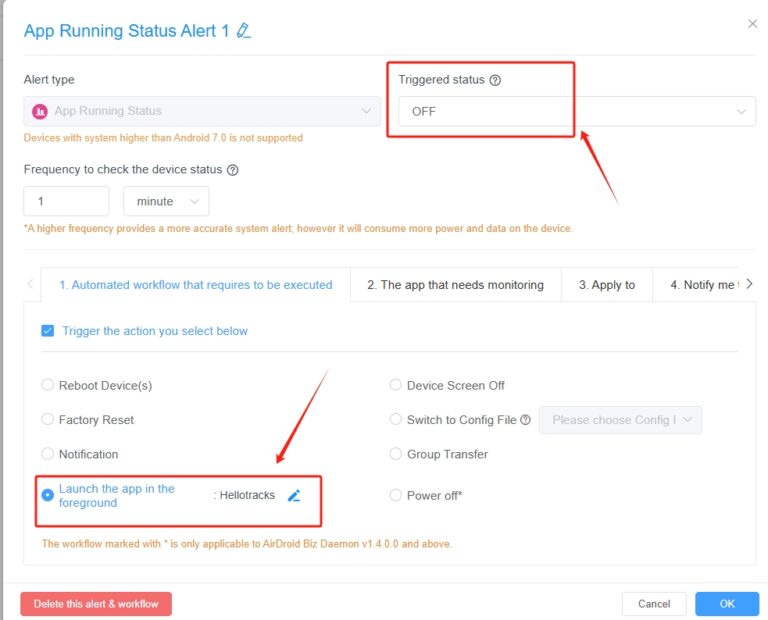
These options either make it difficult for an end user to accidentally close an app by removing its visibility or the browser’s navigation bar. Or create a trigger that automatically switches it back on if it’s been closed.
2Method 2: Adjust Device Settings to Keep Apps Running in the Background
To preserve battery power, an Android device may close apps it feels aren’t being used. You can adjust the app settings on the device to force them to remain open. The process differs from device to device, but here’s how to do it on an Android tablet:
Step 1 Choose the app you want to be kept open and hold it down until its menu appears:
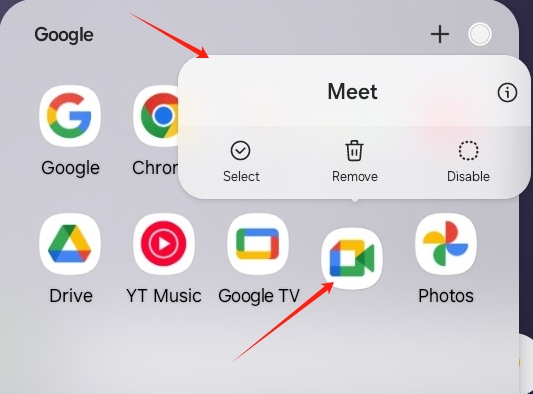
Step 2 Click the i icon in the top right-hand corner to open up the app settings menu and choose battery.
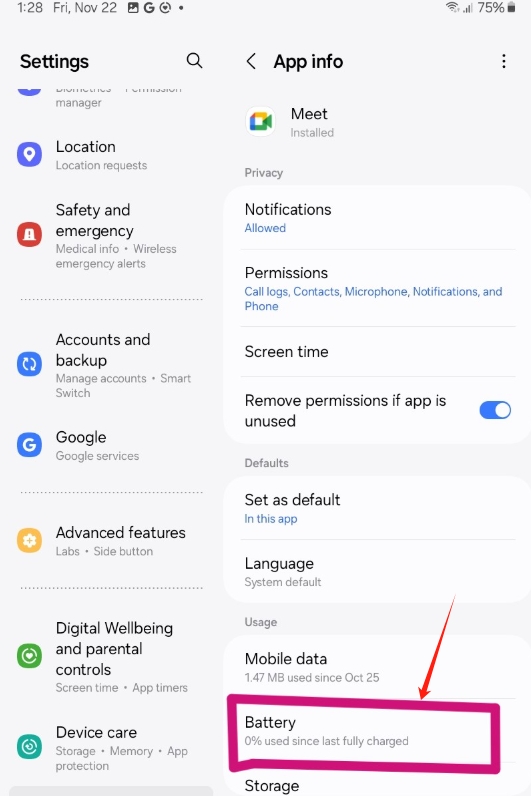
Step 3 Optimized will be the default setting; click on ‘Unrestricted.’ This will prevent the app from closing.
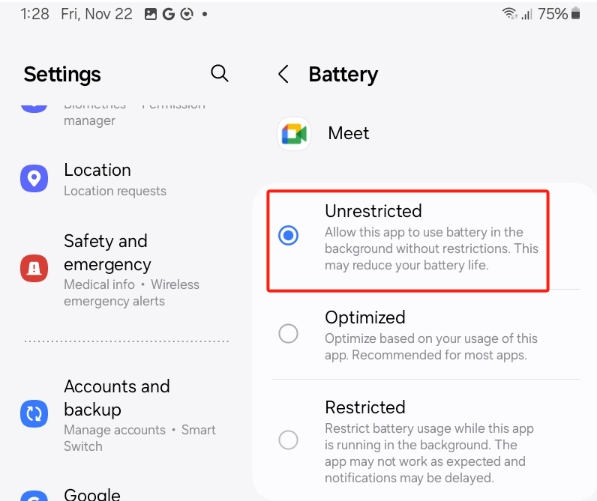
3Don’t Let Android Apps Close
If Android apps close down, they can lead to frustration, performance issues, and downtime. IT teams must manage this issue on every device within the organization. Using the features of an MDM like AirDroid Business is the ideal way, but alternatively, adjusting the whitelist settings on each device may be enough.
How to Disable Lock Screen on Android? Easy Steps
Frequently Asked Questions





Leave a Reply.