How to Block Websites on Android Chrome (using MDM)
There are many reasons why you may need to block websites on an Android device that runs Chrome.
Students and employees alike can become distracted by websites like social media sites, online shopping outlets, and YouTube.
Additionally, some websites pose security risks to companies, such as those which house inappropriate content.
In this article, we’ll discuss how to block websites on Android Chrome by using an MDM and other alternative methods.
How to Block Websites on Android Chrome with MDM
You can easily block websites on Android Chrome by using an MDM. Through AirDroid Business, you can use the app management feature to help with restricting access to websites for employees and students.
- Step One:Enroll the Android device via Android Enterprise enrollment.
- You will need to enroll the mobile phone or tablet via Android Enterprise in order to use Managed Google Play. The Chrome for Android app is included in this dedicated Play store and can be configured by MDM. This enrollment method requires you to bind your company Google account first. Click here to see detailed guide.
- The process goes in this way: Admin console > Devices > Device Enrollment > Android Enterprise.
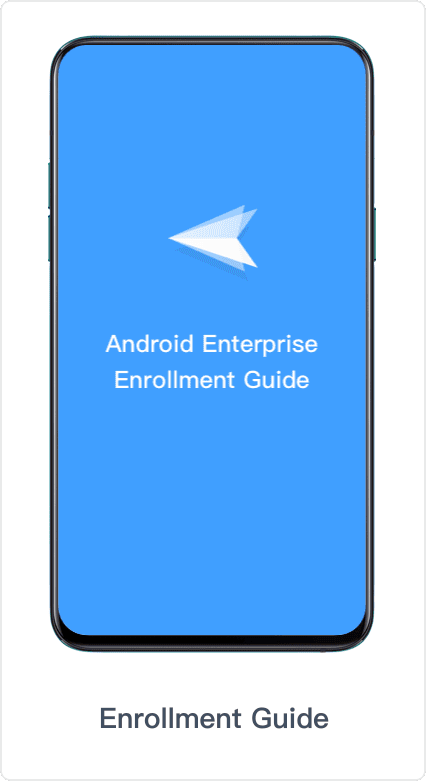
As for Managed Google Play, it looks the same as Google Play store which is used in individual smartphones but with installable apps approved by the enterprises.
- Step Two:Navigate to Apps > App Library, then switch to Managed Google Play Store.
- Following this navigation will allow you to access the Managed Google Play Store, where you can add, remove, and configure applications.
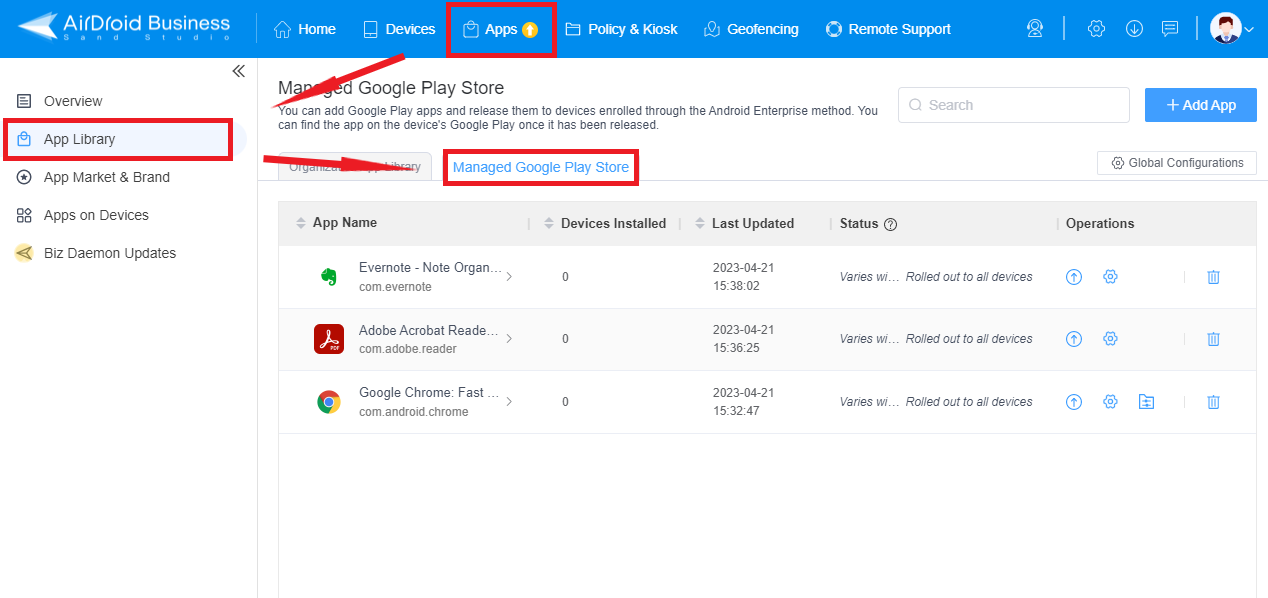
- Step Three:Add Chrome to the Managed Google Play Store.
- This step will enable you to make changes to Chrome for each of your managed devices. Now that Chrome is added to the Managed Google Play Store, you can configure Google Chrome’s settings for the devices you oversee.
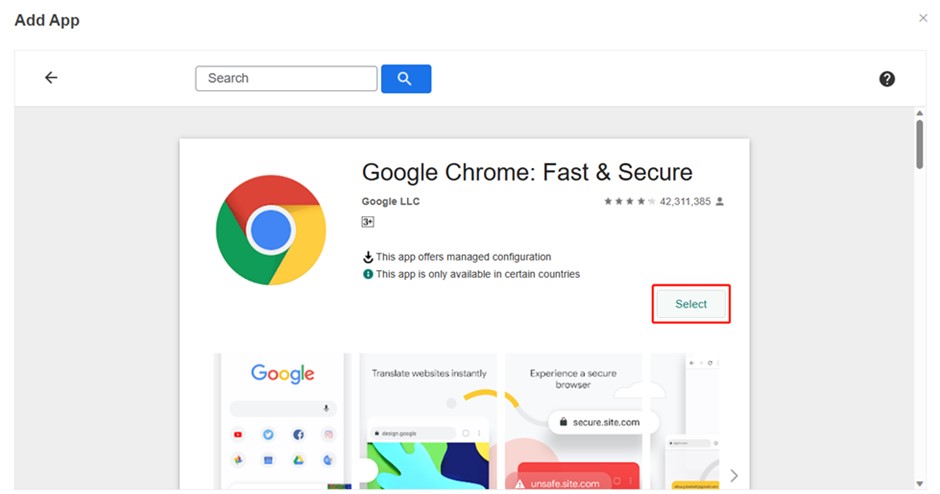
- Step Four:Click ‘Configuration’ and Set Up Blocklists
- By setting up a blocklist, you can block certain websites on Chrome Android, but not all websites. This method of blocking websites is better for situations where you know which websites you don’t want users to access.
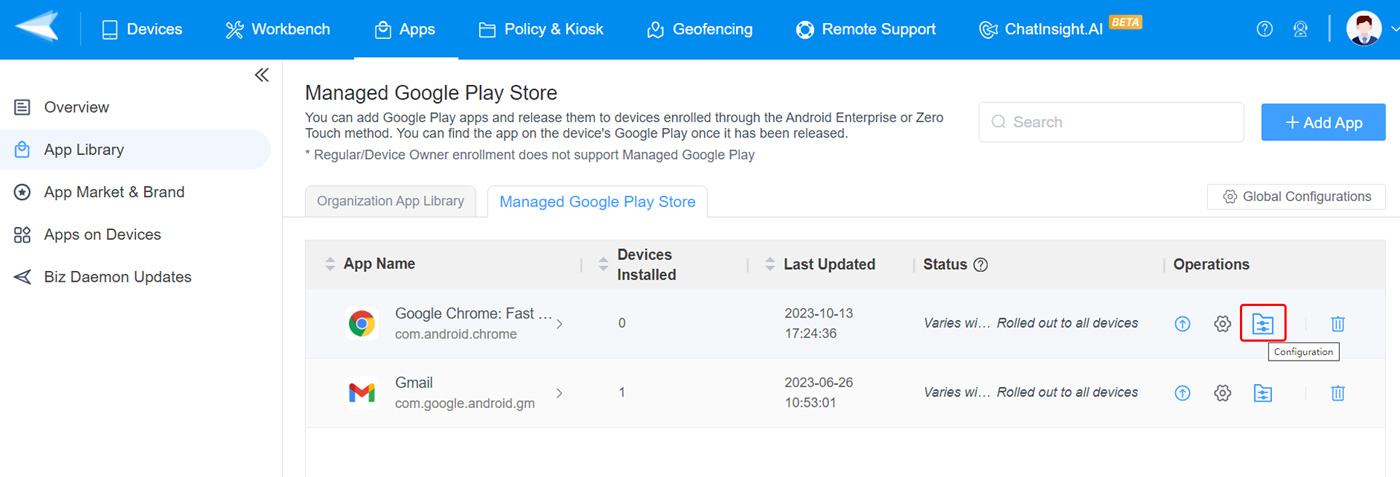
- Step Five:Format the website blocklist in Edit Configuration > Basic > Block access to a list of URLs.
- In the ‘Configuration’ tab for Google Chrome, you can set up blocklists and allowlists for certain URLs. The format of the lists is very specific. You must enter each website separated by only a comma, and only 1000 websites may be entered.
For example, you can enter in https://google.com,example.com to block both Google.com and Example.com. You may also import a list of URLs to allow through the Google Chrome Configuration settings.
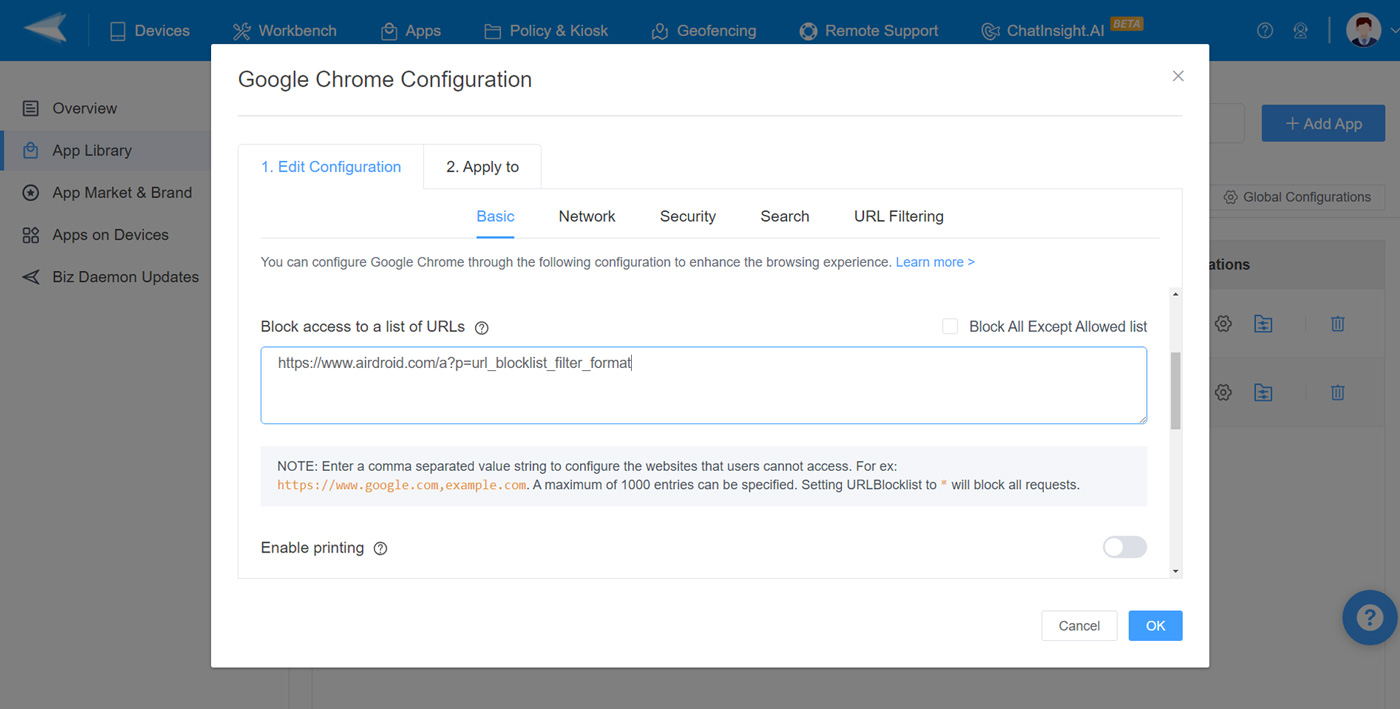
- Step Six:Apply to Devices and Rollout Changes
- Finally, apply the changes to devices to see the blocklist take effect on the impacted devices. If you have followed all of our steps, you should be able to block websites on Android Chrome using AirDroid Business successfully.
Tips to Avoid Failure:
As with any update or process, mishaps happen. Here are some tips to help avoid failure during the blocklist process.
- Use a GMS-supported Android 7.0 and up device only
Failing to use a device with the proper software will result in the blocklist not taking effect. Verify your device versions before starting the process and make the proper updates if needed. - Use the correct format to block websites based on the Chrome version
Make sure you are carefully separating each URL by a comma. Otherwise, the program will not be able to read your desired blocklist.
Alternative Methods to Block Websites Chrome Android
There are also other methods to block websites on Chrome on an Android Device. These methods are not as effective as AirDroid Business because they cannot manage multiple devices at the same time. However, they should do the trick if you only have one device that you need to block websites for Chrome Android on.
1Use the Official Method Provided by Google
Have you been wondering how to block inappropriate websites on Google Chrome Android? You can do so by using the Google Family Link, which is focus on parental controls, but there are limitations to using this method. You can only use this feature on one device, and you must have direct access in person to the device in order to do so.
Here’s how you can use the built-in Android feature:
- Step One: Open the Family Link app for Parental Controls after installing through Google Play.
- Step Two: Select the device or person you would like to restrict access to.
- Step Three: Navigate to Controls > Content Restrictions > Google Chrome.
- Step Four: Then, manage the sites and Approve or Block websites.
- Step Five: Add or remove websites, including the full domain, such as www.example.com.
Pros
- Easy to implement for one user or one device.
- It can block websites at the touch of a button.
- Great for parental controls for one household.
Cons
- Can only manage one user at a time.
- It is not suitable for classroom or work environments.
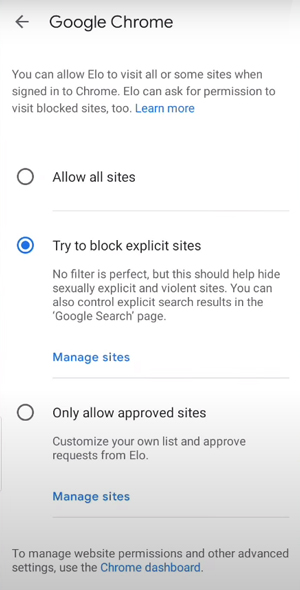
2Use a Website Blocker App
You can also use an Android Chrome website blocker app to block websites.
Again, there are significant limitations to blocking websites through this method. You can only block websites for one Android device by using the app method. In addition, you will need to have direct, in-person access to the device.
Users may also try to subvert your efforts by deleting the website blocker app. If they do delete the application, it can no longer block websites.
- Step One: Install the website blocker app on the device.
- Step Two: Add websites to a blocklist for Google Chrome.
- Step Three: Enable the blocklist.
Pros
- Website blocker apps are great for one-time use.
- Can easily update the blocklist for a device.
Cons
- It could have malware or viruses if it is not a legitimate application.
- They are not suitable for use in classroom or work environments.
- The application may be able to be deleted and, therefore, ineffective.






Leave a Reply.