How to Increase Lock Screen Time? A Comprehensive Gide
Lock screen time is the duration during which your device screen remains on even without interaction. This feature is primarily used to reduce battery usage and improve your device security. While short lock screen time is beneficial, it can prove inconvenient, especially, when you are reading or watching some content and you have to turn it on every time it goes off!
To solve this problem, you simply need to increase lock screen time on your device. However, different devices will probably have different ways to increase lock screen time. To simplify the process and let you concentrate on the most important tasks, this article takes you through a detailed guide on how to increase lock screen time on your device.
- Part 1 : Why Increase Lock Screen Time?
- Part 2 : How to Increase Lock Screen Time on Windows?
- Part 3 : How to Increase Lock Screen Time on Android?
- Part 4 : How to Increase Lock Screen Time on iPhone?
- Part 5 : How to Increase Lock Screen Time on macOS?
- Part 6 : Additional Consideration When Increasing Lock Screen Time
1Why Increase Lock Screen Time?
Generally speaking, there are some reasons that might oblige you to increase lock screen time on your device depending on whether you are using a PC, Android, iOS, or Mac:
1. Software Updates
If you are doing a software update on your device, you will probably want to monitor the progress on the screen. Most of these updates take several minutes and the screen might lock before the update is complete.
In this case, increasing lock screen time can help you smoothly monitor and ensure the software update process runs to completion without interruption.
2. Reduces Frequent Unlocking
If you’re reading a novel or watching your favorite movie then you might want to use your device without interruptions.
3. Battery Efficiency
In some cases, keeping the screen on for extended periods might be more energy-efficient than having it turned off and on frequently, especially if your device is plugged in and not concerned about conserving battery life.
4. Customer Service Interactive Kiosk
If your device is supposed to auto-serve customers, like those interactive kiosk devices in banks, you will need to keep the screen on for longer periods to allow customers to interact with the devices.
5. Lengthy Device Unlock Process
For security reasons, some devices might have a lengthy unlock process. In this scenario, prolonging the lock screen time as you follow the unlock security steps.
2How to Increase Lock Screen Time on Windows?
Now, Windows allows you to increase lock screen time in a few steps through the settings configurations. It’s worth noting that the steps to do so depend on the Windows version you’re using, albeit, they are pretty similar. Here is how to increase lock screen time on Windows 10:
- Step 1. On your Windows computer, click the “Windows Start” icon at the lower left then select the “Settings” option. This should open the Windows Settings screen. In this Windows Settings screen, click the “Personalization” tab.

- Step 2. Next, select the “Lock Screen” option on the left window pane and you should see the lock screen options on the right. Here, click the “Screen timeout settings” link to proceed.

- Step 3. In the “Power & Sleep” section, click the “Screen” drop-down icon and select the duration you want your Windows screen to remain on. Choose a higher value that the default and of course depending on your needs.

Also, make sure the “Sleep” value is higher than the lock screen value to prevent a situation where your computer goes to sleep mode while your lock screen time is still active.
3How to Increase Lock Screen Time on Android?
If you are using an Android device, there are two easy ways to increase screen time:
1Built-in Feature
Android provides built-in features in the settings to adjust your screen lock time to your desired values.
You can adjust from a few seconds to minutes depending on your needs. Other Android devices can also give you the “None” or “Never” options that let you keep your screen on as long as the device is on. This means the screen will only go off if you switch off the device.
- Step 1. Open your Android phone and go to the “Settings” tab then select the “Display” option.

- Step 2. Tap the “Screen Timeout” option to access various screen timeout durations.

- Step 3. In the “Screen timeout” screen, choose the desired lock screen timeout. You can choose from as low as 15 seconds to 30 minutes. Other Android devices can also give you the “Never” or “None” options.

How to Increase Lock Screen Time Using Built-In Features?
2MDM Solution
MDM is a reliable option, especially for enterprises where company-owned mobile devices are used for work. A good MDM solution like AirDroid Business allows you to increase the lock screen for multiple Android devices from a remote console with just a few clicks!
It’s a secure way to change the setting in bulk, plus it has tons of powerful security features to protect your sensitive enterprise data and mitigate threats.
Features
- Lock Screen time of multiple Android devices at once from a remote computer.
- Configure and keep the screen always on for certain apps.
- Set alerts to remind the user to lock the screen if the device is not in use or in low battery.
- Lock your target phones remotely.
- Auto-restart Android devices remotely from a single console.
- If you are dealing with devices like digital signals, you can conveniently remote control and manage them.
4How to Increase Lock Screen Time on iPhone?
iPhone provides built-in features in the settings section to allow you to increase lock screen time. The procedure is fairly the same in various iPhone models and you can adjust from as low as 30 seconds to 5 minutes or never timeout. The following steps illustrate how to increase screen lock time on iPhone.
- Step 1. Unlock your iPhone and navigate to the “Settings” tab. Scroll down the options displayed and choose the “Display & Brightness” option.

- Step 2. In the next screen, tap the “Auto-Lock” option. If it fails to load, go back to the battery settings and turn off the Low Power mode.

- Step 3. Upon hitting the “Auto-Lock” feature, choose your preferred lock screen time from the options displayed.

5How to Increase Lock Screen Time on macOS?
MacOS allows you to increase lock screen time through settings. Unlike Android, iOS, and Windows, macOS gives you a slider to increase your device lock screen time.
If you are using macOS Big Sur or later versions, the Energy Saver option in the System Preferences is now replaced with Battery. The following steps illustrate how to increase lock screen time on macOS.
- Step 1. First, unlock your macOS and click the “Apple” menu icon at the top-left of the screen then scroll down and select the “System Preferences options.

- Step 2. The System Preferences window should be displayed. Here, click the “Battery” icon to proceed.

- Step 3. In the next screen, tap either “Battery” option if your device is not plugged into the adapter. Otherwise, choose the “Power Adapter” option. The two options should display a “Turn off after” sliding bar. Here, you can slide to your desired lock screen time. The maximum value is the “Never” that keeps your screen always unlocked as long as your device is on.

6Additional Consideration When Increasing Lock Screen Time
It’s worth noting that there are some key things you should keep in mind when deciding how long you want my device to stay unlocked before locking. Here are some of the key ones you should keep an eye on:
1. Battery
When you increase lock screen time, it means your device will consume more power. If you are using a battery, your battery will drain more because the screen is powered longer. However, it is not much of an issue if your device is connected to an adapter and utility power source.
2. Security
Keeping your screen on longer can sometimes be a security loophole. An unauthorized user can have enough time to easily access your device because it is unlocked. Therefore, you might be obliged not to increase so much if the security of your device and data is essential especially if the device is put in an area where access is not much restricted.
3. Device Performance
When your device stays on for too long, it begins to overheat and such temperatures can significantly hinder the performance of your device. Most devices slow, freeze, or crash when they overheat.
4. Device Performance
If you are using a device for a long time, say the kiosk devices, you definitely need longer time and sometimes the screen to always stay on. However, if you are doing a 5-minute uninterrupted task, you can even set your device lock screen time to 8 or 10 minutes.
7Summary
Increasing lock screen time on your device can significantly make your experience much better. As you’ve seen, most devices do provide built-in features to increase lock screen time based on how you would love it. If you are running an enterprise, you might want to use MDM solutions like AirDroid Business to manage and increase lock screen time on multiple devices from a single console all at once!


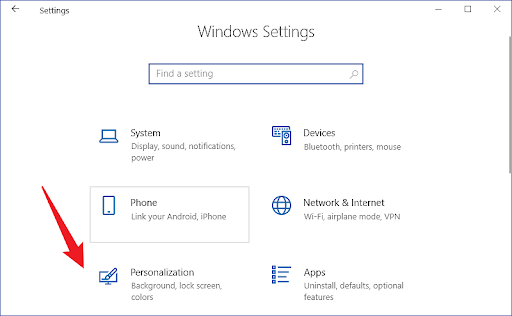
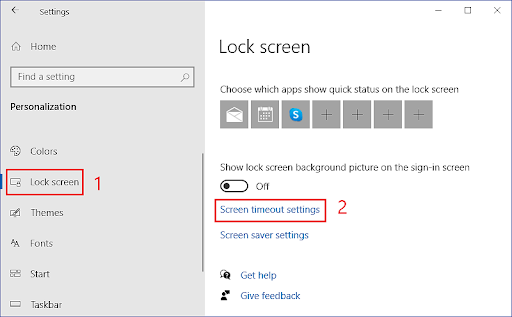
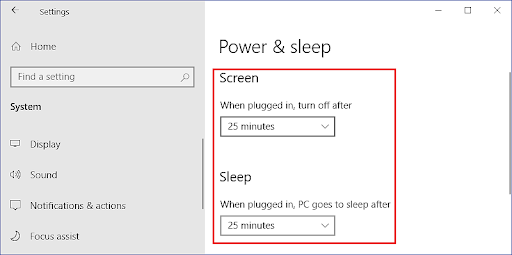
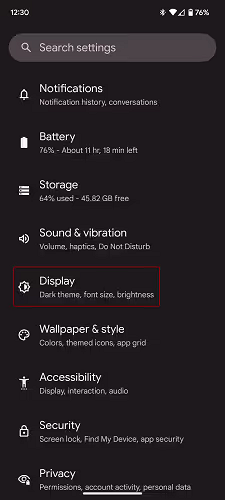
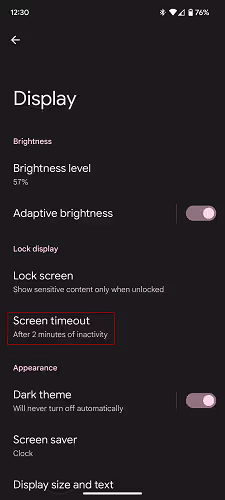
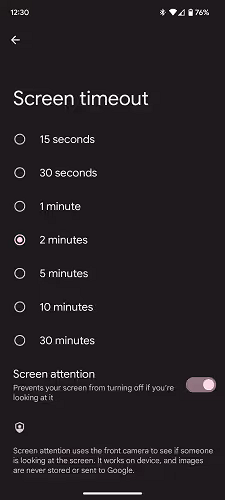
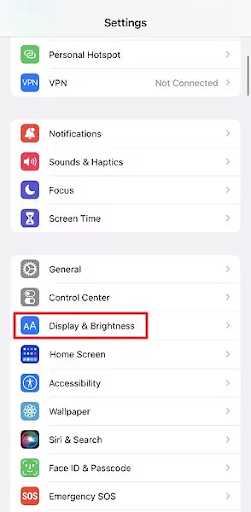
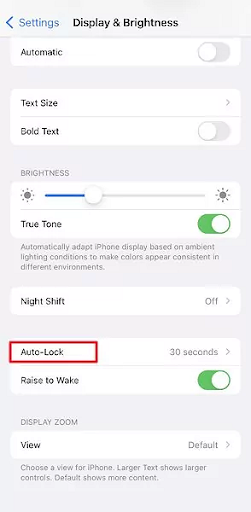
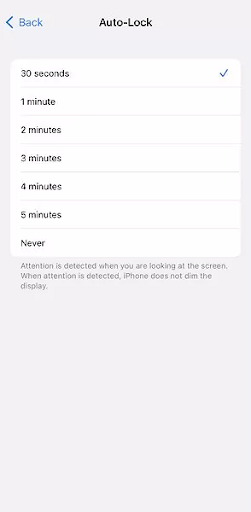
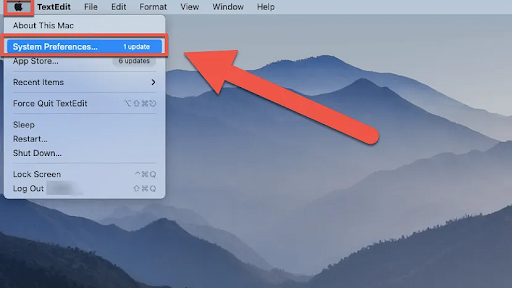
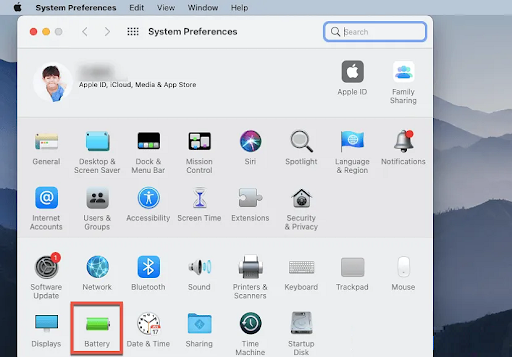
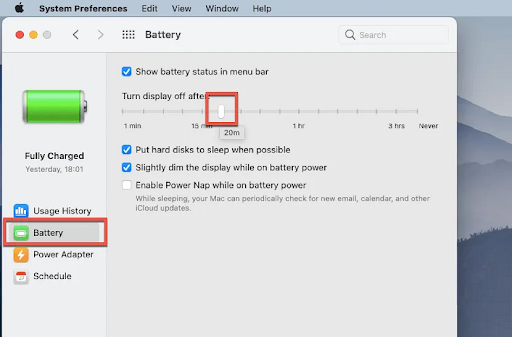




Leave a Reply.