5 Effective Ways to Reboot an Android Device
Rebooting an Android device is a fundamental process that every user should know. It is a quick and non-disruptive operation that can help resolve many common issues such as app crashes, system sluggishness, and minor software glitches.
Whether you're a casual user, a business professional managing a fleet of devices, or a developer needing to perform regular restarts, this guide will walk you through the 5 useful methods to reboot your Android device.
Method 1. Reboot the Android Device Using the Power Button
This is the simplest and easiest way to reboot your Android device. In this method, you use the power button on the device to switch it off and then on again. Here is what you need to do:
- Step 1.Press the Power Button
- Locate the Power button on your Android device. Press and hold the Power button for a few seconds until the power menu appears on the screen.

- Step 2.Select the Reboot Option
- On the power menu, look for the Restart or Reboot option. The exact wording may vary depending on your device's manufacturer and Android version.
- Tap on Restart or Reboot. Your device will begin the reboot process.

- Step 3.Wait for the Device to Restart
- After you've selected the Restart option, your device's screen will turn off, and the reboot sequence will start.
- Wait for your device to power off and then turn back on. This may take from a few seconds to a minute or more, depending on the device.
Method 2. Reboot Android Device Using Quick Settings
Another way of rebooting your Android device is through Quick Settings.
- Step 1.Open the Quick Settings panel by pulling down the menu from the top of the screen.
- Step 2.Use the Power icon available on the panel.
- Step 3.Click this icon to find options similar to those when the power button on the side of the device is pressed down.
- Step 4.Turn the device off and then turn it on again.

Method 3. Forced Reboot for Unresponsive Devices
A forced reboot can help if your Android device is frozen, unresponsive, or experiencing a prolonged issue that cannot be fixed by a standard reboot. Here’s how to perform a forced reboot:
- Step 1.Press and hold the Power button and the Volume Down button simultaneously.
- Step 2.Continue to hold both buttons down together for about 10-20 seconds.
- Step 3.Wait for the device to respond. The device should power off and then start the reboot process automatically.
- Step 4.Once you see the device manufacturer's logo or the device vibrates, you can release both buttons.

A forced reboot is generally safe, but it should be used sparingly as it can potentially lead to data loss if done during data writing processes. If your device frequently requires forced reboots, it may indicate a deeper hardware or software issue that should be addressed.
Method 4. Reboot Android Device Using ADB Commands
When all else fails, rebooting an Android Device is possible with the help of ADB commands. ADB is the abbreviation for Android Debug Bridge. It lets you communicate with an Android device with the help of a computer.
To reboot an Android device using Android Debug Bridge (ADB) commands, you'll need to have ADB set up on your computer. Here's a step-by-step guide:
- Step 1.Install ADB on Your Computer
- Download and install Android Studio and the SDK tools on your PC.

- Step 2.Enable USB Debugging on Your Android Device
- Go to Settings on your Android device. Scroll down and select About phone. Tap on Build number seven times to enable Developer options.

- Go back to the main Settings menu and select Developer options. And finally toggle on USB debugging.

- Or you can reference this quick guide to enable USB Debugging on your device.
- Step 3.Launch ADB
- Use a USB cable to connect your Android device to your computer. Now open command prompt, navigate to the ADB directory on your PC.
- Go to command prompt and run "adb devices"; it will show the device information if the connection is successful.
- Note that device ID and then type the command "adb reboot". Running this command will restart phone.

By following these steps, you can use ADB commands to reboot your Android device from your computer. This method is particularly useful for developers or for troubleshooting device issues when the device screen is unresponsive.
Method 5. Reboot Android Device in Fleets
A few cases or situations may arise in which network administrators or company heads may find it necessary to reboot several Android devices immediately. In such scenarios, asking each employee to reboot their device separately can be much of a hassle, not to forget the risk of losing important data.
For businesses managing a fleet of Android devices, AirDroid Business MDM offers a comprehensive solution for device management, including the ability to remotely reboot devices.
- Control Devices Remotely: Remote deployment of app updates and configuration changes across all devices.
- Bulk Actions: Business can easily manage large fleets of devices,such as reboot devices, turn device screen off, launching app,ect.
- Enhanced Security: Ensured privacy during maintenance, preventing customer confusion and protecting sensitive data.
- Improved Efficiency: Empower IT admins to automate tasks, troubleshoot issues remotely, and deploy configurations in masses.
Here is the guide on how to use AirDroid Business to reboot Android device in fleets:
- Step 1.Log in AirDroid Business
- Log in to the Admin Console, access and click on the Workbench tab.

- Step 2.Create Task
- After that, you can initiate the Android device reboot by creating a new task, navigate to the Tasks and Action Logs option in the left panel, and click the + Create Task button.

- And select "Reboot Device".

- Step 3.Set Up Reboot Device
- Now, you can set up the time and choose the devices you want to reboot. Once finished setting, click the OK button and reboot successfully.

By utilizing AirDroid Business, businesses can easily reboot their Android device fleets.
Conclusion
In conclusion, rebooting an Android device is a simple yet effective troubleshooting step that can resolve a variety of issues such as unresponsiveness, sluggish performance, or persistent app problems. Whether you choose to reboot using the power button, the settings menu, a forced restart for unresponsive devices, or ADB commands for a more technical approach, each method serves as a quick solution to refresh your device's system.
For businesses managing multiple Android devices, solutions like AirDroid Business provide a centralized and efficient way to perform reboots remotely, ensuring minimal downtime and maintaining device performance across a fleet.
Frequently Asked Questions

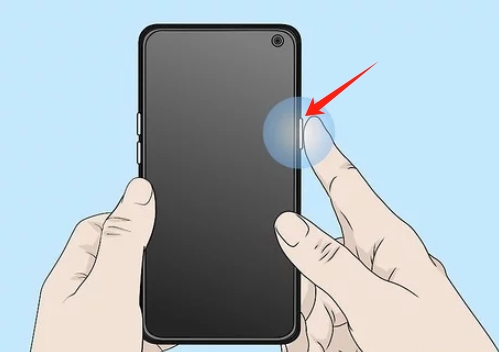
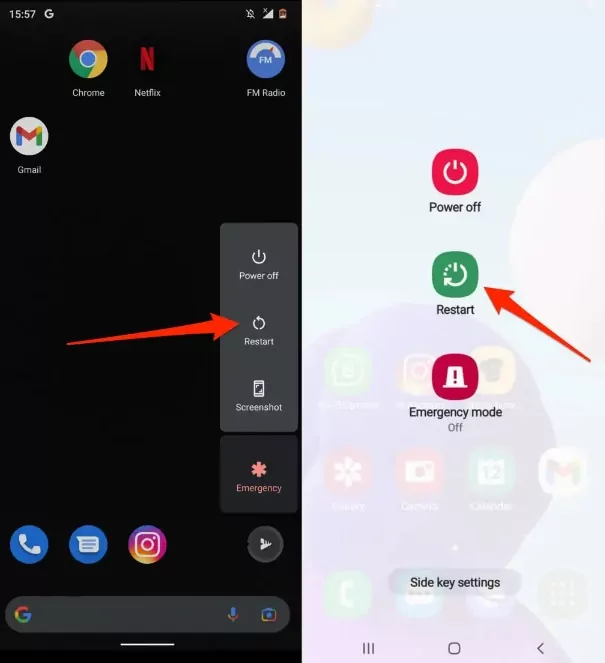
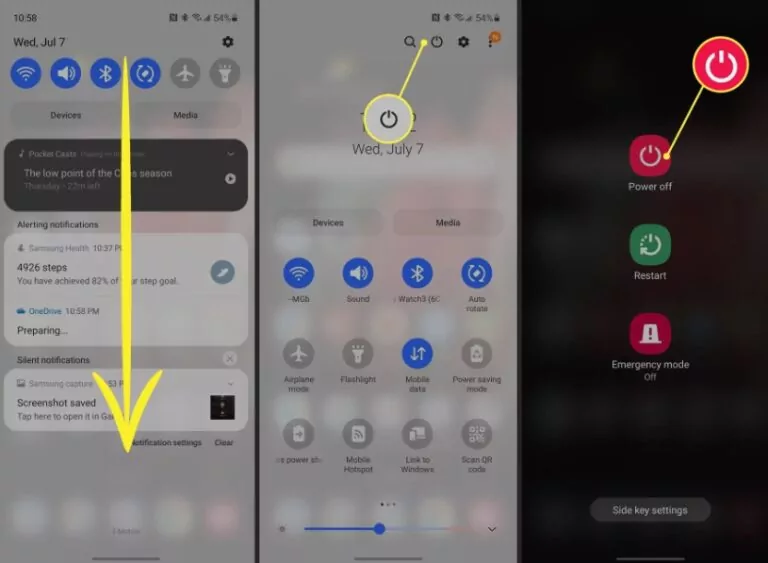
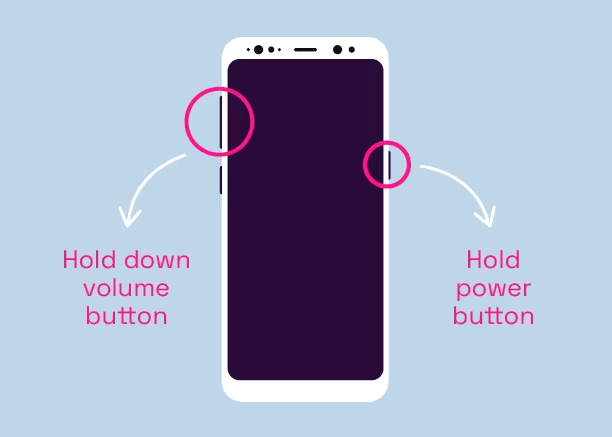
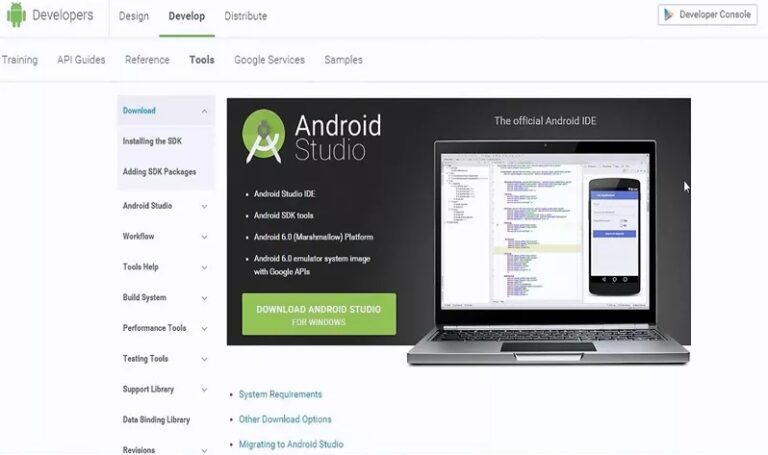
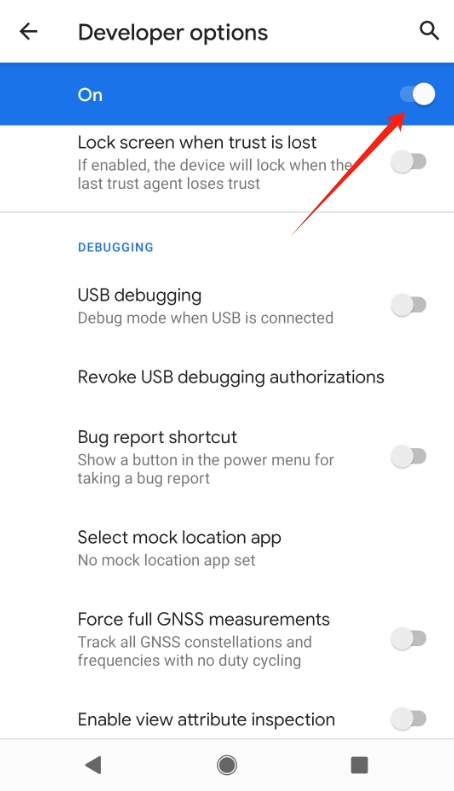
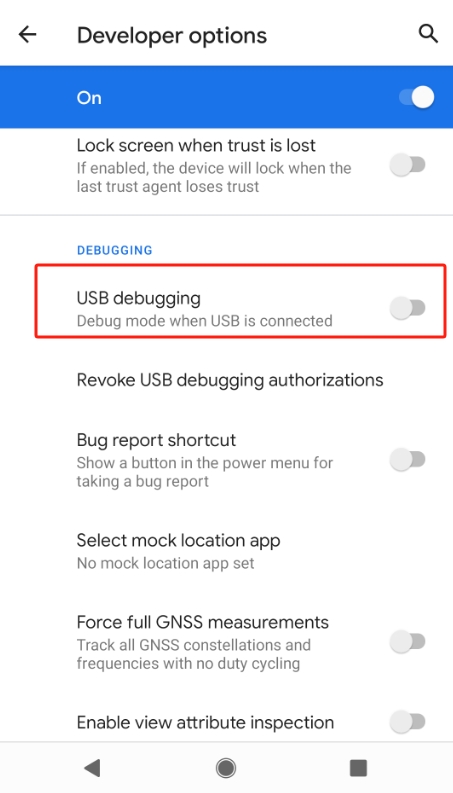
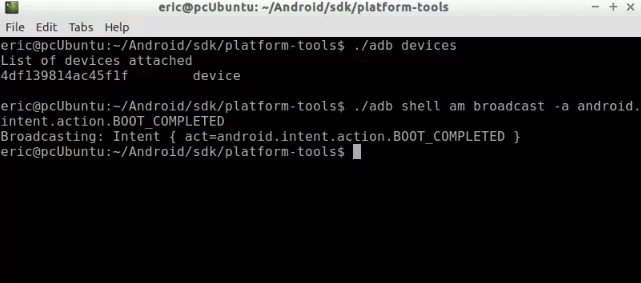
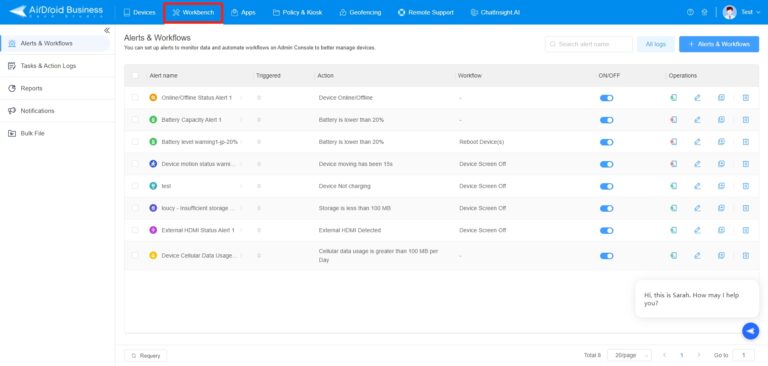
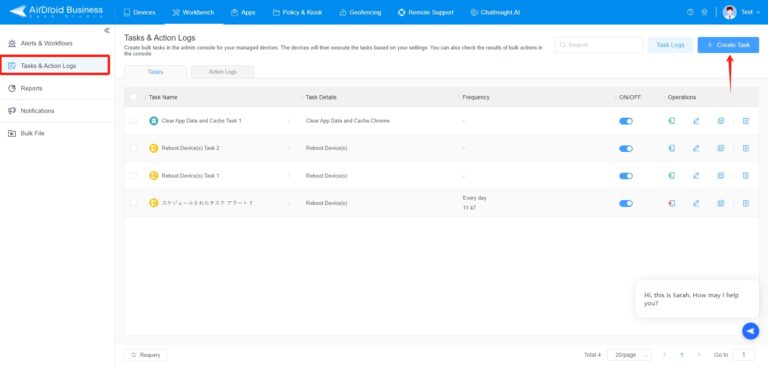
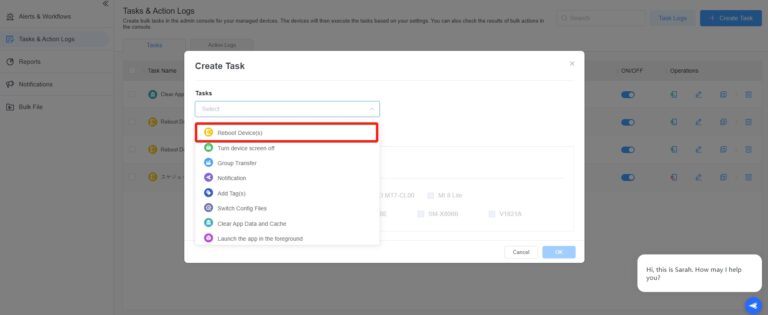
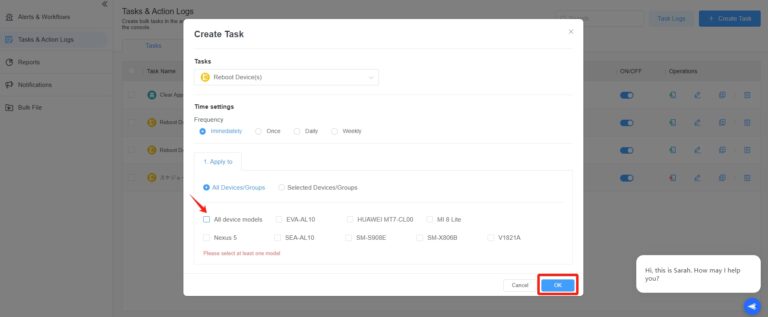




Leave a Reply.