How to Uninstall a Update on Android? (App & System Update)
The Android ecosystem is thriving, with in excess of 3 million apps in the Google Play Store that are frequently updated to enhance functionality and security. Whilst updates are often welcome, not all updates go smoothly, and some may even introduce bugs or degrade performance, which requires a rollback.
There are many challenges and methods of uninstalling different updates on Android devices, including system updates, app updates, and Google Play Services updates, which we’ll explain. We’ll also provide walkthroughs of different approaches to assist in managing updates, especially in a business environment.
First, let’s start with the challenges of rollbacks!
- Part 1 : Why is Android Rollback Considered Difficult?
- Part 2 : How to Uninstall App Update on Android?

- Part 3 :Uninstalling Updates for Google Play Services
- Part 4 :How to Uninstall a System Update on Android?
- Part 5 : Uninstall App Updates in Bulk Using AirDroid Business
- Part 6 : Uninstall Android Updates in Bulk Using AirDroid Business
- Part 7 : FAQs
Why is Android Rollback Considered Difficult?
Rolling back Android updates, both for apps and the system itself, poses a unique set of challenges due to the following factors:
1️⃣ Deep System Integration
Android updates, both system and app, are tightly woven into the device's core functionalities. System updates can change critical aspects, from UI to security, while app updates may alter how apps interact with these system components.
Rolling back either type of update is complicated and carries the risk of incompatibilities, which could lead to data loss or compromise device stability.
2️⃣ Bootloader Lock
The bootloader, a small program that initiates the operating system on startup, is typically locked by manufacturers to safeguard against tampering.
This security step, though protective, also complicates downgrading both system and app versions, as it necessitates unlocking the bootloader — a process that can void warranties and introduce security vulnerabilities.
3️⃣ Diverse Ecosystem
The Android ecosystem's diversity across devices and manufacturers, with their distinct features and customizations, leads to varied rollback processes for system and app updates.
There's no universal rollback solution, making the process complex and potentially overwhelming for users.
4️⃣ Proprietary Updates
Proprietary components are often unique to specific manufacturers and lack open-source documentation, obscuring the details of the changes made.
This makes safely reversing updates challenging and further complicates the rollback process.
How to Uninstall App Update on Android?
Here's a step-by-step guide on uninstalling an app update on Android devices:
Via App Settings:
- Step 1.Navigate to your device's settings.
- Step 2.Scroll down and tap on "Apps" or "Application Manager."
- Step 3.Locate and select the app whose update you wish to uninstall.
- Step 4.Tap on the three dots (menu) in the top right corner.
- Step 5.Select "Uninstall Updates." Confirm when prompted.
Via APK Installer:
- Step 1.Download the Updated APK
- Ensure you have the latest version of the app's APK file. You can download it from a reliable source, such as the official website of the app or a trusted app repository.
- Step 2.Enable Unknown Sources
- Before you can install apps from sources other than the Google Play Store, you need to enable "Unknown Sources" in your device settings. This is a security measure to prevent the installation of apps from unknown sources by default.
- Go to your device settings.
- Navigate to "Security" or "Privacy," depending on your device.
- Look for "Unknown Sources" and enable it.
- Step 3.Locate the APK File
- Open the file manager on your device and navigate to the folder where you downloaded the APK file.
- Step 4.Install the APK
- Tap on the APK file to start the installation process.
- You may be prompted to confirm that you want to install the app. Confirm and proceed.
- Step 5.Permissions
- During the installation, the app may request certain permissions. Review these permissions and grant them if you are comfortable with them.
- Step 6.Wait for Installation
- The APK installer will now install the app on your device. This process may take a minute or two.
- Step 7.Complete Installation
- Once the installation is complete, you will see an "Installed" message or a similar indication.
- Step 8.Disable Unknown Sources (Optional)
- For security reasons, it's a good practice to disable "Unknown Sources" after you've installed the app. This helps prevent the installation of apps from unknown sources in the future.
Remember, installing apps from unknown sources can be a security risk, as these apps may not undergo the same level of scrutiny as those on the official app stores. Only download and install APK files from trusted sources.
Lastly, keep in mind that some devices may have slightly different settings or steps, so adjust accordingly based on your device's specifications.
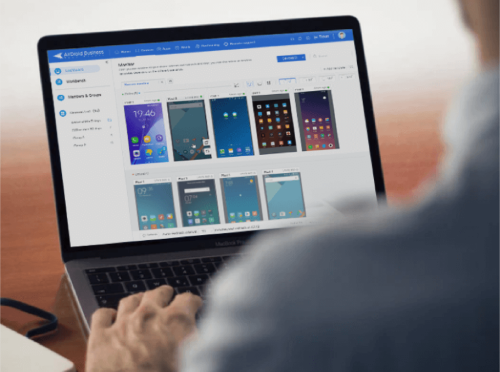
A Beginner's Guide to Application Management Service (AMS)
If you are looking for a better solution to manage business apps on company devices, you’ll want to grab our Beginner's Guide. It’s loaded with detailed information to help you make the best decision for your organization's needs.
Uninstalling Updates for Google Play Services
Google Play Services is a framework for many apps integral to the Android system. However, there might be cases where reverting to an older version is necessary, such as bugs, data consumption, or personal preference.
Here’s how to uninstall Google Play Services updates:
- Navigate to your device's settings.
- Tap on “Apps & Notifications,” or "Apps," or "Application Manager."
- Find and select "Google Play Services."
- Tap on the three dots (menu) in the top right corner.
- Select "Uninstall Updates." Confirm when prompted.
If you experience problems uninstalling updates, you may need to disable your “Android Device Manager” first. You can do this by heading to “Settings” then “Security” and disabling via “Device Administrators.”
This process will revert Google Play Services to the factory version. If a particular update causes issues, this rollback could resolve them, providing seamless operation of business applications on Android devices.
How to Uninstall a System Update on Android?
System updates on Android encompass a wide range of modifications, including security patches, bug fixes, and feature additions to the operating system. These updates are essential for enhancing device performance and security.
However, there could be instances where a system update may cause compatibility issues with specific business applications or hardware, necessitating a rollback.
Uninstalling a system update may vary across phone models due to manufacturer-specific customizations. Here are a couple of methods to uninstall system updates on Android devices:
Uninstall Updates in Recovery Mode:
- Boot your device into Recovery Mode (the key combination varies by model).
- Use the volume keys to navigate to “Wipe Cache Partition” and select it using the power button.
- Navigate to “Wipe Data/Factory Reset” and select it.
- Reboot your device
Flash Previous Firmware (Advanced):
- Download the previous firmware version for your device from a reputable source.
- Enable “USB Debugging” on your device through Developer Options.
- Connect your device to a computer.
- Use software like Odin (for Samsung devices) to flash the downloaded firmware.
It should be noted that these methods require a good understanding of Android systems. Best practices should involve consulting with a professional or your IT department before proceeding, especially with the advanced method of flashing previous firmware, as it can potentially brick your device if not done correctly.
Uninstall Android Updates in Bulk Using AirDroid Business
AirDroid Business is a robust mobile device management (MDM) solution designed to simplify the control and organization of Android devices in a business environment. It is especially handy when managing app updates across multiple devices.
Here’s how to uninstall app updates in bulk using a two-phase process with AirDroid Business:
Phase 1: Uninstall the App via MDM
- Step 1: Navigate to the AirDroid Business dashboard.
- Step 2: Click on “Apps” > “Apps on Devices”
- Step 3: Click on the apps you wish to uninstall
- Step 4: Click on “Uninstall”
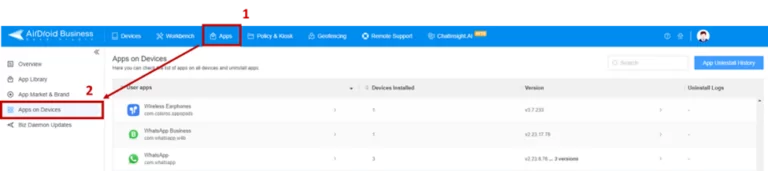
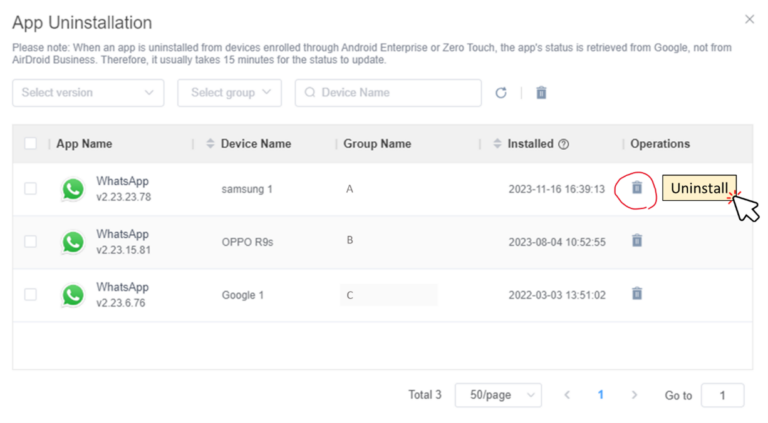
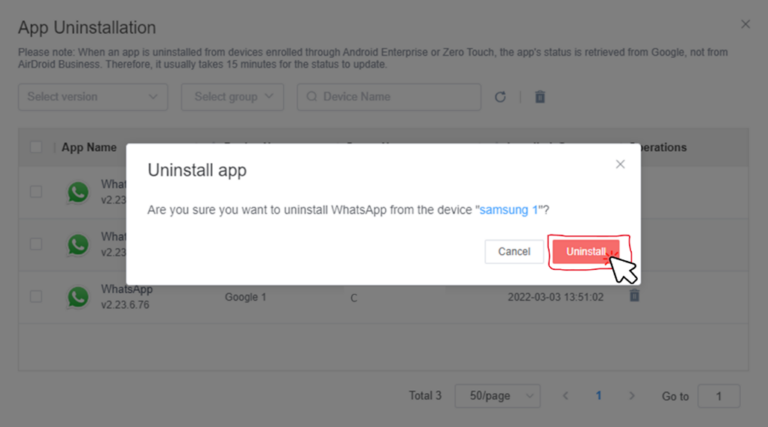
Phase 2: Push the APK File to Remote Devices
- Step 1:First, uninstall the updated app from the device. (AirDroid Business also allows you to uninstall the app from multiple devices)
- Step 2:Obtain the APK file of the app version you prefer and upload it to AirDroid Business.
- Step 3:Visit “Apps” > “App Library” > and then click on “+ Add App”.
- Step 4:Drop your APK file in the column or click to upload
- Step 5:Wait for the APK to complete uploading and click “Next”
- Step 6:Click on “Add” to choose the devices you want to publish the app, and click on “Go Formal Release”.
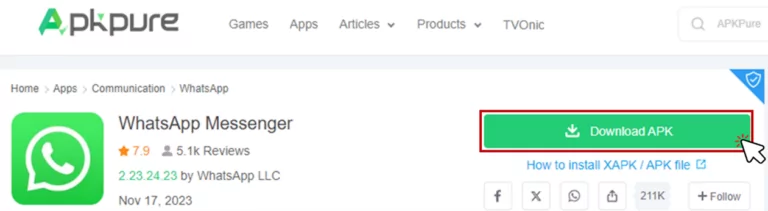
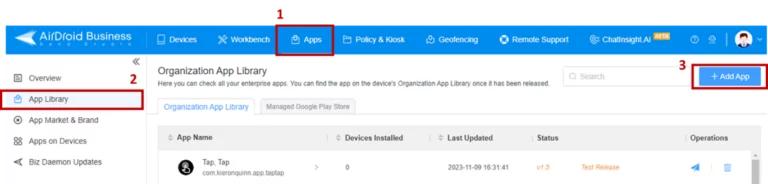
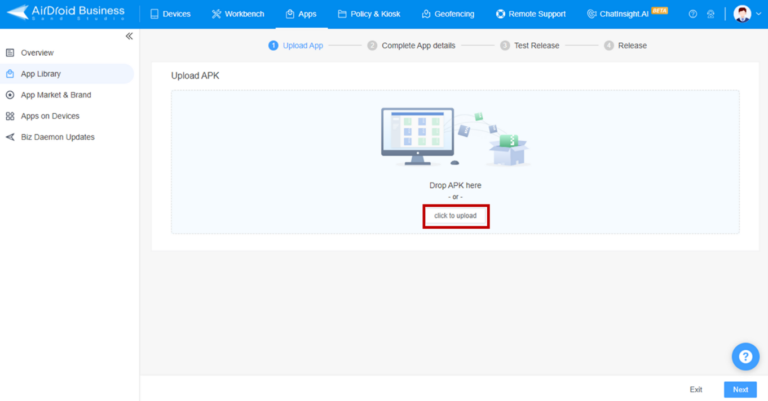
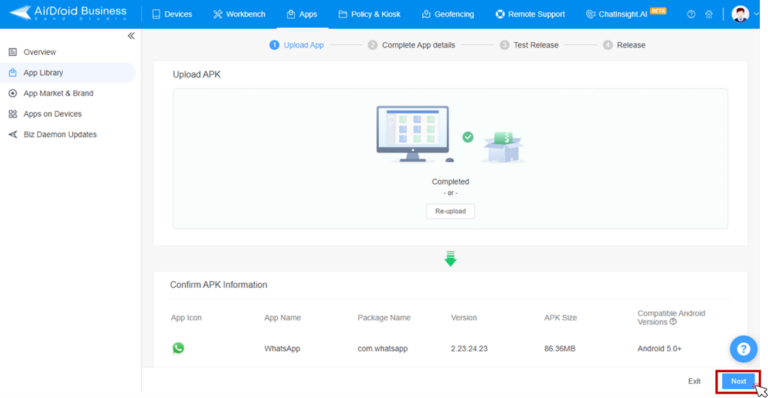
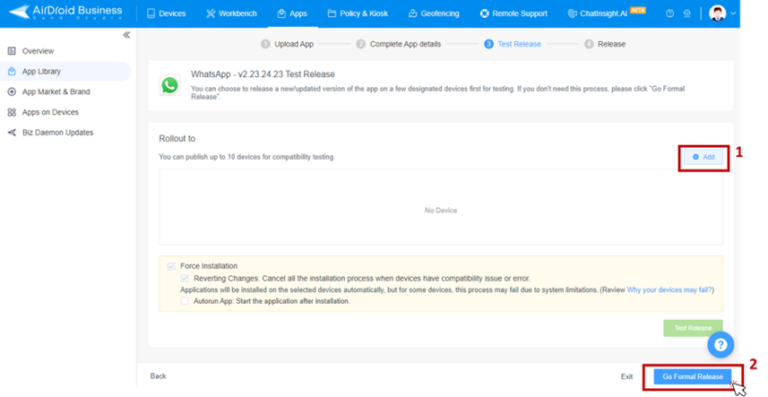
Application Management Services (AMS) in AirDroid Business
Another standout feature worth mentioning is Application Management Service (AMS). With AMS, admins have the ability to install or uninstall apps, push updates, and manage Google Play Store app updates based on the organization's needs.
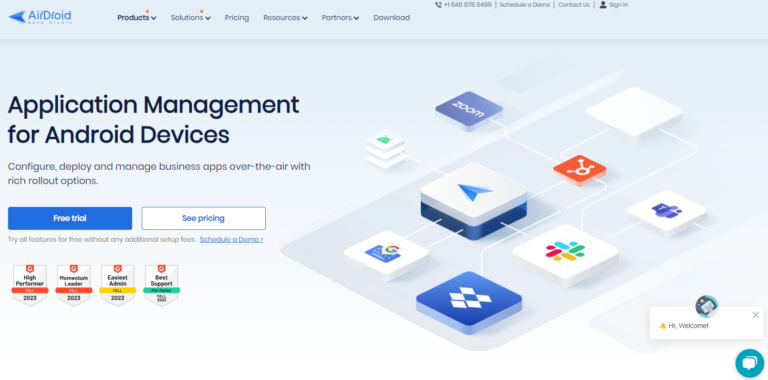
This comprehensive control over app versions makes sure that businesses can swiftly address any app-related issues, maintain compatibility, and optimize the performance of their Android device fleet, demonstrating the value and efficiency AirDroid Business brings to the table in managing app updates.
Final Thoughts
While uninstalling updates on Android can be complex, it's clear that with the right approach, the task becomes manageable.
For the individual user, following the step-by-step methods provided will suffice for most rollback scenarios. For businesses, maintaining productivity and performance across multiple devices requires an efficient and less hands-on approach.
Here, a solution like AirDroid Business can quietly shine, offering a background of support that streamlines rollback processes without overshadowing the fundamental techniques. It's this blend of direct action and intelligent management tools that ensures any Android environment remains both current and custom-fit to your needs.
FAQs
However, if a particular update is causing issues, uninstalling it might be a troubleshooting step, although caution and professional advice are advised.





Leave a Reply.