How to Uninstall Google Play Store? 3 Verified Methods
If you were wondering how to remove the Google Play Store from Android, this article explains how to do that. Apps are mostly downloaded through the Play Store, but some users want it removed. We’ll look at methods that work for personal users and enterprises.
Scenarios for Personal Users
Individuals who value privacy prefer fewer apps to access their data. For example, you may be someone who prioritizes minimizing Google's presence on your devices to protect sensitive data.
You can also improve device performance by uninstalling the Play Store. In this way, it removes pre-installed apps that use RAM and storage. For personal users, using alternative app stores like F-Droid or APKPure can help simplify their app ecosystem.
Scenarios for Enterprises
Businesses can increase staff productivity by removing the Play Store since this improves device security and minimizes distractions. Logistics companies block app downloads to make sure workers are focused on work-related duties. App restrictions are also used by financial institutions to prevent unauthorized installations to protect sensitive company data.
Play Store removal is also used by retail businesses to protect point-of-sale devices. Managed devices used by field workers in government agencies can only run approved apps. Enterprises can control app usage and reduce risks of data breach, malware infection, and unauthorized usage through app access.
Method | Our Thoughts |
|---|---|
| Method 1: Mobile Device Management (MDM) | This solution stands out for enterprises, providing the ability to scale efficiently and implement rapid changes across a fleet of devices with just a few clicks. However, it requires software setup and may include additional costs for the MDM platform. |
| Method 2: Android Debug Bridge (ADB) | This is a free-to-use method that allows for precise app control. It’s suitable for personal and enterprise settings, but it requires technical knowledge, as errors in commands may cause unintended issues. |
| Method 3: Root | This method allows full device control for system app uninstallation and custom ROM installation. Only advanced users who understand the risks should utilize this approach. Rooting the device voids the warranty, increases the risk of malware and unauthorized access, and may stop some apps from functioning, making it the most risky approach. |
Users have a variety of needs, and each approach is most suitable for different individuals. Enterprises managing multiple devices need MDM for scalability. For individuals who are well-versed in technology, ADB is precise and easy to use. Rooting offers complete control yet comes with a lot of risk. It is crucial to understand the advantages and constraints of each method to select the right approach.
Method 1: Mobile Device Management (MDM)
Step 1 Create Config File:
Log into your AirDroid Business account and navigate to the “Policy & Kiosk” tab. In the Policy & Kiosk section, click “Create Config File” in the top right corner.
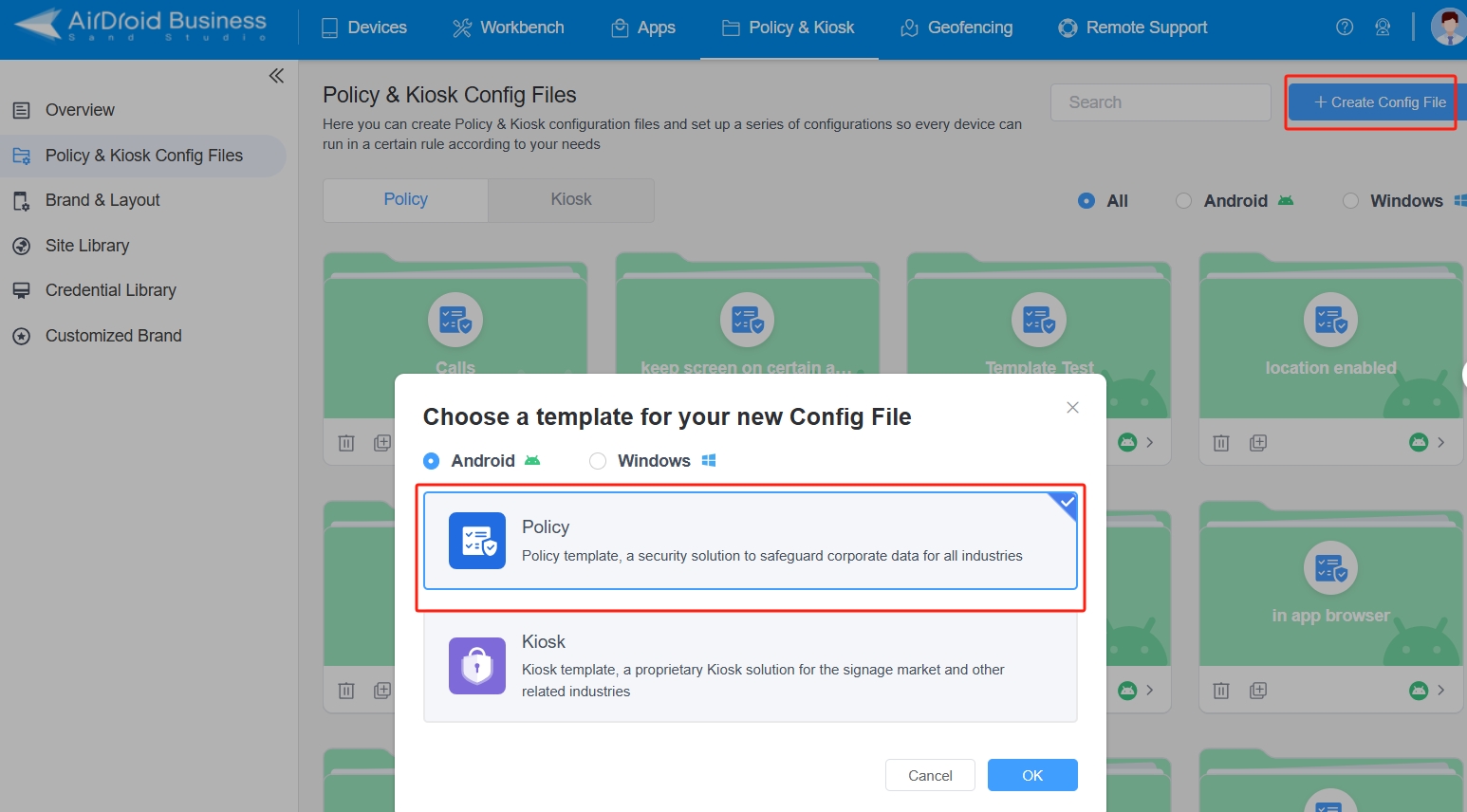
Step 2 Add to Blocklist:
Add “Google Play Store” from the blocklist.
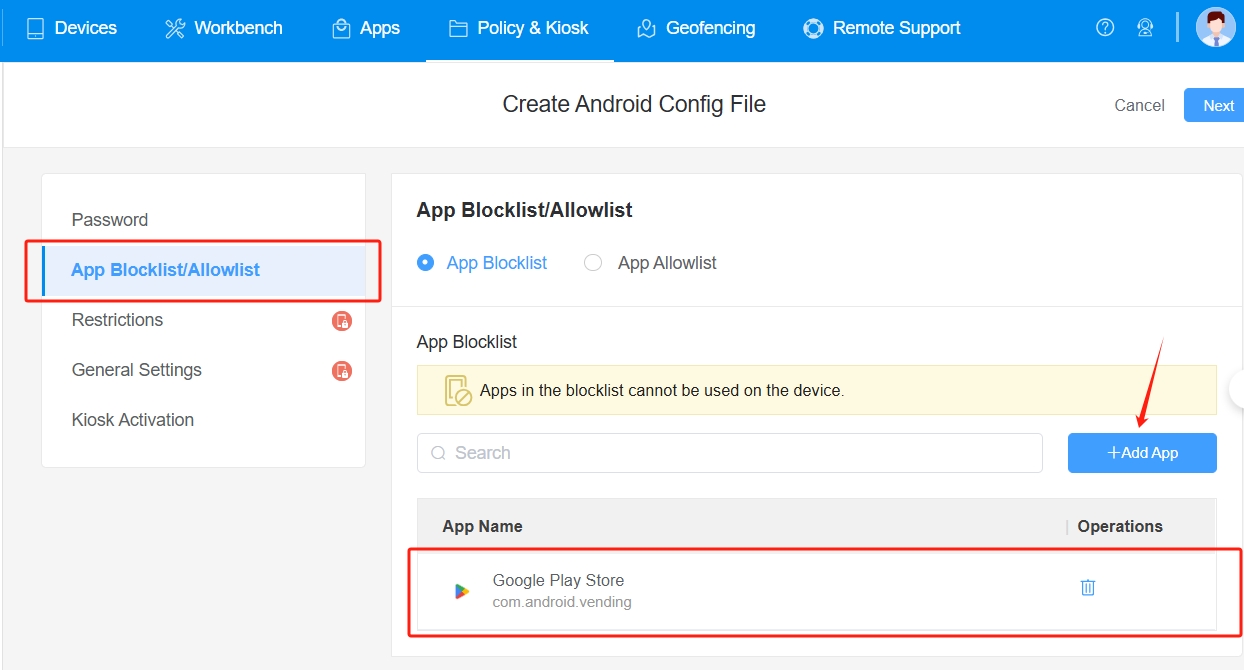
Step 3 Apply the Policy:
Click “Next” in the top right corner of your screen. Then create the name, remark, and password for the policy and click “Save and Apply.”
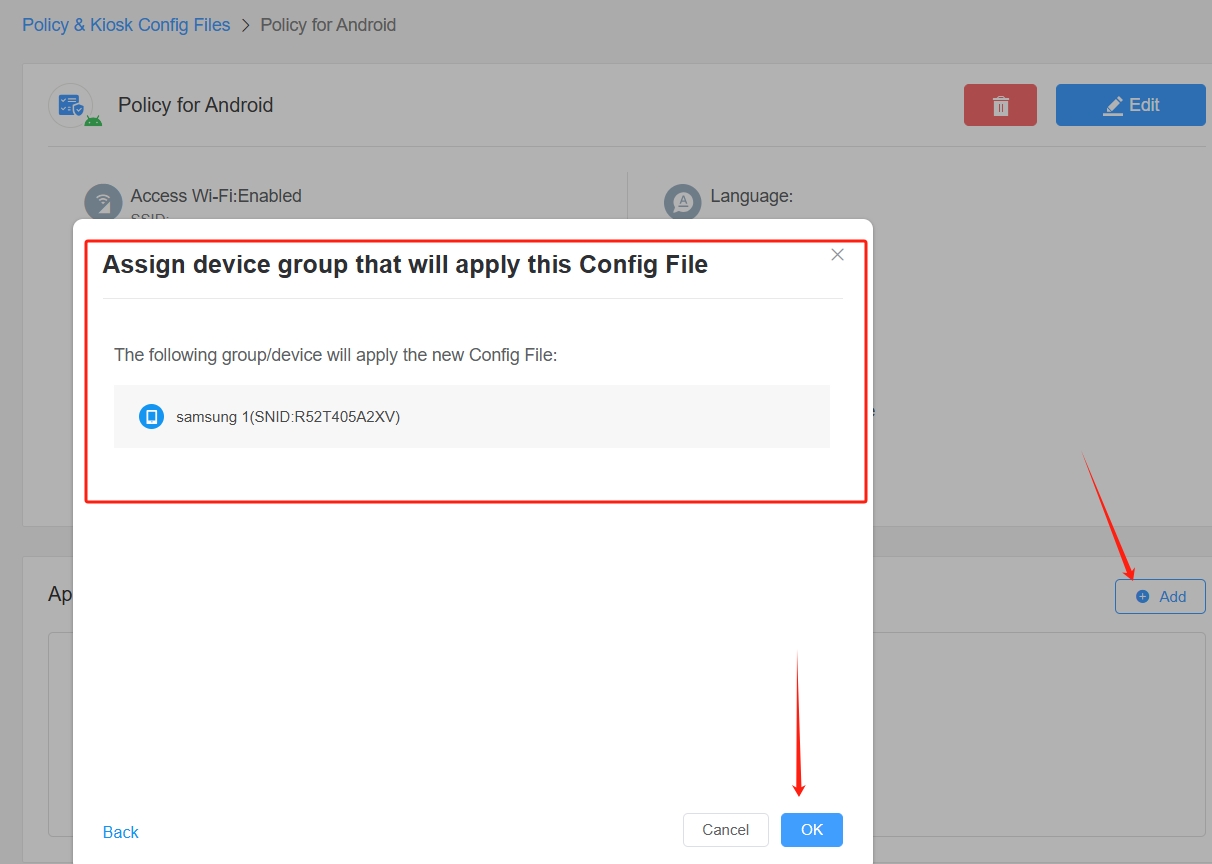
Once the MDM changes are applied, the device's Play Store is totally inaccessible. A message indicating that the application is unavailable will appear if users try to open it. The Play Store can be remotely blocked from several devices simultaneously by administrators. This feature is applicable to any app that businesses want to block or delete, not only those found in the Play Store.
How Will AirDroid Business Strengthen App Management for Enterprise Devices?
- Scalability: Save time and effort managing hundreds of devices from one platform. Increased
- Productivity: Limit non-work apps and restrict distractions. Employees can concentrate on essential tasks.
- Security: Prohibit the installation of unauthorized apps and reduce security vulnerabilities.
- Private App Store: Create a private app store that complies with company policies. It also allows the admin to customize an app’s name and logo, as well as the app store’s layout.
- Consistency: Ensure all devices follow the same configuration and stay compliant.
- Remote Monitoring: Monitor the status of devices and address any issues remotely eliminating the need for physical access.
Method 2: Android Debug Bridge (ADB)
Step 1 Enable Developer Mode: Go to Settings > About Phone. Tap “Build Number” seven times to unlock Developer Options.
Step 2 Install ADB on Your Computer: Download ADB from the Android developer site. Verify if the necessary drivers are installed as well.
Step 3 Connect Device: Connect an Android device to a computer using a USB cable. Make sure that USB Debugging is enabled in Developer Options on the Android Device
Step 4 Run the Uninstall Command: In the terminal or command prompt, type: adb shell pm uninstall --user 0 com.android.vending. This removes the Play Store for the current user.
Step 5 Verify Removal: To make sure the Play Store is no longer functional, restart the device. Confirm if all leftover files have been removed by checking the system directories.
Tips for Using ADB
- Backup Your Data: Always save important files before making any changes to the system. This minimizes the risk of data loss.
- Check Command Syntax: It is essential to ensure that you enter commands correctly to avoid errors or the unintended deletion of important data.
- Practice on Spare Devices: Test ADB commands on non-critical devices to get familiar with the process.
- Use Debugging Tools: Use ADB in combination with debugging tools to monitor system changes and troubleshoot effectively.
If you are familiar with command line tools, ADB is a straightforward method to uninstall Play Store. It’s particularly useful for those who want app control without rooting. ADB is also used by developers to test applications in controlled environments. In addition, IT specialists have the capability to streamline device configurations via ADB scripts, which significantly accelerates the deployment process within enterprise environments.
Method 3: Rooting
Step 1 Root Your Device: Install a trusted tool like Magisk to gain root access. Check if your device model is compatible with the tool.
Step 2 Install a File Manager: Download advanced file managers like Root Explorer to access the system files.
Step 3 Locate Play Store Files: Navigate to the Play Store APK file in /system/app or /system/priv-app.
Step 4 Delete the APK File: Remove the Play Store APK carefully. Avoid deleting other important files that might disturb the system.
Step 5 Restart the Device: Reboot the device to finish the uninstallation process. Verify if the Play Store is removed by checking the app drawer and system files.
Considerations for Rooting
- Voided Warranty: Rooting typically voids the manufacturer’s warranty, limiting repair or support options.
- App Incompatibilities: Having your device rooted can lead to compatibility issues with certain applications, particularly those related to banking or streaming services, which may fail to function properly.
- Increased Security Risks: Rooted devices are at a higher risk for malware and unauthorized access. Mitigate risks by installing robust security software.
- Firmware Updates: Devices that have undergone rooting typically lose access to manufacturers' over-the-air firmware updates.
- Device-Specific Instructions: Depending on your device model, rooting steps will differ, so follow detailed guides based on your hardware.
Conclusion
It is possible to remove the Google Play Store through methods such as MDM, ADB, or rooting your device. For enterprises, MDM is the best method for scalability. For those who are tech-savvy, ADB can be an excellent option. If you are both tech-savvy and daring, I recommend rooting. Choose the method that suits your needs and your skill level.
To manage devices with efficiency and safety, visit AirDroid Business. Whether you’re a tech enthusiast or an enterprise user, AirDroid has the tools to help you.
FAQs





Leave a Reply.