How to Customize Business Devices with Samsung Knox Configure?
Since more and more businesses are using mobile devices as work equipment these days, managing mobile devices has become extremely important.
Samsung mobile devices, as the leading brand of Android devices, have also become the first choice of many companies. Therefore, how to manage Samsung devices becomes a crucial problem.
Well, Samsung has already answered the enterprise users, Samsung Knox configure can definitely help. Let's explore the way to manage Samsung devices together in this post!
Part 1. What is Knox Configure? What Does it Do?
Samsung Knox Configure is a cloud-based service through which you can customize your Samsung devices. This service is useful for organizations to set up terminal devices per the enterprise policy's needs and rules. You can transform any out-of-the-box Samsung device into full-fledged business tools instantly.
You can configure new Samsung devices even without unpacking for frictionless out-of-the-box setup. When the targeted Samsung device boots up, it will connect to Samsung Knox servers.
If you have assigned any specific profile to the device beforehand, the profile will get downloaded, and the customized configurations will get set up accordingly.
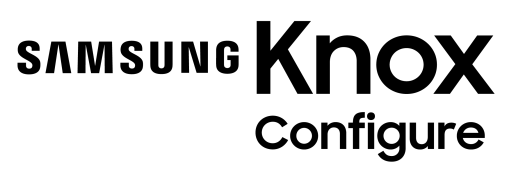
Knox Configure eliminates the need to set up business devices manually and individually. You can customize different settings and restrict certain actions on the targeted Samsung devices coming out of the box.
This helps in the faster deployment of devices to the end users, and that is why Knox Configure is steadily becoming indispensable for enterprising kiosks.
Key Features of Knox Configure:
Out-of-the box Setup – Streamline setup process with automated device provisioning and customized device settings.
Rebrand Software – Customize boot screen, provide quick access to corporate apps and services, and automate app installation and updating process.
Purpose-Driven Configuration – Use professional kiosk mode for better customer service. Customize settings for specialized user experience as per role in the organization.
Advanced Device Setup – Set device feature access restriction, advanced connectivity options, blacklist websites and apps, and force factory reset remotely in an emergency.
Part 2. How to Customize Devices with Knox Configure?
Now that you have theoretical knowledge about Knox Configure, it is time to learn how to setup and customize devices with Knox Configure. Here are eight precise steps you need to follow.
Step 1: Enable Knox Configure
Visit samsungknox.com and log in with your Samsung account to enable Knox Configure. Open the Knox Configure portal and add licenses like 90-day licenses for a certain number of devices. You should provide your Knox Configure ID to the Samsung device seller so that they can add the devices to your portal.
Step 2: Load Devices in Knox Portal
When you order devices from the Samsung device seller, they should load the devices into your Knox portal before shipping. This is crucial for frictionless out-of-the-box setup. When the target user unboxes and starts the device, it will connect to Knox servers, and the defined configuration will be installed.
Step 3: Create Profiles for Devices
You need to create different profiles for different sets of devices. Profiles are a collection of different settings, and when a profile is assigned to a device, the defined settings are applied accordingly. Profile configuration settings have the following parts.
Apps: This section contains the apps to preload, the apps to whitelist or blacklist, the app data to preload, and rules regarding the app store.
Branding: This section addresses display settings, sound settings, home and lock screens, and several UX elements that are customized.
Security: This section contains the actions that are restricted, the authentication process, the software update procedure, and likewise.
Network: This section deals with Wi-Fi, Bluetooth, NFC, Access Point, and several other settings.

Step 4: Choose Apps for Devices
Knox Configure allows both public and private app stores to set in profiles. Users can install any whitelisted apps from the selected app stores. Admins can also select those corporate apps and third-party apps that will get preloaded on the targeted devices.
Step 5: Customize UX for Branding
Knox Configure allows admins to customize device UX easily for branding purposes. The boot-up screen can show corporate logos, and the lock and home screens can have customized brand wallpapers. This helps in brand visibility and reach, especially when the device users have targeted customers in the kiosks.
Step 6: Configure Connectivity Settings
Knox Configure allows admins to control the connectivity options on the targeted devices. This is useful in securing the devices that are connecting to the corporate networks.
You can create profiles where you can customize settings related to Wi-Fi, Bluetooth, NFC, USB, and other connections. For example, you can disable the Wi-Fi connection completely to secure the device.
Step 7: Configure Security Policy
Knox Configure allows admins to set corporate security policies for the targeted devices through different profiles. For example, you can disable the factory reset option so that the device can be controlled remotely during emergencies. Similarly, they can restrict activities like roaming and tethering for security reasons.
Step 8: Assign Devices to Profiles
Once you are ready with the profiles and the Samsung seller adds the devices to your Knox Configure portal, you can assign the required profiles to the added devices as required.
When the user starts the device, it will connect to the Knox portal and act according to the settings and configurations in the assigned profiles. From the Knox Configure Dashboard, admins can check device status, ensure compliance with policies, and update profiles as deemed necessary.
Manage Samsung Devices with AirDroid Business
Is Knox the only to manage Samsung devices? Of course not. AirDroid Business mobile device manage solution is an expert of managing Android devices. With it, enterprises can easily manage mobile devices anywhere and anytime.
Part 3. Extra Tips about Knox Configure
We have illustrated how to enroll and customize Samsung devices without unpacking. But there are times when certain devices are already in use, and you want to assign a profile to them.
Similarly, you might be wondering how to unassign a profile for a specific device. Here are some extra points to guide you through them.
1. How To Enroll Devices That Are In Use?
While Knox Configure mainly focuses on out-of-the-box devices, you can also enroll devices that are already in use. Here are some simple steps to follow.
Step 1: Open the web browser on the device that you want to enroll.
Step 2: Visit configure.samsungknox.com from the browser.
Step 3: Tap on the First-Time Enrollment option. If the device was once enrolled with Knox Configure, you need to tap on the Re-Enroll option.
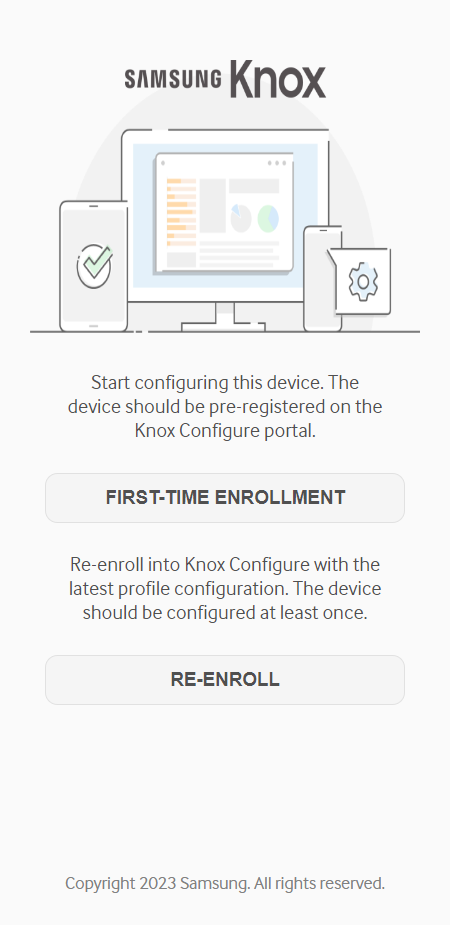
If the device already has a profile linked previously, you can go to Device Settings> Advanced> Configuration Service> Profile Information and tap on the Update option to get the updated profile data on your device.
2. How to Remove Knox Configuration?
Removing Knox Configuration means you are unassigning a device from its profile and the admin will not be managing the device henceforth. Here are the steps to remove or unassign Knox Configuration from any device.
Step 1: Open the Knox Configure Console. From the left menu, click the Profiles option.
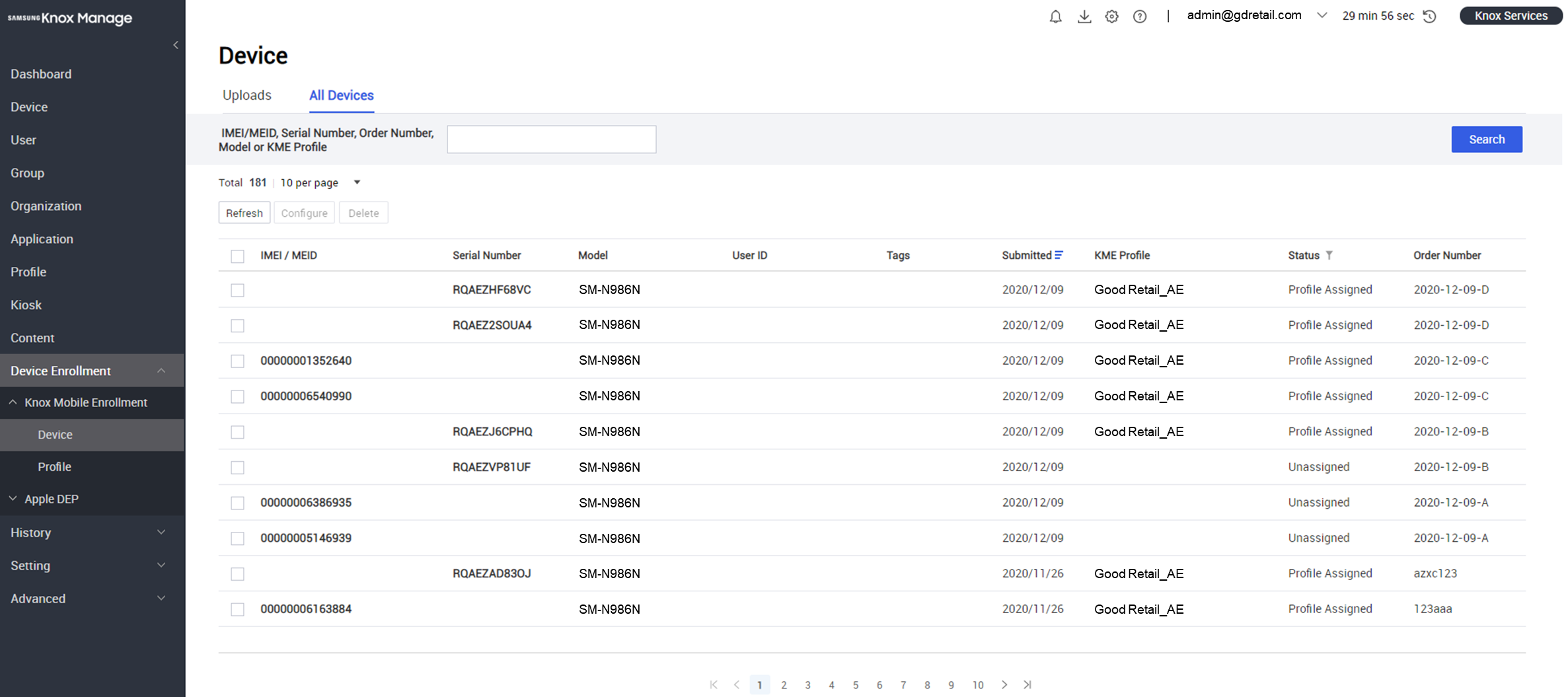
Step 2: From the right panel, navigate to the profile that is associated with the device that you want to remove.
Step 3: On the Profile Configuration Dashboard, click the Devices option.
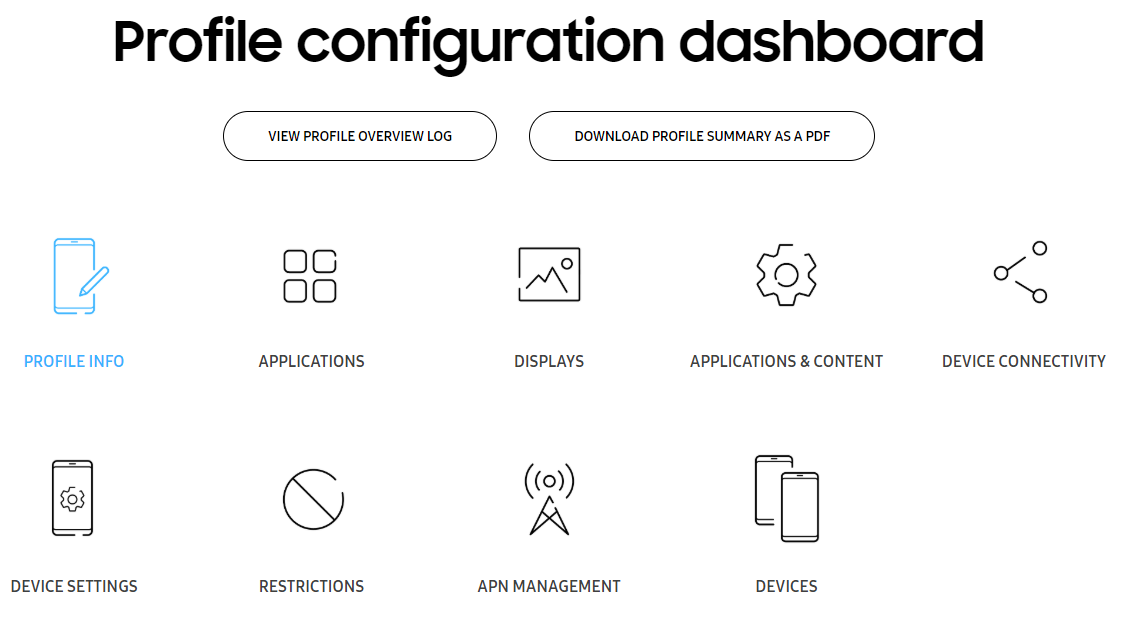
Step 4: Select the device that you want to unassign.
Step 5: Go to the Actions option and click the Unassign Devices option.
Step 6: Go through the warning message and click the Confirm option to unassign the device.
Part 4. Advantages of Knox Configure
There are multiple remote device configuration applications available in the market. But Knox Configure Samsung brings in something different, and here are the key advantages of Know Configure.
1Configure without unboxing
While most device configuration applications allow admins to setup devices only after unboxing them and proper activation, Knox Configure lets you setup Samsung devices without even unboxing. You can automate enrollment, provisioning, and configuration during the initial setup of the out-of-the-box devices.
2Transform devices into business kiosk
You can change the user interface of the targeted devices and offer a customized device experience. You can use your corporate logos and animations for branding purposes. Besides, you can place shortcuts to corporate apps and services and restrict third-party apps and websites in the dedicated kiosk mode. Moreover, you can pre-install corporate apps remotely so that the users can access the dedicated kiosk mode after unboxing.
3Take full control of devices
You can configure different settings at a granular level so that the users can operate the devices exactly as per your corporate policy. You can restrict services like Wi-Fi and Bluetooth and disable flight mode and SIM lock.
Besides, you can restrict camera usage, microphone, and even third-party devices like SD cards and USB drives. Knox allows you to whitelist or blacklist apps and websites for security and restricted operations. You can also update apps and push notifications dynamically as required.
Conclusion
If your enterprise prefers Samsung work devices, you can configure Samsung Knox on the devices even before they are unpacked. You can implement your corporate security policies, and device usage policies, and set up the devices securely with proper branding.
We have illustrated the steps to setup and customize devices using Knox Configure. You can start using Knox Configure for Samsung devices in your organization for faster deployment and secure connectivity.

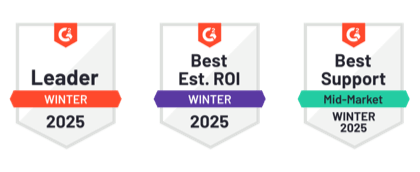




Leave a Reply.