Features of Knox Deployment App & How To Guide
1 What is the Knox Deployment App (KDA)
Knox Deployment App (KDA) is a mobile app designed by Samsung that helps simplify the deployment of Samsung devices that have installed the Knox 2.8 version or higher.
It is used at the enterprise level to enroll Samsung devices with the Knox app one by one without needing a reseller. This app simplifies the deployment process by allowing you to use one device as a primary device and enroll other devices as secondary devices with the help of the primary device.
The device on which the Knox Deployment App is installed acts as the primary device and the devices enrolled using this app become secondary devices. For the devices to be enrolled as secondary devices, they need to be kept physically close to the primary device and it will then broadcast profiles to the devices. The enrolled secondary devices can then be accessed in the console and this app also allows you to test other Knox cloud services before going for a reseller.
2 Where to Download the Knox Deployment App?
1. The Knox Deployment App is available on the Google Play Store.
2. KDA is also available for download from Softonic.
3. Alternatively, you can download it from Aptoide.
3 Knox Deployment App Features
Samsung Knox is a platform for managing mobile devices that are made by Samsung. The Knox Deployment App works with the Samsung Knox program to launch Knox, which can secure and protect mobile devices for work. The application is geared toward business and enterprise clients.
Support 3 Types of Device Enrollment Methods
There are many helpful features that the Knox Deployment App has to offer, including:
1Supports NFC enrollment
NFC enrollment (Near Field Communication) can be performed on devices with the Knox Deployment App running, but it can’t be performed on tablets or Android 11 devices. NFC enrollment is completed by holding one device with Knox Deployment enabled and the new device close together.
2Support Bluetooth enrollment
Bluetooth enrollments can be performed on smartphone or tablet devices by being in close proximity to each other. The user device and admin devices will connect via Bluetooth to install the Knox Deployment App.
3Support Wi-Fi Direct enrollment
Samsung Knox can also support Wi-Fi Direct by connecting through WLANs for Wi-Fi Direct enrollment data transfer. These devices must be in close proximity to each other to connect, and the enrollment requires a device with a Knox Deployment App.
4Supports two-factor authentication
The Knox Deployment App also provides extra security features, such as 2FA, which can use a second form of authentication, such as a phone number, external authentication app, a verification code, or a separate backup code established by an IT admin.
Integration with Samsung Knox Services
The Knox Deployment App can also integrate with other Knox Services to help streamline the enrollment and setup process. for example, It integrates with Knox Manage and Knox Mobile Enrollment.
Tips
- How to Find Samsung Knox Deployment App and Install?
You can find the Samsung Knox Deployment App on the Google Play Store. - What OS is Knox Deployment App Available to Install On?
Devices that have Knox 2.8 or higher can install and use the Knox Deployment App. However, keep in mind that the Knox Deployment App does not support the enrollment of Samsung devices without Knox.
Integration with KnoxManage
For the enterprises using Knox Manage, KDA helps apply the Knox Manage policies automatically to the devices during deployment. this process helps streamline deployment.
1. What is Knox QR Code Enrollment?
Knox QR Code Enrollment is a subsidiary of Knox Mobile Enrollment (KME). Using this method, the admins generate a QR code with all the configuration details. This code can be scanned by the end users or admin staff for individual devices and these devices will then be enrolled with all the desired configurations.
2. How does Knox QR Code Enrollment Differ from the Knox Deployment App?
Where both the Knox Deployment App and Knox QR Code enrolment are aimed at providing seamless deployment of Samsung devices, they differ in many ways:
- Set Up Process: KDA uses a primary device with the app installed on it and the secondary devices can then be enrolled using NFC, wifi, or Bluetooth. A QR Code Enrollment, on the other hand, uses QR code scanning to enroll the devices.
- Ease of Deployment: QR Codes Enrollment is relatively simpler, easier, and quicker than the Knox Deployment App because the former simply needs scanning of a code. KDA on the other hand relies on an app. Moreover, the QR code is reusable and can be scanned for as many devices as needed.
3 How to Use Knox Deployment App
In this section, we’ll break down how to use the Knox Deployment App on your Samsung device. First, you’ll need the following items before you get started.
Prerequisites
- Samsung Knox Account for logging into the Knox Admin Portal
- Licenses of Knox Configure for using Knox product
- Profile configured in the Knox Mobile enrollment or Knox configure portal
- Knox-supported Android device
Step-by-Step Guide to Use Knox Deployment App
- Step One:Create a profile in Knox Configure or Knox Mobile Enrollment
- For those who do not yet have a Samsung account, you must first sign up for a Samsung account before creating a profile. Then, you can use your new Samsung account to create your own profile in the Samsung Knox Admin Portal to start setting up Knox Mobile Enrollment.
- Here you will select Create Profile and decide if you want to set up an Android Enterprise or Android Enterprise Advanced profile type.
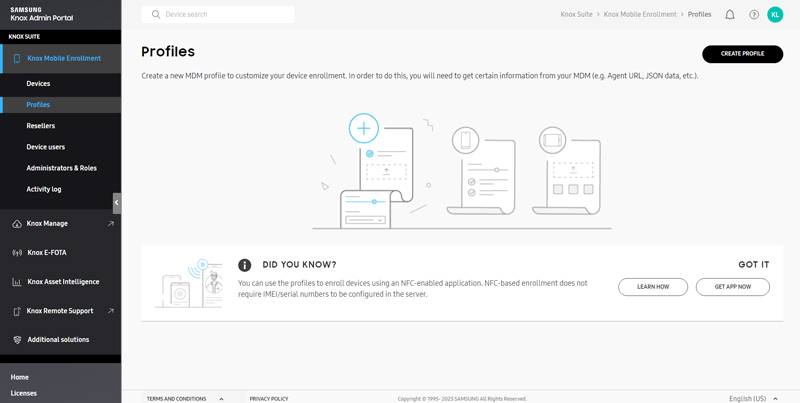
- Step Two:Install the Knox Deployment App on your device and sign in with Knox Portal account
- Find the Knox Deployment App on the Google Play Store, install it, and sign in with your Knox account.
- Step Three:Choose a Profile
- Open the app. Find 'Knox Service'. Then, select the created profile. You will be provided with options such as Wearable or Phone and Tablet. The profile information will require you to submit a Profile Name, Company Name, Phone Number, and Email Address at minimum.

- Step Four:Choose a Deployment Mode — NFC, Bluetooth, or Wi-Fi Direct
- Decide how you want to deploy Knox to your Samsung devices via Near Field Communication (NFC), Bluetooth, or Wi-Fi Direct. These options each require different device types and versions to use, so be sure to research which deployment option is best for your unique situation.
- If you choose NFC:
Prerequisites: The primary and secondary devices should both have the NFC chip and NFC should be enabled on them. The devices must have Android 8.0 version or higher and Knox 2.8 or higher to support NFC enrolment.
Process:
1. Sign in to the Samsung Knox Portal and set up an enrollment profile in KME using your preferred settings like network details and security settings along with other policies.
2. If you haven’t done it already, download the Knox Deployment App on the devices that you want to use as the primary device.
3. Once downloaded, open the app and sign in to Knox Account with KME access.
4. Select NFC as the preferred method for enrollment and select the enrollment profile you want to apply.
5. Place the primary device in proximity to the secondary device and start NFC connection. Tap the primary device to the secondary device and the enrollment profile will be transferred. Automatic enrollment will start according to the configurations saved in the profile.
- If you choose Wi-Fi Direct:
Prerequisites: Make sure you are using a higher-end Samsung device for better compatibility. Both the primary and secondary devices should have Wi-Fi Direct capability. The devices should have at least Android 8 and Knox 2.8 for direct Wi-Fi enrollment.
Process:
1. Sign in to your Samsung Knox Portal, go to the KME and make an enrollment profile with your preferred configurations.
2. Download the Knox Deployment App on the device you want to act as the primary device and sign in to your Samsung Knox Account on this device.
3. Enable Wi-Fi Direct on the primary and secondary devices and select Wi-Fi Direct as your preferred enrollment method on the primary device and select the enrollment profile you had created.
4. Now connect both the primary and secondary devices through Wi-Fi Direct by selecting the primary device in the list of available devices on the secondary devices’ Wi-Fi Direct device list.
5. Once the devices are connected through Wi-Fi Direct, KDA will automatically deploy the enrollment profile on the secondary device with all the preset configurations.
- If you choose Bluetooth enrolment:
Prerequisites: The primary and secondary devices must have Bluetooth feature, preferably Bluetooth 4.0 or higher. Both devices should have a minimum of Android 6.0 version and Knox 2.5 or higher.
Process:
1. Sign in to your Samsung Knox Portal and go to KME, make an enrollment profile with all your desired configurations and save it.
2. Install KDA on the primary device and sign in to your Knox Account on this device.
3. Select Bluetooth as your enrollment method and make sure Bluetooth is on for both the primary and secondary devices.
4. On the primary device, select the profile you created with your configuration settings and pair both devices with Bluetooth.
5. Once you’ve paired the devices with Bluetooth, the primary device will transfer the profile to the secondary one and KDA will automatically enforce the configurations on the secondary device.

- Step Five:Set up a Wi-Fi network for the Device that needs to be deployed
- Deploying Knox requires a connection to the Internet to be successful. If you are setting up your device through the Knox Deployment App, you will absolutely need to set up a Wi-Fi network for the devices you will be deploying through Wi-Fi Direct.
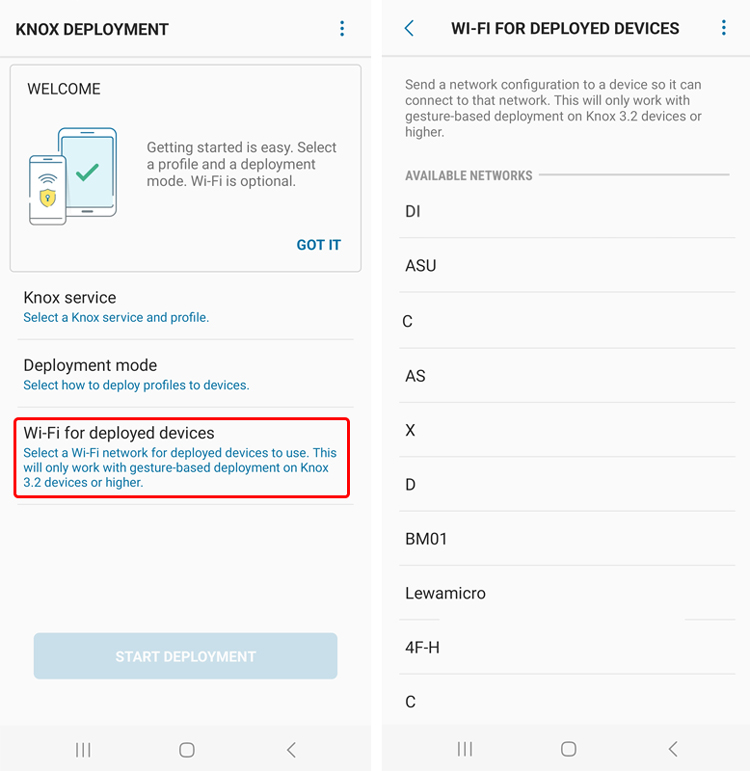
4 What Are the Usage Scenarios for Knox Deployment App?
The Knox Deployment App is best used for bulk deployment for a small number of devices. Knox is a great solution for security and is very helpful for small enterprises and businesses who need to deploy Knox on their devices.
With its somewhat limited deployment options, the Knox Deployment App isn’t recommended for those who have a large number of devices. The Knox Deployment Program (KDP) is the preferred method for those who need a large number of devices enrolled in Knox.
Using the Knox Deployment App is also a great solution for situations where your device reseller or device carrier does not participate in the Knox Deployment Program (KDP). In this instance, you will need to use the Knox Deployment App to ensure that Knox is on the intended devices.
5 Other Deployment Methods for Samsung Knox Device Enrollment
You can also deploy Samsung Knox on devices by using Knox Manage to enroll devices manually. Using Knox Manage allows you to enroll nontraditional devices as long as they are supported by Knox.
Knox Deployment Methods | ||
|---|---|---|
| Type | Method | Requirement |
| General Device | QR code enrollment | Android 8.0 + |
| Android Enterprise Devices | QR code sent by email | Android 7.0 + |
| EMM token (afw#KnoxManage) | Android 6.0 + | |
| Android Zero-touch enrollment | Android 11.0 + | |
| Knox Mobile Enrollment | Android 8.0 + | |
With Knox Manage, you can enroll Android Legacy, iOS, and Windows devices by first installing Knox Manage. Then, launch the Knox Manage agent. Once the agent is launched, the user must sign in to Knox Manage and wait for the profiles and policies to upload to the device.
Knox Manage can also be used to enroll Android Enterprise managed devices, including Fully Managed type, Fully Managed with a Work Profile type, Company-owned with a Work Profile type, and Work Profile (Bring Your Own Device) types. Each of these types of Android Enterprise devices can be enrolled by following the steps here. Or, users can enroll by using the afw#KnoxManage token or by using a QR Code.
FAQs





Leave a Reply.