How to Manage Data Usage on Android Devices?
Managing data usage on Android devices is more crucial than ever. With the increasing reliance on mobile data for various applications, from streaming videos to browsing social media, users often find themselves exceeding their data limits. This can lead to hefty overage charges and throttled internet speeds.
Therefore, understanding how to effectively manage data usage is essential for anyone looking to optimize their mobile experience while avoiding unnecessary costs.
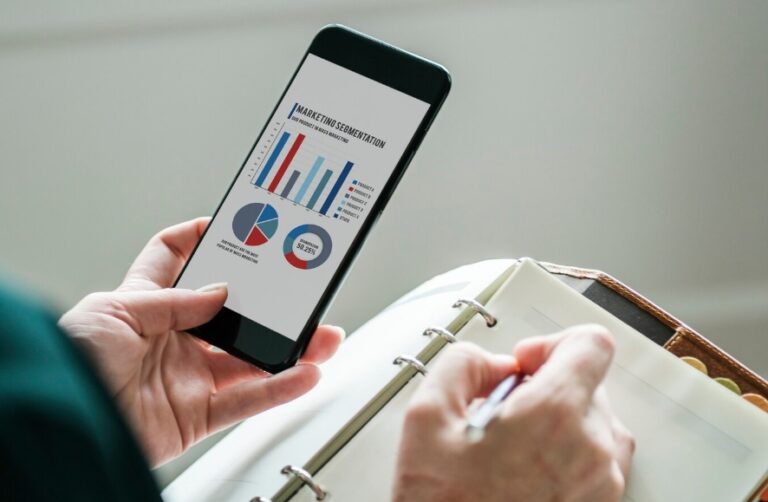
1How to Check Data Usage on Android?
The first step in managing data usage is knowing how much data you are consuming. You can locate your data usage information in the settings of your Android phone. The exact steps may differ slightly based on your device's operating system, but the overall process is similar. We take the OnePlus as example.
- Step 1. Go to your device Settings. On the settings menu, tap Mobile network.
- Step 2. Hit Data usage on the next screen.
- Step 3. You’ll now be presented with your data usage statistics for the current month.
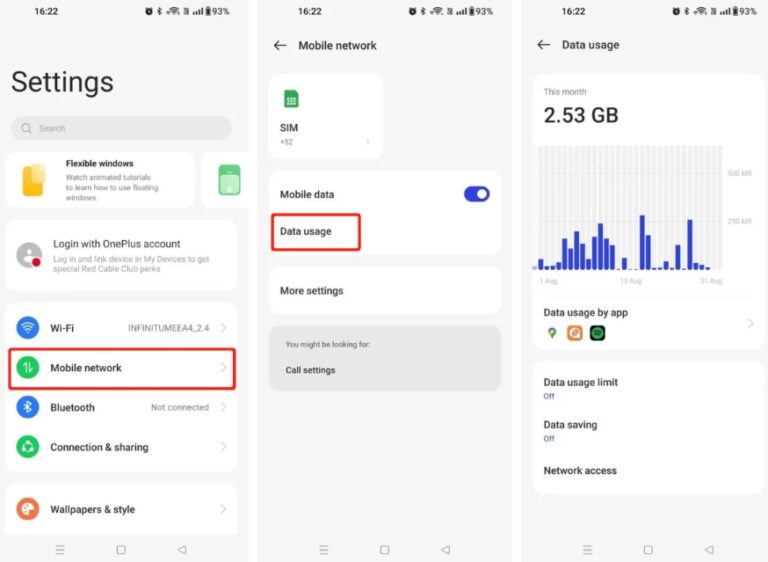
Check data usage on different devices:
- OnePlus: Settings -> Mobile network -> Data usage.
- Google: Settings -> Network & internet -> SIMs -> App data usage.
- Samsung: Settings -> Connections -> Data Usage -> Mobile data usage.
2How to Set Data Usage Limits and Warning?
Setting data limits on your Android device is a smart way to manage your mobile data usage effectively. It helps you avoid unexpected charges and ensures you stay within your monthly data allowance.
While the steps may vary slightly on different versions of Android, they should more or less be the same.
For Samsung Galaxy:
- Step 1. Go to the Settings app on your Samsung Galaxy. Select 'Connections,' then 'Data Usage.'

- Step 2. Make sure 'Mobile Data' is turned on.
- Step 3. Go to 'Billing cycle and data warning.' Set the 'Start billing cycle' date, aligning it with your data plan's start date.
- Step 4. Turn on 'Set data warning'.

- Step 5. Enable 'Set data limit' and input your total data limit. This stops mobile data use when the limit is reached.

For Google Pixel:
- Step 1. Access the 'Settings' app on your Google Pixel. Then select 'SIMs'.

- Step 2. Ensure 'Mobile Data' is active.
- Step 3. Go to 'Data warning & limit'. Set the 'Mobile data usage cycle' start date.

- Step 4. Activate 'Set data warning' and specify a warning level.

- Step 5. Turn on 'Set data limit' and define your total data limit to automatically stop data usage upon reaching it.

3How to Manage Background Data Usage?
Background data is the consumption of internet by apps that are not being used actively (in the background) or even when your phone is in standby mode. Mobile apps use the data in the background to provide you real-time updates such as messages and social media notifications. And this results in draining the mobile data.
You can easily restrict the background data on your Android in a few simple steps. Here’s how to restrict background app refresh on a single app or for all apps.
Restrict background data on Android
- Step 1. Go to Settings > Network & internet > Mobile network.

- Step 2. Tap App data usage to see which apps are taking up the most data during a specific date range.

- Step 3. To restrict background data on a specific app, tap it and toggle off Background data.

Turn off background data on Android
- Step 1. Go to Settings > Network & internet > Data Saver.

- Step 2. Toggle on Use Data Saver to stop all apps from using background data when those apps aren’t in use.

- Step 3. You can also tap Unrestricted data to allow up to three apps to use background data even when Data Saver mode is on.

4How to Enable Data Saver Mode?
Data Saver is a feature built into Android phones that limits how much data your apps can use in the background when you're not connected to Wi-Fi. While Data Saver is on, if an app is running in the background, it won't be able to connect to the internet. This means that it won't receive updates, won't send you push alerts, and won't take any of your data. This mode is great if you've used up a lot of your monthly data.
It's also useful if you're low on battery. Less apps updating in the background means less power usage, which lets your phone battery last longer. Here's how to turn it on.
- Step 1. Open your Android's Settings app and tap Network & internet, then Data Saver.
- Step 2. Tap the Use Data Saver option at the top of the page to flip the switch to the right and turn it on.

- Step 3. When you want to turn it off, come back to this page and flip the Use Data Saver switch to the left.
5Manage Data Usage on Android Devices with MDM
For businesses managing multiple Android devices, Mobile Device Management (MDM) solutions like AirDroid Business can be incredibly beneficial. It is one of the best solutions for business to checking Android devices data usage and managing it easily. It offers a central dashboard for finding out and monitoring which apps and devices consume the most data. Through this dashboard, users can conveniently view the data usage trends for a certain time.
1. Check Android Data Usage with AirDroid Business
Checking data usage on Android devices is a breeze with AirDroid MDM Solution. Data usage reports, and trends can be visualized for selected Android work devices. Apart from this, the data usage results for individual corporate devices can also be viewed. This report will also show the apps that are the most data-consuming ones.
Here is how Android data usage can be monitored using AirDroid Business.
- Step 1. Start AirDroid Business and then log into the software’s account. You should be on the Admin console right now.
- Step 2. Click on the Devices option located on the top bar.
- Step 3. Under the Devices section, click on the Workbench option on the left panel.
- Step 4. Now click on the Reports option located on the right panel.

- Step 5. Once under the Reports section, now select the Data Usage option to check out Android data usage for all connected devices.

2. Use AirDroid Business to Set Data Usage Warning
AirDroid Business can also be selected to keep track of the amount of data being used on an Android work device by setting an alert. This alert will get triggered as soon as a device exceeds the data limit that has been set.
Alerts can also be set for individual app usage other than the overall device data usage. Here is how you can set data usage alerts using AirDroid Business.
- Step 1. Open up AirDroid Business MDM and then click on the Devices option at the top.
- Step 2. Now, select the Workbench option from the left panel and then click on Alerts & Workflows.

- Step 3. As the Create New Alert window opens up, set the alert type for app cellular data usage. Then, select the data limit and time range. Other parameters can be filled in as per the requirements.
- Step 4. Now, click on OK to set up the alert.

6Practical Tips for Reducing Data Usage
With an increase in data usage, issues related to reduced battery life and skyrocketing bills have become very common in Android devices. Here are some practical tips that can help in curtailing data usage efficiently.
1. Using Wi-Fi Whenever Possible
Ensure that your Android device connects itself to Wi-Fi as soon as it becomes available, whenever possible. Navigate to Settings and access the Network & Internet section. Next, activate the Wi-Fi option.
When using a public Wi-Fi network, it is a good idea to use a virtual private network (VPN) to safeguard online activities from any potential hackers.
2. Downloading Content for Offline Use
Certain applications allow for offline access and do not need any internet connection for that. For example, Google Docs is one such app that allows offline accessibility to documents. Content can also be downloaded for use later offline.
3. Adjusting Streaming Quality Settings
The majority of media streaming applications have adjustable resolution settings. One can opt for lower resolution settings or download the content through Wi-Fi for use offline. This allows for the conservation of data.
4. Disabling Background Data Usage
A few applications, such as Skype and Facebook, keep running in the background and communicating with the servers. This consumes a lot of data which might be hidden from the phone user. To prevent this, it is best to disable background data usage for apps.
5. Disabling Auto-Updates for Apps
Auto-updates may seem truly convenient; however, they can quickly deplete the data allowance. To prevent this, disable auto-updating for different apps from the Settings.
Conclusion
Managing data usage on Android devices is essential for optimizing your mobile experience and avoiding unexpected charges. By following the steps outlined in this guide, you can effectively monitor and control your data consumption, these strategies will help you stay within your data plan and make the most of your mobile device.
For businesses who intent to seek guidance and support related to data usage on several Android devices can take full advantage of efficient MDM solutions such as AirDroid Business.


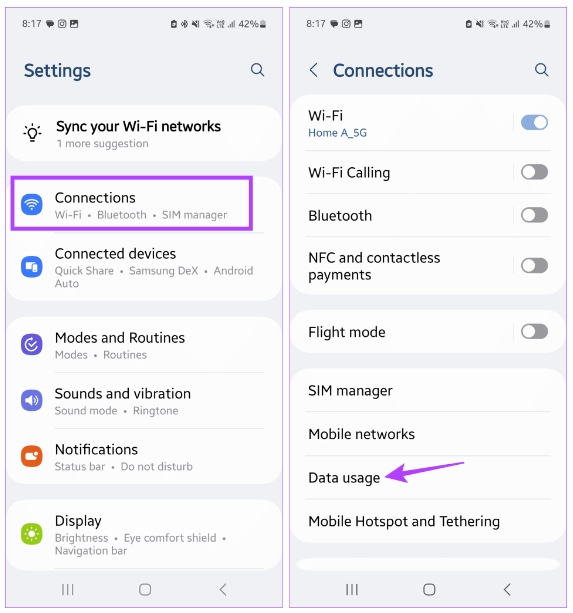
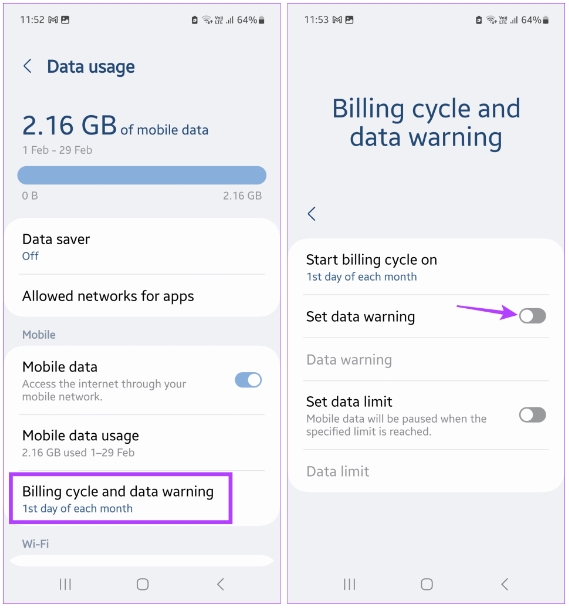
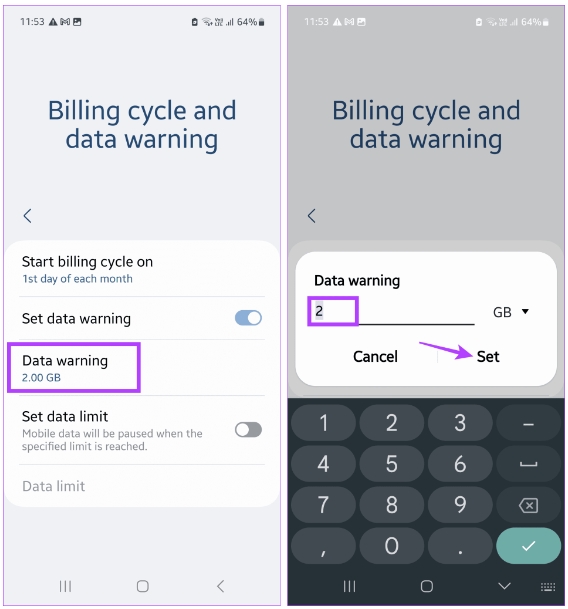
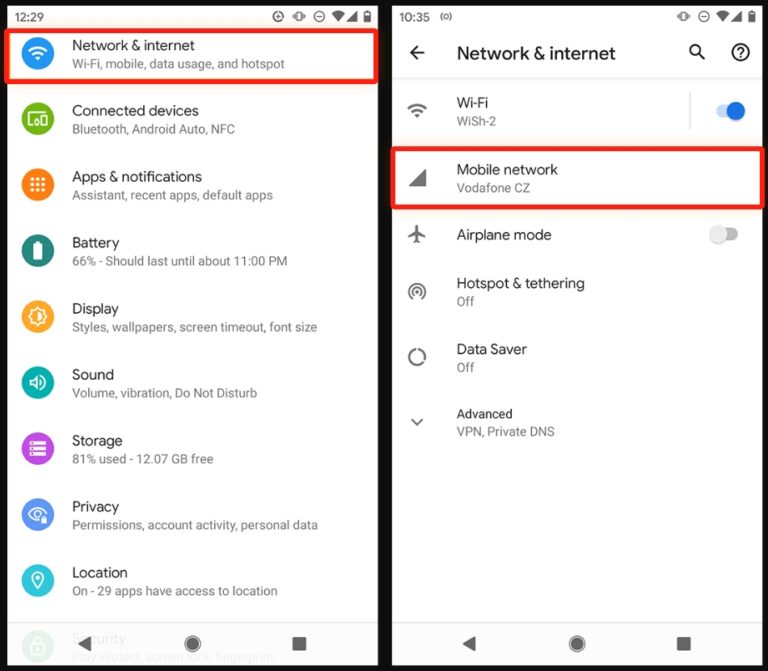
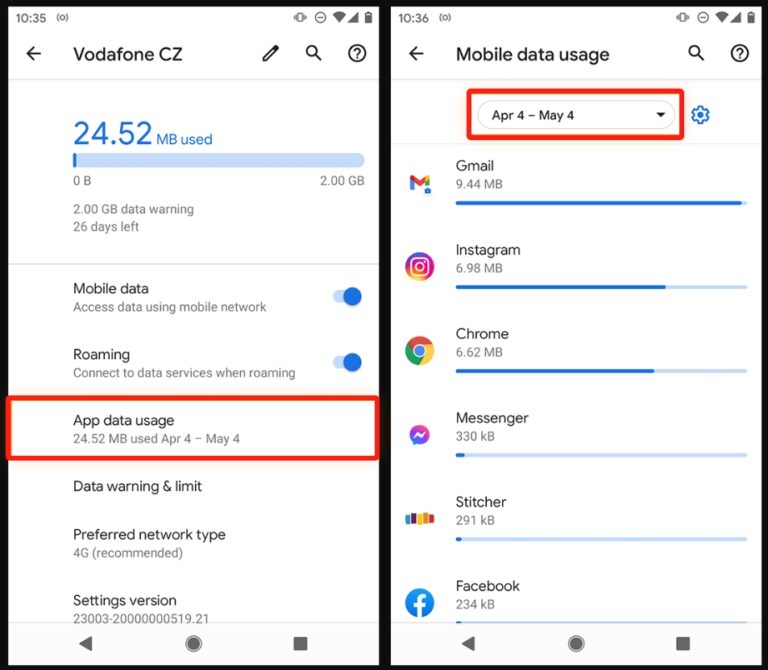
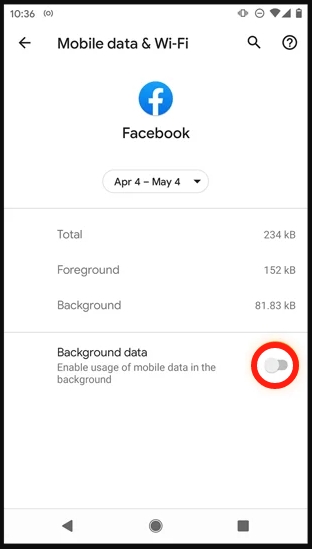
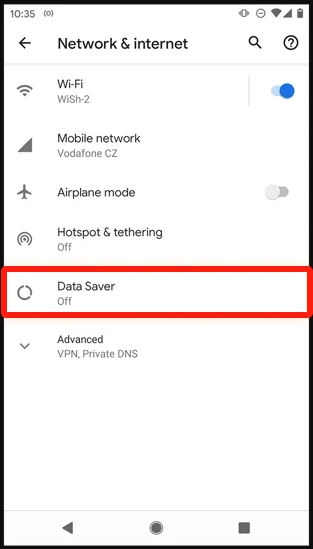
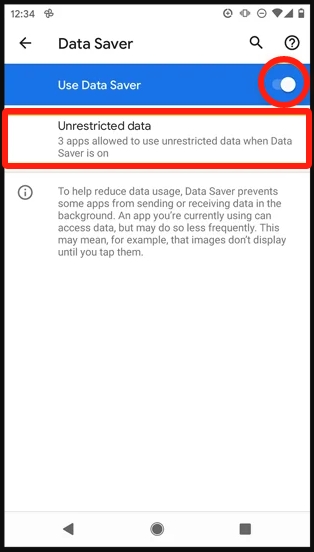
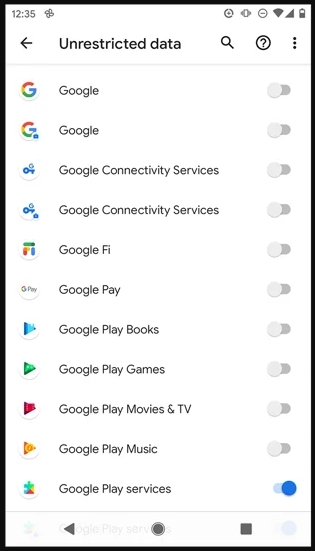
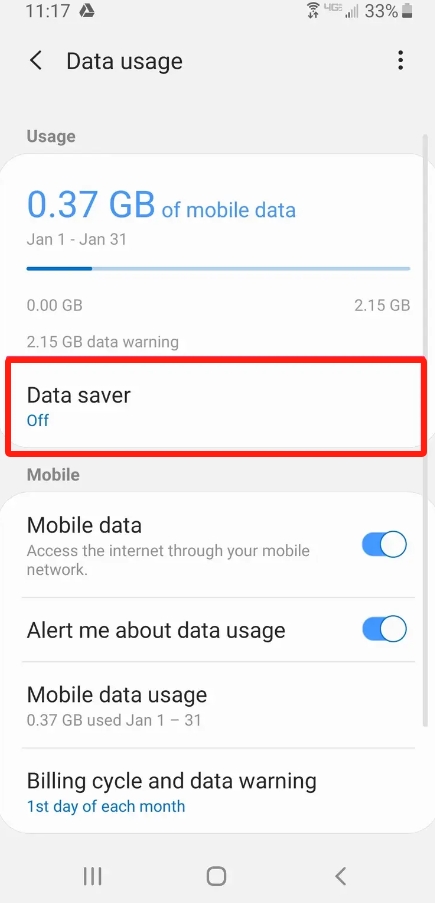
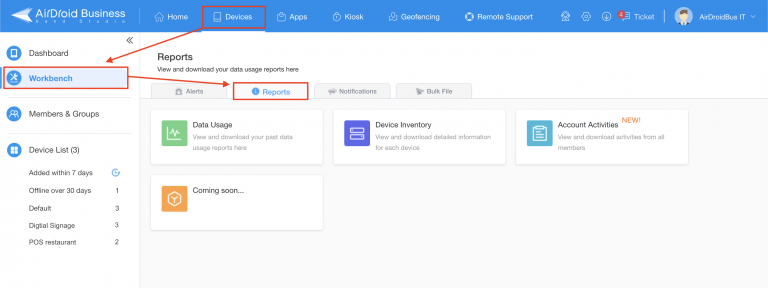

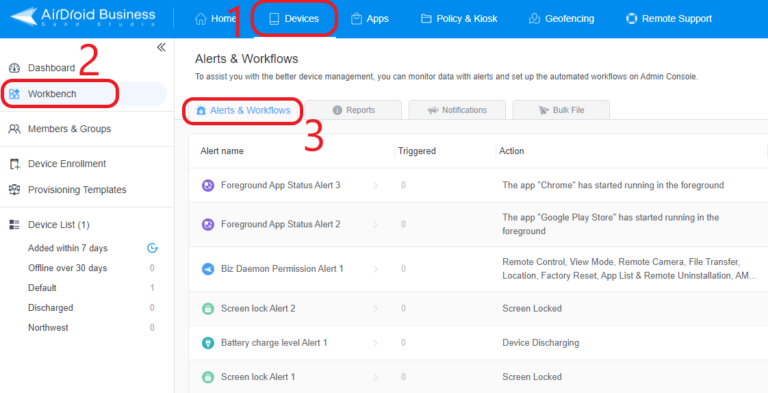
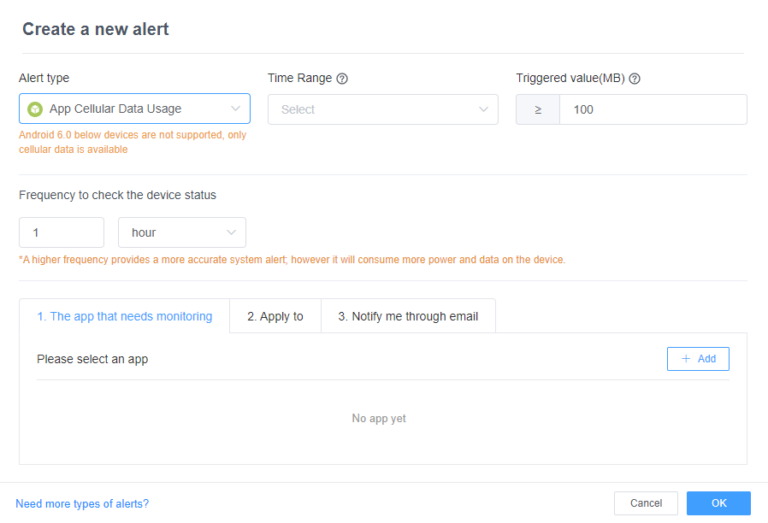




Leave a Reply.