MDM VPN: Configuring VPN with Device Management Solution
What is Enterprise VPN?
An Enterprise VPN, comparing to private use VPN, has more settable options for Internet connection. By configuring exclusive IP addresses, dedicated sever, and DNS, organizations use the enterprise VPN to provide secure networks for their employees.
Enterprise VPNs ensure that all data transmitted between corporate devices and the company's network is encrypted, and to be safe from potential cyber threats.
The Importance of VPN Management for Businesses
For any organization that needs VPN services for the office and business is more concerned about network security. With a VPN, employees can shield their online activities from prying eyes, encrypt their data, and maintain privacy while browsing the Internet. Reasons can be summarized as follows:
- Enhancing data security: VPN establishes secure, encrypted connections between corporate devices and private networks, ensuring that confidential information remains protected, even when accessing them remotely.
- Securing remote access: VPN ensures that employees can safely connect to internal systems and access resources while working from outside, providing productivity, flexibility, and security at the same time.
- Protection from cyber threats: VPN also protects employees from malware, phishing, or man-in-the-middle attacks. By encrypting data transmission, VPN can help mitigate the risk of sensitive data being intercepted.
- In some cases, accessing geo-blocks content also contribute to the needs.

How to Configure VPN with Device Management Solution
Besides directly installing VPNs from Google Play, using MDM VPN solutions like AirDroid device management tool is a quick and efficient way. You can further manage settings to use it more securely.
The following how-to guide is going to walk you through how to set up a VPN on Android phones, and more to manage its settings and permissions
Step 1 : Choose to Upload VPN APK/Download from Google Play
Navigate to the Apps tab. This is where you can see all your enterprise apps, which can be pushed to remote Android devices. The App Library has two separate tabs:
- 1. Organization App Library: This is where you can manage apps that are custom or uploaded directly using the .apk format. This includes apps that you or your company develops or 3rd party solution apps that aren't on the Google Play Store. You can upload the VPN apk to this list directly and push it to your managed devices.
- 2. Managed Google Play Store: AirDroid Business also supports installing VPN app directly from the Google Play Store. You'd need to register AirDroid Business as your Enterprise Mobility Management (EMM) provider with Google. The benefit of being connected to the Google Play Store directly, is that you can easily add commonly used Android apps, such as WhatsApp Messenger, Adobe Acrobat Reader, or Gmail, to the App Library and roll them out to Android devices remotely.
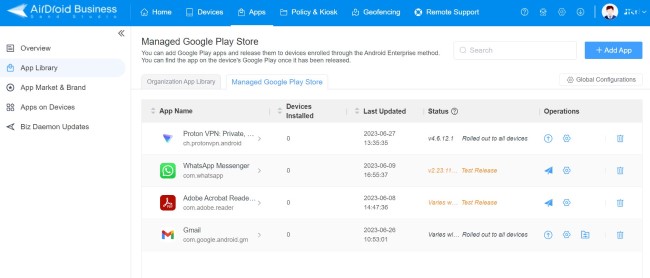
Step 2 : Add VPN App to Your Target Devices
To install the VPN app directly from the play store, go to Managed Google Play Store and click Add App.
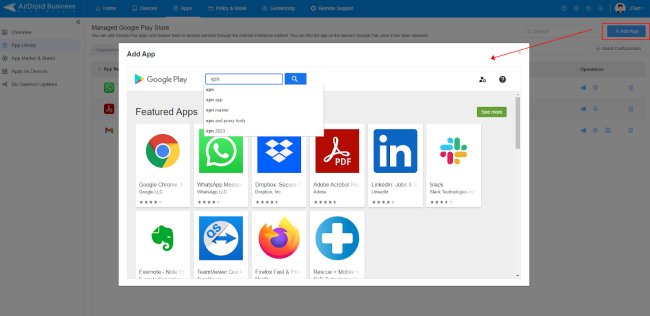
Here, you can search the store with any Google-certified apps, which makes installing commonly used apps easier than ever.
Search for VPN in the search box and you can see a list of VPN apps that you can add to the App Library. In this tutorial, we're using Proton VPN as an example.
Go to the detailed page and click Select. The application is now added to the Store. When opening Managed Google Play on your Android phone, you can choose the VPN and install it.
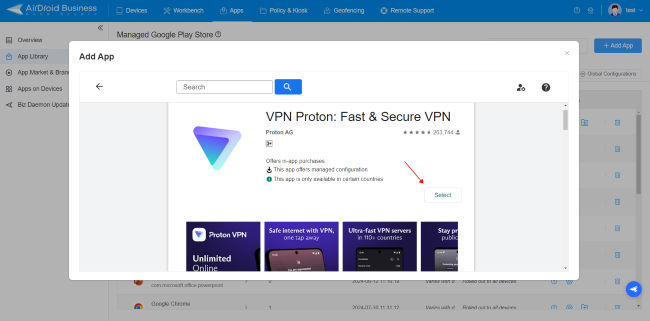
(Optional) Step 3 : Remotely install the VPN app on Android devices.
Before installing the new VPN to your Android devices, you can choose Test Release or
Formal Release.
Tips:
- Test Release: Before actually releasing the VPN app to your Android phones, you can do a test run before fully releasing the app. And, it will be automatically installed on the selected devices, and device users can not uninstall it.
- Formal Release: more rollout options are available to configure. For example,
- Rollout to devices based on device models/groups:
If you have multiple device models, you can select which models, or all models, for the VPN app to be published and installed from AirDroid Business. Or, you can pre-configure your Android phones into different groups for easier admin management. Once the groups are created, you can then select which groups, or all groups, you'd like the VPN app to be installed. This can make remotely managing devices much easier and more flexible. - Staged Rollouts based on percentage, countries/areas, specific devices and groups:
You can pre-deploy your Android devices into different groups for easier admin management. Once the groups are created, you can then select which groups, or all groups, you'd like the VPN app to be installed. This can make remotely managing devices much easier and more flexible. - Release settings and release time, including Force Installation & Autorun App:
If you have a specific setup time for the VPN app, you can use this feature to manage the installation time.
- Rollout to devices based on device models/groups:
- Test Release
- Formal Release
- Formal Release
Once the release configuration is all set, you can simply click Release for the VPN app to be remotely installed on Android phones.
(Optional) Step 4 : Configure settings and permissions for the VPN.
Enterprises can manage VPN settings and app permissions for safer usage by employees. After the configuration, your employees can install the VPN service on their devices according to it.
In Managed Google Play Store, you can see an app list. Find VPN and click Settings. You're able to configure:
| App Permissions Management | 1) Default App Permission Settings 2) Apply the Following Settings, such as allowing the user to choose, grant, or deny location, contacts, phone, camera, calendar, and storage. |
| App Update Management | 1) Global App Update Rules (means all apps compatible with the same rules) 2) Custom App Update Rules, such as defer update and update now. |
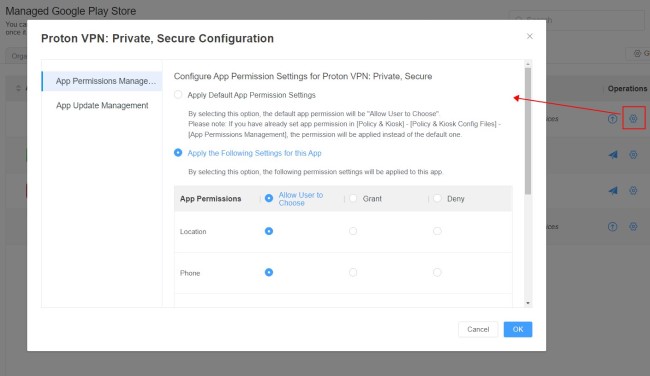
(Optional) Step 5 : Apply VPN Security Policies
The final step in VPN device management is to enforce VPN usage by creating a VPN policy and applying it to your managed devices.
Navigate to "Policy & Kiosk" > create Config File > Choose "Policy" template to Android.
Find "VPN" under "General Settings".
Select the VPN for the "Always-on VPN" feature by clicking 'Add app.' As you added the app, this will ensure all network connections automatically route through the VPN.
By using the 'Lock down VPN' feature, it will restrict your devices to connect only via the chosen VPN.
Apply this MDM VPN policy to your target devices to complete the configurations.
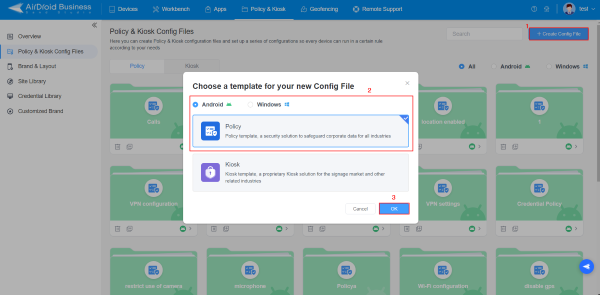
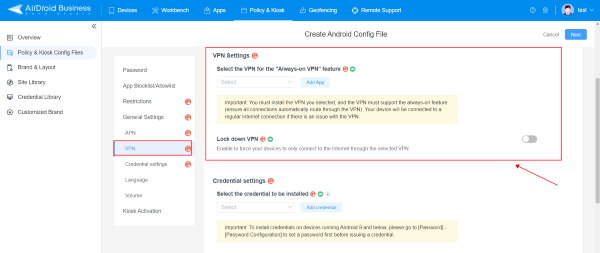
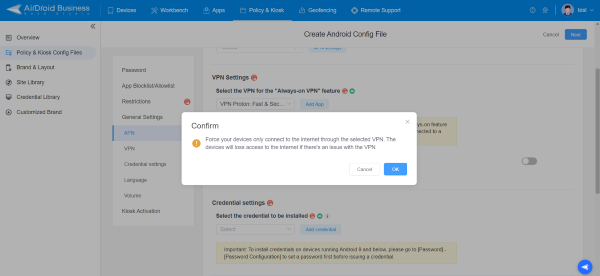
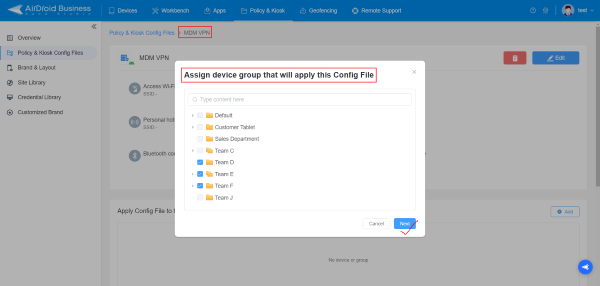
Monitor VPN and Control Remotely
Monitoring is essential to use VPN safely. When using an MDM software, like AirDroid Business, the IT admin is able to detect data usage of the VPN app as well as the latest version.
The Data Usage Report is useful to keep an eye on how those install-on-device apps consume data, including the enterprise VPN app. Of course, details like specific devices, total data usage of a single device and its top data-consuming apps will be listed.
If you want deeper monitoring of the VPN, such as App Running Status, Foreground App Status, or App Cellular Data Usage, you can use the Alerts & Workflows feature. A preset alert is able to send notifications when it's triggered. Moreover, remote actions for excessive use can be taken automatically. The IT admin can configure the following workflows for the alert: device reboot, factory reset, screen off, and advanced operations via pre-configured Policy and Kiosk files like disabling network, blocking apps, blocking websites, etc.
Bonus: Tips on Choosing a VPN App for Enterprise Devices
Selecting the right VPN app for your employees is crucial to ensure optimal privacy, security, and performance. It's essential to consider the following criteria:
1. Security: Check for strong encryption protocols and essential security features like a kill switch and DNS leak protection.
2. Server Network: Look for a VPN app with a wide and diverse server network to ensure better access and performance.
3. Logging Policy: Choose a VPN app with a strict no-logs policy to safeguard your privacy and keep your browsing activities anonymous.
4. Speed and Performance: Look for a VPN app known for fast and stable connections to enhance your browsing experience.
5. User-Friendly Interface: Select an app with an intuitive and visually appealing design for easy setup and navigation.
6. Platform Compatibility: Ensure the VPN app is compatible with your Android phone's model and version.
7. Customer Support: Consider the availability and quality of customer support provided by the VPN app's provider.
8. Pricing and Subscription Plans: Compare pricing and subscription options to find a suitable plan that fits your budget and requirements.


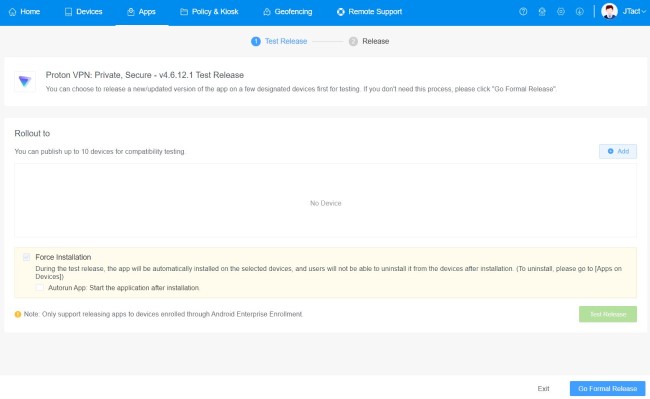
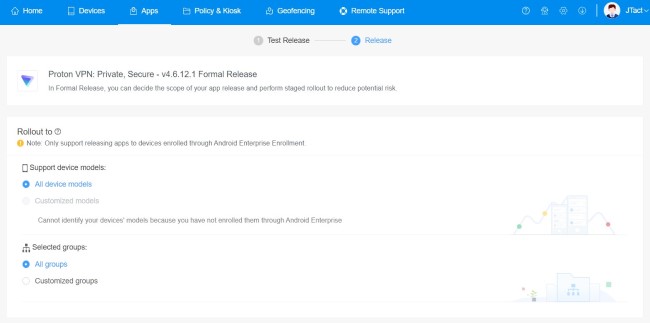
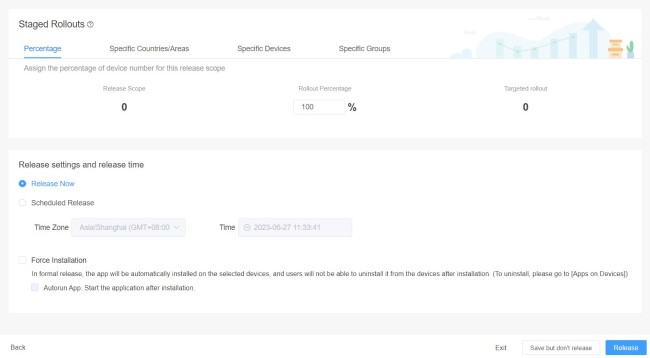




Leave a Reply.