[2023 Newest] How to Allow Mock Locations on Android?
We often search for a website and get the error that "the content is not available in your country", but we still need to visit this website for some reason.
There are various solutions that allow you to visit these websites without visiting a specific country, such as VPN. Another method to access such websites while staying at home is with the help of mock location apps.
You only need to enable the “mock location” feature and downloading a mock location app on your Android phone enables you to get a fake GPS location for the mobile and pretend as if the device is in the required country. Let’s discuss how to enable the mock location feature on Android, its benefits, and its problems.
- 1 : What is Android Mock Location and How Does It Work?
- 2 : How to Allow Mock Locations on Android?
- 3 : Benefits and Problems of Using Mock Location Features
- 4 : Does Mock Location Work on Pokemon Go?
- 5 : Faking GPS on Android without enabling Mock Location
- 6 : Is There A Way to Block/Disable Mock Location on Enterprise Owned Devices?

- 7 : Extra Tips: How to Turn on Mock Location on iPhone/iPad?
- 8 : FAQs and Conclusion
hide
1 What is Android Mock Location and How Does It Work?
Android Mock Location is a feature that allows developers and other users to simulate location data for testing, geo-tagging, and other purposes. It enables apps to send mock location data to the Android location services, reporting that data to other apps and services as if it were real.
Mock location is implemented as a feature in the Android operating system. To use this feature, a user must enable the "Allow mock locations" option in the device's developer options. Once this is done, the user can download an app that can provide mock location data and set the location to a specific latitude and longitude.
This feature is useful for developers to test location-based features without physically moving around and for users to simulate their location for privacy or other reasons, such as faking a location for location-based games, apps, or services.
2 How to Allow Mock Locations on Android?
Every Android mobile company has a minor difference in the process to allow the device to accept mock locations. For that purpose, it is necessary to know what procedure to follow.
Here are the steps for enabling the mock location feature on common Android manufacturing devices.
Step 1. Download Mock Location App
- Open the Google Play Store app on your Android device, tap on the search bar, type in "mock location," and press the "Search" button.
- Select the one you want to download and press the "Install" button to download and install the app on your device.
Step 2. Enable Mock Location in Different Android Models?
Samsung
Open the “Settings” tab on your Samsung mobile and scroll down to “Developer Options”.
Turn on the developer’s mode from the tab by sliding the bar.
Click on the “Select Mock Location App” tab from the "Developer Options" menu and select the app to enable.
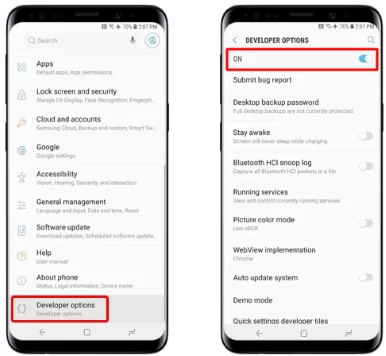
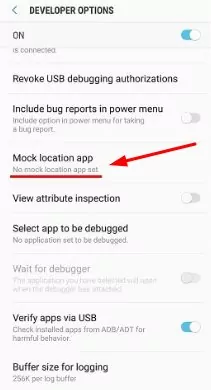
Huawei
Open the Settings tab on your Huawei mobile and select “System and Updates”.
Click on the “Developer Options” tab to select the mock location feature.
In “Developers mode,” choose the “Select Mock Location App” option and select the app to use.
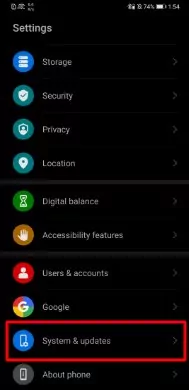
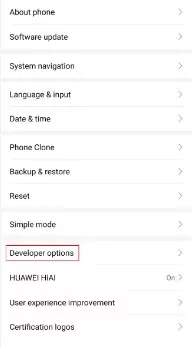
Xiaomi
Go to the Settings tab of your Xiaomi mobile and click on the “Additional Settings” tab.
Scroll down the screen to get the “Developer Options” tab in the list.
Turn on the developer mode, and a pop-up will appear. Click on the “OK” tab.
After turning it on, click the “Select Mock Location App” tab and select the desired application from the list.
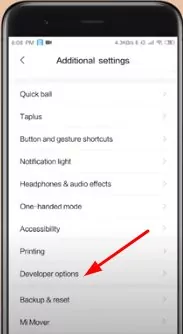
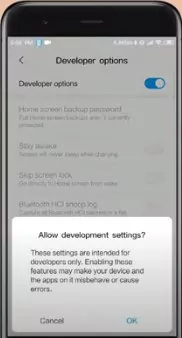
Oppo
Open the Settings tab from your Oppo mobile and then select the Additional Settings tab.
Click on Developer Options and add a code using the keyboard. Then press "continue." Enable the Developer Options tab by swapping the bar.
Enable the "Allow mock locations" tab after the developer option is enabled.
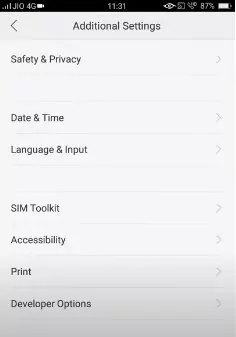
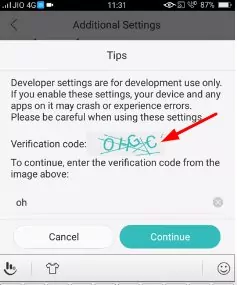
LG
Open the Settings tab on your LG mobile and then choose the General tab.
Scroll down and select the “About Phone” tab. Choose the “Common” tab, and then scroll down to find the “Software Info” tab.
Start clicking on “Build Number” several times unless you get a pop-up saying, “You are now a developer”.
Open the “Developer Options” tab once again and choose the Mock Location app option to select the app.
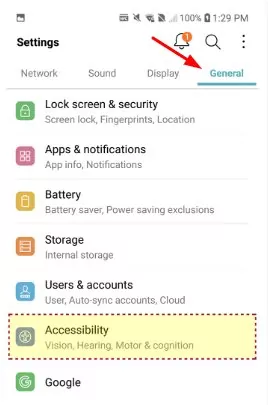
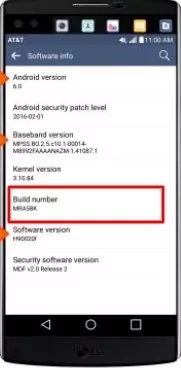
Vivo
Download and install the app that can fake the location.
Go to Settings and select the “More Settings” tab.
Click on “About Phone” and then press the “Software Version” tab a few times unless you get a pop-up about the developer option being enabled.
Now open the “Developer Options” tab and find “Select Mock Location App.” Open the tab and select the app for a mock location.
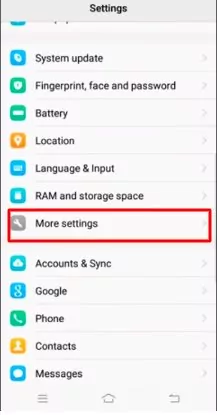
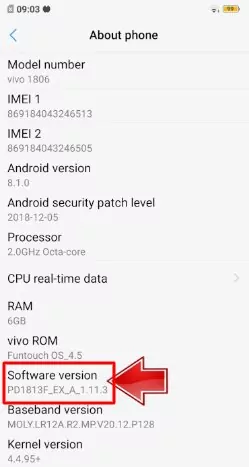
Can't Find Allow Mock Locations on your Android device? Why?
There are a few reasons why you might not be able to find the "Allow Mock Locations" option on your Android device. Android versions less than 6.0, the lack of a developer option, the manufacturers' disabling the mock location feature are the basic reasons your Android device is not supporting the Allow Mock Locations feature.
3 Benefits and Problems of Using Mock Location Features
Mock locations benefit the large community but also have a negative side. Here are some important benefits and problems concerned with the mock location feature:
Benefits
Some location-based services offer variations in prices for different countries. Using a mock location app, you can save money on these services by changing your location to a cheaper or more favorable location.
With a mock location app, you can virtually travel to any location and explore new places without leaving the comfort of your home.
Using a mock location app can prevent third-party apps from tracking your location and protecting your privacy.
Problems
Some mock location apps may contain malware or other security risks that could compromise the security of your device and breach business-related information.
Some mock location apps may not be compatible with certain devices or versions of Android, which could cause problems with the app's functionality or accuracy.
Using a mock location app can be resource-intensive and may cause your device's battery to drain faster than normal. It can badly affect the official working of the device.
Enterprises are much annoyed with fake location apps because they are unable to track the real location of concerned devices which may cause some security issues.
AirDroid Business - Prevent/Detect GPS Spoofing on Android
AirDroid Busines is an easiest solution to all your business needs, especially the security and management of Android devices.
With AirDroid Business, enterprises can enforce device policies to help prevent GPS spoofing, such as disabling the ability to enable mock locations on the device.
![]()
Moreover, companies can use the device’s location monitoring, remote lock and wipe device audit, and trails feature to save official Android devices from GPS spoofing.
4 Does Mock Location Work on Pokemon Go?
No, the mock location does not work on Pokemon Go. Using mock locations on Pokemon Go is against the game's terms of service, which can result in a ban from the game. The game's developers have implemented measures to detect and prevent the use of mock location apps.
Therefore, a simple solution is to use one of the apps that provide fake GPS service without turning on the mock location feature.
5 Faking GPS on Android without Enabling Mock Location
One method to fake GPS on Android without enabling mock location is to use a GPS spoofing app that modifies the GPS location data at the system level.
“Dr Fone Virtual Location” is a computer software that allows you to fake your GPS location on an Android device without enabling a mock location. It is also applicable to iOS devices. The tool uses "teleport mode" technology to fake your GPS location.
It enables the app to modify GPS location data at the system level, allowing it to avoid detection methods used by certain apps or games. It not only allows you to show a fake location but also enables you to simulate the movement between multiple spots.
Detailed Steps:
Download the tool on your PC and then connect your Android phone to your PC using a USB cable or the same Wi-Fi connection.
From the Home tab, click on the "Virtual Location" option to start the process.
Choose the teleport mode from the upper right corner of the screen and type location in the search bar.
After searching the place, a pop-up will appear with the option "Move Here." Click on it to get a message that your device location has been set to the desired one.
6 Is There A Way to Block/Disable Mock Location on Enterprise Owned Devices?
AirDroid Business MDM (all-in-one) solution for Android is the best way to disable mock location on enterprise-owned devices. It is the ideal app for meeting all business endpoints and ensuring business continuity.
There are two simple methods to block or disable mock locations using AirDroid MDM.
Before reading the steps, it is important to know that first you have to Sign up for an AirDroid Business account.
Method 1:
Open the AirDroid Business Dashboard and select Policy and Kiosk Config Files.
In the View and Edit tab, click on Safety, and a list of settings will appear.
Select the Disable USB Debugging tab to prevent all managed devices from allowing mock location.
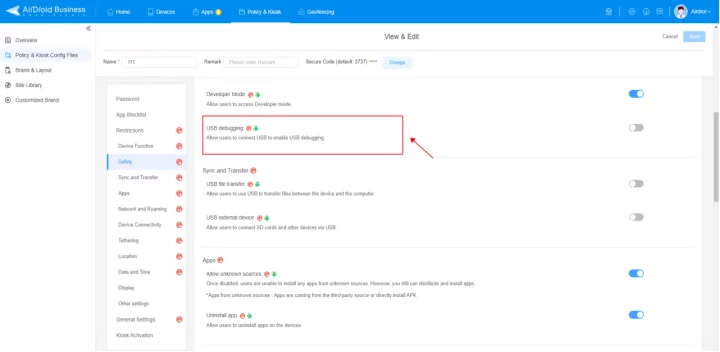
Method 2:
The second method includes the ‘App Allowlist’ feature of AirDroid Business.
From the Dashboard of the AirDroid Business Admin Console, go to Policy and Kiosk Config Files and then select the "App Allowlist" tab.
Turn off the fake GPS and mock location apps from the list, which will be disabled on all the concerned devices attached to the system.
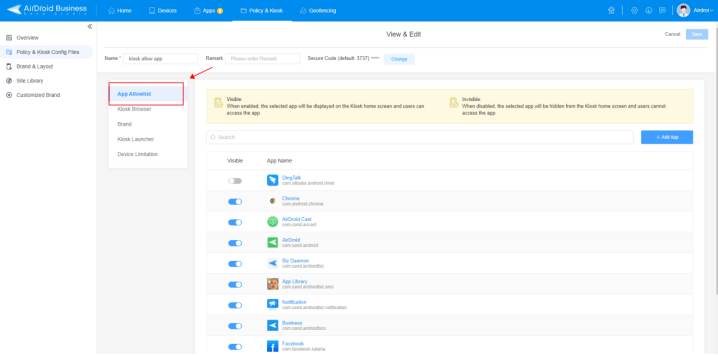
7 Extra Tips: How to Turn on Mock location on iPhone/iPad?
Unlike Android devices, the iOS operating system does not have a built-in option to enable a mock location. It means it is impossible to spoof your location on an iPhone or iPad without jailbreaking your device, which is not recommended as it can harm your device's security and functionality.
The best way to enable mock location on an iPhone or iPad is to use the Xcode development tool for testing. Many computer programs also help access the mock location on the iPhone.
8 Further Reading
The mock location feature on Android can be a powerful tool for developers, testers, and other users who need to simulate different locations for testing, privacy, or other purposes.
However, this feature can also create problems for enterprise devices, such as fake check-ins or location-based fraud. With AirDroid Business MDM, businesses can manage and secure Android devices in batch, including preventing unauthorized access to the mock location feature.
FAQs
To disable Location Services on an iPhone:
Open the "Settings" app.
Tap on "Location Services" to open the Location Services settings.
Scroll down and tap on "Privacy".
If you want to turn off Location Services completely, toggle the switch next to "Location Services" to the off position.
To disable location tracking by Google:
Open the "Google" app on your Android device.
Tap on your profile picture or initial in the top right corner of the screen.
Tap "Manage your Google Account" to select "Data & personalization".
Scroll down to the "Activity controls" section and tap "Location History".
Toggle the switch to the off position to stop Google from tracking your location history.





Leave a Reply.