What is Android Recovery Mode? Beyond Basic Troubleshooting
You’re able to do almost everything in your phone nowadays that it’s almost unbelievable. You can order your groceries, trade stocks, and speak with loved ones who are halfway across the world. But what if something in your phone breaks? (Like we said, almost everything).
While the original ‘out-of-the-box’ state you find your phone in when you first buy it might not be able to fix your issue, Android Recovery Mode can.
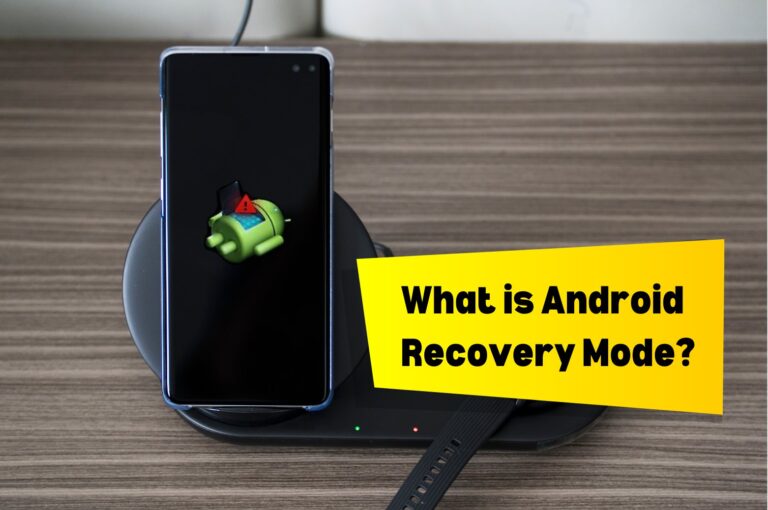
Android Recovery Mode is a feature that allows you to troubleshoot specific issues and, most importantly, resolve them when they occur. For 99% of issues, it’s unlikely you’ll need to use Recovery Mode, but there’s always that 1%, which is why it’s still worth talking about.
In this article we’ll look at what Recovery Mode is, what you can do with it, and how to go about using it on your device to fix a problem.
What is Recovery Mode in Android?
Before we jump in, it’s important to understand the three main modes your phone operates in. Normal, Safe, and Recovery. Normal – you’ve guessed it – is the one you’ll predominantly use, which is the standard mode your phone is in for everyday use.
Then there’s Safe Mode and Recovery Mode, which are two modes used for identifying issues with your device, but in different ways.
Put simply, Safe Mode is used for diagnosing issues with device software or apps, while Recovery Mode provides a more advanced set of tools for system maintenance (software updates, factory resets, partition management, those sorts of things).
Exploring Things You Can Do with Recovery Mode
Let’s say your phone is constantly crashing, glitching, or has a malware virus (or something similar) – that’s where you can boot into Recovery Mode on Android and turn the tide from a failing phone back to perfectly usable.
Recovery Mode is often used for system updates or software patches. There are several tasks you can carry out with Recovery Mode, with the following features being the most common:
Clear cache
When you use any app on your smartphone, it stores files and data called ‘cache files’, which are files designed to speed up the time it takes for you to load apps or websites you’ve previously visited. But these files build up over time, making it more likely for your phone to perform sluggishly.
Best practice is to periodically clear the cache files to bring your device back up to speed. This can be done piecemeal for each app, but Recovery Mode allows you to do it in one fell swoop.
Applying updates (with ADB)
Another feature (for advanced users primarily) is the Android Debug Bridge (ADB). Essentially, ADB enables a PC to communicate with your Android device and perform certain actions.
In this case, you could use ADB to apply system updates and software patches to your device when you find you’re unable to go through the normal operating system.
Viewing recovery logs
Wouldn’t it be nice, when something goes wrong in your life, to have a literal list of things available to point out what led to the hiccup? We can only dream for a real-life log, but it does exist for your phones.
Recovery logs allow you access to valuable information about crashes, glitches, and other mishaps that have occurred on your devices. That means no fishing with dynamite to get your problem fixed – it’s just a case of identifying it in the recovery log.
Mounting and accessing storage
In modern mobile phones, there typically is a division for how files and data is typically stored, known as storage partition.
This is generally split out into system, data, and cache partition, of which normal users will only be able to access the data partition. By ‘mounting’ the device, you can access all storage partitions; this is useful for deleting corrupt files, performing backups, or copying files.
Factory reset
Sometimes you’ve tried all you can to get your phone back to its former glory, but to no avail. Factory resets might be a last resort, but they do work. Just remember to back up your data before doing anything though, otherwise you’ll lose it all.
Reboot
When you’re all done performing the tasks you need to do, Recovery Mode can help you perform a simple reboot. You might also use this action when a normal reboot isn’t an option, for example, your phone is unresponsive.
How to Access Recovery Mode on Android Devices – Motoral and Samsung
Here’s a step-by-step guide on how to boot your Android device in Recovery Mode. Each manufacturer may have slightly different paths, but we’ve outlined the common ones below with Motorola and Samsung.
How to enter Motorola Recovery Mode:
- Switch the phone’s power off
- Hold the Volume Down button and the Power button for about 5 seconds until the device powers on
- When you see the Motorola logo, you can release both buttons
- There will now be an option for ‘Boot Mode Selection Menu’
- Using the Volume Down button, scroll through the options and hover over ‘Recovery’
- Press the Volume Up button to select
- And that’s it – your device will now enter Recovery Mode
Some Samsung devices require different button combinations depending on which model you have.
How to enter Samsung Recovery Mode if your device has a home or Bixby button:
- Switch the phone’s power off
- Hold the Volume Up button, Home and Power button together for about 5-6 seconds until the device powers on
- Let go of the Power button when you see the Samsung logo, but keep pressing the other two
- You’ll then see a ‘Recovery Mode Menu’ – once you see that, let go of both

How to enter Samsung Recovery Mode if your device doesn’t have a home button:
- Switch the phone’s power off
- Hold the Volume Up button and Power button together for about 5-6 seconds until the device powers on
- Let go of the Power button when you see the Samsung logo, but keep pressing the Volume Up button
- You’ll then see a ‘Recovery Mode Menu’ – once you see that, release the Volume Up button
While some specifics may vary, both Motorola and Samsung devices will now provide you with the actions you can perform in Recovery Mode.
This is also a good point to remind you to back up your files and data before booting into Recovery Mode, as certain actions could lead to you losing much-wanted stuff.
How to Exit Android Recovery Mode?
Booting into Recovery Mode for Android is pretty easy but exiting it is even easier. Hopefully you’ve managed to identify any issues you were experiencing and want to verify what you’ve done has worked. Here’s how to exit Android Recovery Mode. Either:
Hold down the power button until your device restarts. Alternatively:
Use the volume keys to navigate to the ‘Reboot’ option while in Recovery Mode, pressing the power button to select that option
Remember to make sure your phone is disconnected from any external power sources or cables while performing any of these actions. A continuous power supply could interrupt the reboot or may cause additional troubleshooting issues entirely
Conclusion
Recovery Mode for Android might only be for a small number of scenarios, but it has a huge impact. It could be the difference between throwing your phone in the garbage and saving hundreds in costs for a new phone.
Obviously, prevention is better than cure, so it’s best to employ some best safety practices when using your phone on a day-to-day basis.
Although, we recognise that sometimes things just happen. It’s a bit like this: Lois Lane didn’t just decide to throw herself out of a window, hurtling towards the earth, but it was sure good going that Superman was there to whisk her to safety before she made contact.
What we’re saying is, Superman – aka Recovery Mode – is there to troubleshoot your device, optimize performance, and save you from when things go wrong outside of your control.






Leave a Reply.