4 Best Free Remote Machine Access Software For 2024 & How to Configure Them
In this interconnected world of technology, remote access software has become an inseparable tool for businesses and individuals. It allows users to connect to their devices and networks from anywhere with the help of a stable internet connection, and such access creates flexibility, productivity, and collaboration among individuals.
Having remote access software can offer you multiple advantages, below are a few of them:
- Enhanced flexibility and Productivity: Employees can work from home, cutting costs in commute, saving time as well as reducing stress and working in remote offices, or even while travelling, without compromising their ability to access essential files and applications.
- Enhanced collaboration: Multiple teams can work together seamlessly, regardless of their geographic location, through shared documentation and instant messsaging.
- Troubleshooting: The IT officers can remote gain the access of your PC and diagnose issues and solve them through remote access.
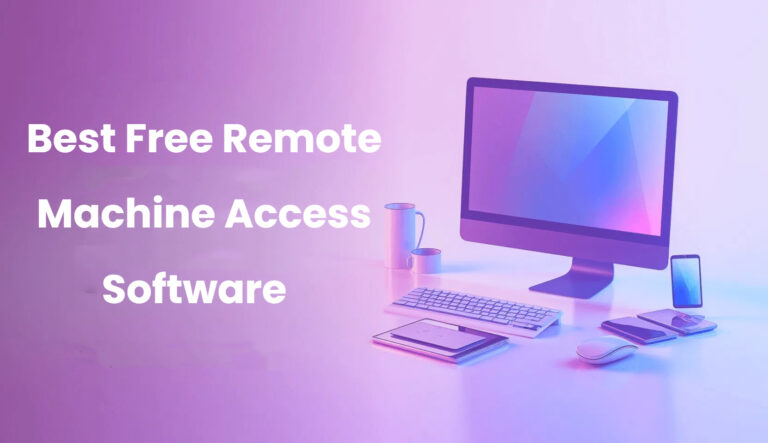
1What is Remote Access Software?
When we talk about Remote access, then it is software that acts just like a digital bridge, allowing you to connect to and control a computer or network from a remote location. It's like having a virtual extension of your device, giving you access to files, applications, and resources that are geographically distant. It basically allows you to have a control in your hand that you have on another PC from a whole different Geographic location.
2How Does It Work?
Remote access software operates on a client-server model:
Client: The device you're using to access the remote computer (e.g., your laptop).
Server: The remote computer you want to connect to.
Below, a simplified breakdown of the whole process is explained.
Connection Establishment: You first install the remote access applications in your device as well as the remote computers that need to be connected.
Authentication: For identity verification, you will put the credentials such as username and password.
Secure Tunnel: The software creates a secure encrypted connection between the devices.
Remote Control: You can now see and interact with the remote computer's real world your own keyboard and mouse.
If we talk about Remote access software real world applications, then they spread around multiple industries and multiple cases. Following are examples:
Telecommuting: Employees can work from home, accessing their office computers and files.
Technical Support: IT professionals can diagnose and fix issues on client computers remotely.
Distance Learning: Students can attend online classes and access educational resources.
Remote Collaboration: Teams can work together on projects, sharing files and screens.
Server Management: System administrators can monitor and c remote servers.
3Key Features of Remote Machine Access Software
Discussing about the key features of Remote machine access software offer a range of features that enhance productivity, collaboration among teams, and overall remote management. Here are some key features:
1File Transfer
Functionality: Allows you to transfer files between your local and remote devices.
Importance: Facilitates sharing documents, software updates, and project materials.
Application Scenarios: Collaborating on projects, and providing remote technical This allows, accessing important files while travelling.
2Screen Sharing
Functionality: Allow you to have a look at and get the control of the remote device's screen in real-time.
Importance: Provides visual assistance, supports remote training, and facilitates troubleshooting.
Application Scenarios: Remote technical support, online collaboration, remote training sessions.
3Multi-Platform Support
Functionality: Supports multiple operating systems (e.g., Windows, macOS, Linux, iOS, Android).
Importance: Ensures compatibility with various devices and d environments.
Application Scenarios: Working with teams using different devices, accessing remote systems from various platforms.
4Security
Functionality: Includes encryption, password protection, and user authentication to safeguard data and prevent unauthorized access.
Importance: Protects sensitive information and ensures compliance with security regulations.
Application Scenarios: Handling confidential data, working in regulated industries (e.g., healthcare, finance).
6User Management
Functionality: Allows you to manage user accounts, permissions, and access controls.
Importance: Ensures secure and controlled access to remote devices.
Application Scenarios: Managing remote teams, providing this enables to specific resources for different users.
7Remote Printing
Functionality: Enables you to print documents from a remote device to a local printer.
Importance: Provides flexibility and convenience for remote workers.
Application Scenarios: Printing documents while working remotely, accessing company printers from home.
8Remote Command Execution
Functionality: Allows you to execute commands on the remote device, such as running scripts or restarting services.
Importance: Facilitates advanced troubleshooting and system administration.
Application Scenarios: Troubleshooting technical issues, deploying software updates.
9Wake-on-LAN (WOL)
Functionality: Allows you to remotely power on a remote device over a network.
Importance: Enables remote access to devices that are powered off.
Application Scenarios: Accessing centre device that has been accidentally powered off, managing devices in a data center.
These features, combined with a user-friendly interface and reliable performance, make remote machine access software an invaluable tool for businesses and individuals alike.
4Top Best Free Remote Machine Access Software for 2024
In this part of the article, we have covered some of the Top best free remote access software along with their features, reviews and pricing.
1TeamViewer
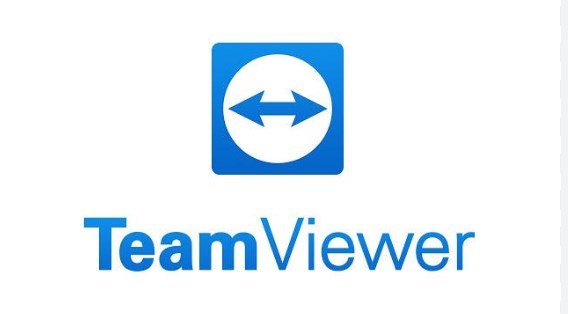
Free Version real timeies:
- Screen sharing: View and interact with the remote device's screen in real-time.
- File transfer: Share documents and data between your local and remote devices.
- Basic collaboration: Communicate with the remote user via chat.
Advantages:
Easy to use, cross-platform compatibility (Windows, macOS, Linux, Android, iOS), reliable performance.
Disadvantages:
Limited session time and features in the free version. Upgrades are needed for advanced functionalities like unattended access and user management.
Use Cases (Ideal for Free Version):
Remote technical support, occasional access to personal devices, basic online collaboration.
Pricing:
The pricing of single users starts at $24.90 per month (billed annually).
Rating:
The rating of this tool is 4.4/5 overall on G2.
How to Configure:
TeamViewer provides clear instructions on their website for download, installation, and configuration.
- Step 1: Download and Install: Download the TeamViewer app from their official website (https://www.teamviewer.com/) and install it on both your local and remote devices.
- Step 2: Create an Account: If you haven't already, create a free TeamViewer account.
- Step 3:Partner ID: On the remote device, note the Partner ID.
- Step 4:Connect: On your local device, enter the Partner ID of the remote device and click "Connect."
- Step 5:Authenticate: If required, enter the password for the remote device.
- Step 6:Access Remote Desktop: Once connected, you'll see the remote device's desktop on your screen.
2AnyDesk

Free Version Capabilities:
- Screen sharing: Enjoy smooth and responsive remote connections with low latency.
- File transfer: Exchange files during your remote session.
- Security: TLS 1.2 encryption ensures secure connections.
Advantages:
Fast and efficient, low resource usage, user-friendly interface.
Disadvantages:
Free version limits the number of concurrent sessions and features. Upgrades required for unattended access and bulk deployment.
Use Cases (Ideal for Free Version):
Remote desktop support, occasional access to personal devices, quick online presentations.
Pricing:
The pricing starts at $14.90 for single users (billed annually).
Rating:
The overall rating of AnyDesk is 4.5/5 On G2.
How to Configure:
AnyDesk provides detailed instructions on their website for installation and configuration.
- Step 1: Download and Install: Download the AnyDesk app from their official website (https://anydesk.com/en) and install it on both devices.
- Step 2: Connect: On your local device, enter the AnyDesk ID of the remote device and click "Connect."
- Step 3:Authenticate: If required, enter the password for the remote device.
- Step 4:Access Remote Desktop: Once connected, you'll see the remote device's desktop on your screen.
3Chrome Remote Desktop
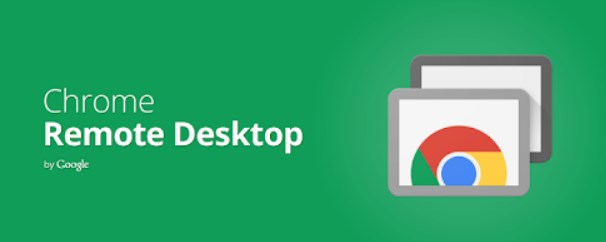
Free Version Capabilities:
- Remote access: Connect to your personal devices from another computer with Chrome.
- Security: Two-factor authentication adds an extra layer of protection.
Advantages:
Web-based access (no software installation needed), simple and easy to use, works across various platforms.
Disadvantages:
Limited features compared to dedicated software (e.g., no file transfer). Only ideal for accessing personal computers with Chrome.
Use Cases (Ideal for Free Version):
Accessing personal devices remotely for basic tasks, quick remote assistance.
Pricing:
Free
Rating:
Scores in G2: 4.2 out of 5 stars, users like its simplicity and ease of use.
How to Configure:
Setting up Chrome Remote Desktop is quick and straightforward. Google provides clear instructions on their website.
- Step 1: Install Extension: Install the Chrome Remote Desktop extension on both Google Chrome browsers (local and remote).
- Step 2: Enable Remote Access: On the remote device, enable remote access and generate an access code.
- Step 3:Connect: On your local device, enter the access code and click "Connect.
4AirDroid Business: The Most Comprehensive Remote Device Management Solution
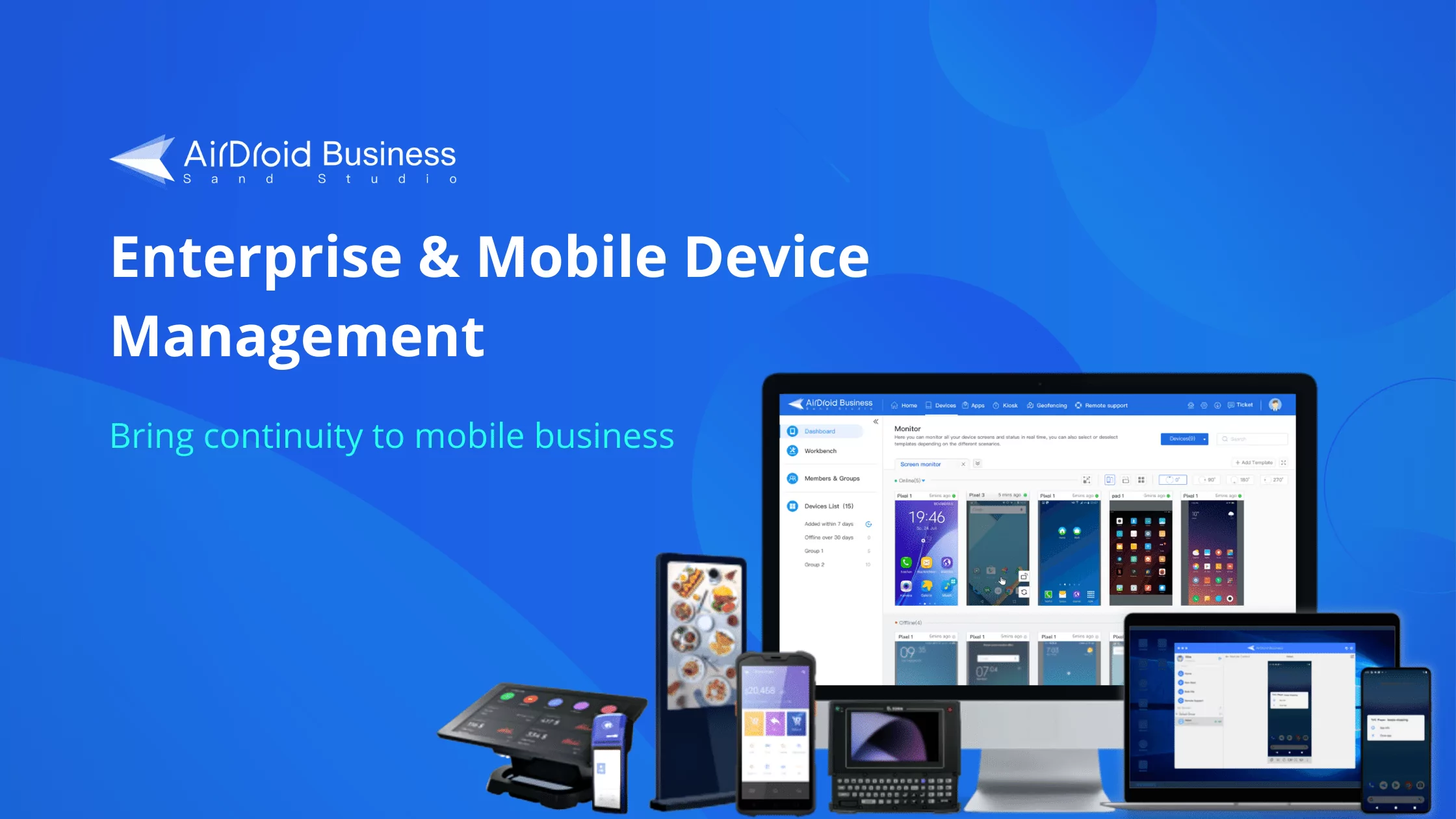
AirDroid Business offers a centralized platform for managing your devices, providing features like remote control, monitoring, application management, and robust security. This helps streamline IT tasks, protect sensitive data, and improve employee productivity.
Use Cases:
- Large Enterprises: Ideal for businesses with extensive device fleets that require centralized control and management.
- IT Departments: Streamline device management tasks, reduce downtime, and improve overall efficiency.
- Security-Conscious Businesses: Address strict data privacy and compliance requirements with robust security features.
Pricing:
The basic plan starts at $12 per device (billed annually).
Rating:
AirDroid Business has an overall rating of 4.8/5, indicating high satisfaction among users.
How to Configure:
- Step 1:Create an Account: Register for AirDroid Business and log in.
- Step 2: Select Device: Pick the device you want to access remotely.
- Step 3:Access Operations: Choose "Remote Operation" for camera or screenshot, or select the device directly.
- Step 4:Choose Mode: Set your preferred connection mode in settings.
5How to Choose the Right Remote Machine Access Software
Whenever you are selecting a remote machine access software, you must consider the points below:
1Security
Encryption: Ensure the software uses strong encryption to protect data transmitted over the network.
Authentication: Look for robust authentication methods like two-factor authentication to prevent unauthorized access.
Firewall Compatibility: Verify that the software works well with your firewall settings to avoid compatibility issues.
2Ease of Use
User Interface: A user-friendly interface can simplify setup and usage, especially for non-technical users.
Intuitive Navigation: Consider how easy it is to navigate the software and find the features you need.
Support: Look for software with good customer support resources, such as documentation, tutorials, and live chat.
3Feature Requirements
Essential Features: Determine which features are crucial for your specific needs (e.g., screen sharing, file transfer, remote control).
Advanced Features: If you require advanced features like remote printing, remote command execution, or device management, ensure the software supports them.
4Types of Devices Supported
Compatibility: Verify that the software is compatible with the devices you need to access (e.g., Windows, macOS, iOS, Android).
Cross-Platform Support: Consider if you need to access devices running different operating systems.
5Pricing
Cost-Effectiveness: Evaluate the pricing structure, including any additional fees for premium features or support.
Value for Money: Assess whether the software's features and benefits justify the cost.
6Why We Recommend AirDroid Business?
AirDroid Business stands out as a comprehensive remote machine access solution that excels at multiple key areas of consideration when we make the best choice among all of the available options.
Centralized Management: Streamline the management of multiple devices from a single console, saving time and resources.
Robust Security: Protect sensitive data with advanced features like data encryption, remote wipe, and device lock.
Versatile Features: Enjoy a wide range of capabilities, including remote control, monitoring, file transfer, and application management.
Scalability: Easily accommodate a growing number of devices as your business expands.
Improved Productivity: Enhance employee productivity by minimizing downtime through remote troubleshooting and application management.
Real-World Use Cases:
- IT Departments: Centralize device management, troubleshoot issues remotely, and deploy software updates efficiently.
- Field Teams: Enable remote access to company resources and data, improving productivity and responsiveness.
- Customer Support: Provide real-time assistance to customers, resolving issues remotely and reducing support costs.
By choosing AirDroid Business, you can benefit from a powerful and flexible remote machine access solution that addresses the needs of businesses of all sizes.
AirDroid Business - Device Management
AirDroid Business is a device management solution that can be used to enroll, manage, and monitor large fleet devices. With the centralized platform, organizations are able to deploy smartphones, tablets, rugged devices and others dedicated devices like kiosks and digital signage.
It's available for Cloud Deployment & On-Premises Deployment.
Key features include: remote access & control, Google Play apps & enterprise's apps management, policy, single & multi-apps kiosk mode, alerts & automated workflows, geofencing & location tracking, file transfer, notification, user management, reports, etc.






Leave a Reply.