4 Ways to Lock Tablet Screen for Specific Use on iOS and Android
Device sharing carries an unintended risk for the device owner regardless of the purpose or intent. Even with the best intentions, device sharing opens you to privacy intrusion, theft, and possible data loss.
When sharing a phone, you want to keep your personal files, games, and finance apps private. Similarly, in a work setting, shared devices need strict settings to prevent idle use, exposure to virus and possible data loss from theft. Setting up an app screen lock on a shared device will ensure guided access to the device’s apps and files.
This article reviews the top four methods of screen locking a tablet screen on iOS and Android. The listed methods have been tested on Android and iOS devices.
Method 1: Use Guided Access feature (For iPhone and iOS devices)
The guided access feature allows users to screen lock an app, preventing access to other phone apps and tools while the guided access is on.
Follow the steps below to activate the feature.
1.Go to Settings > Accessibility > Click Guided Access > Turn on Guided Access to activate the feature - Once activated, the passcode settings, time limit, and accessibility shortcut will appear.
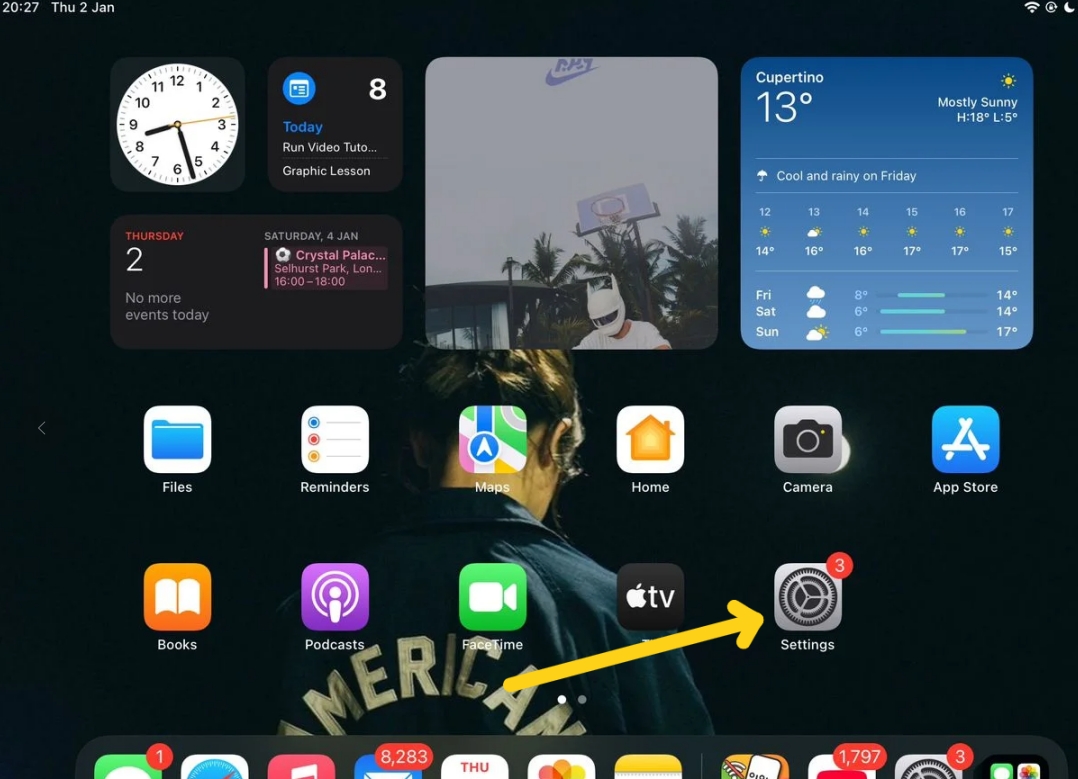
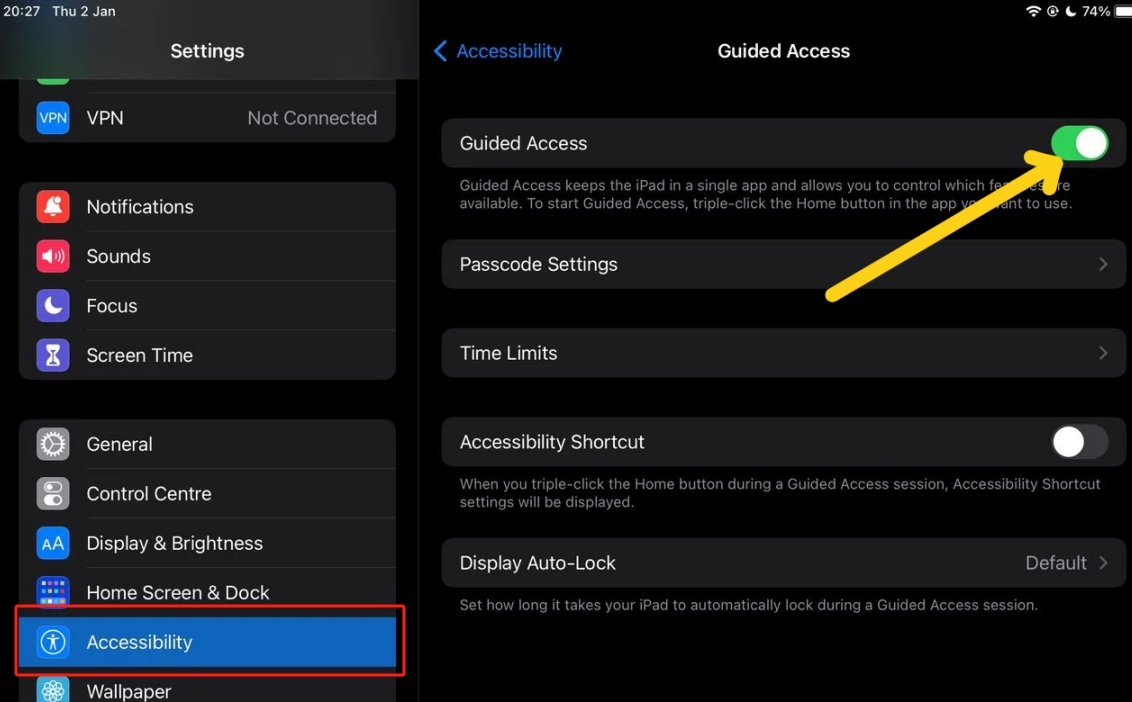
2.Setup a password to prevent unauthorized use - You can use a digit code or Face ID as passcode. Do not use your lock screen password here.
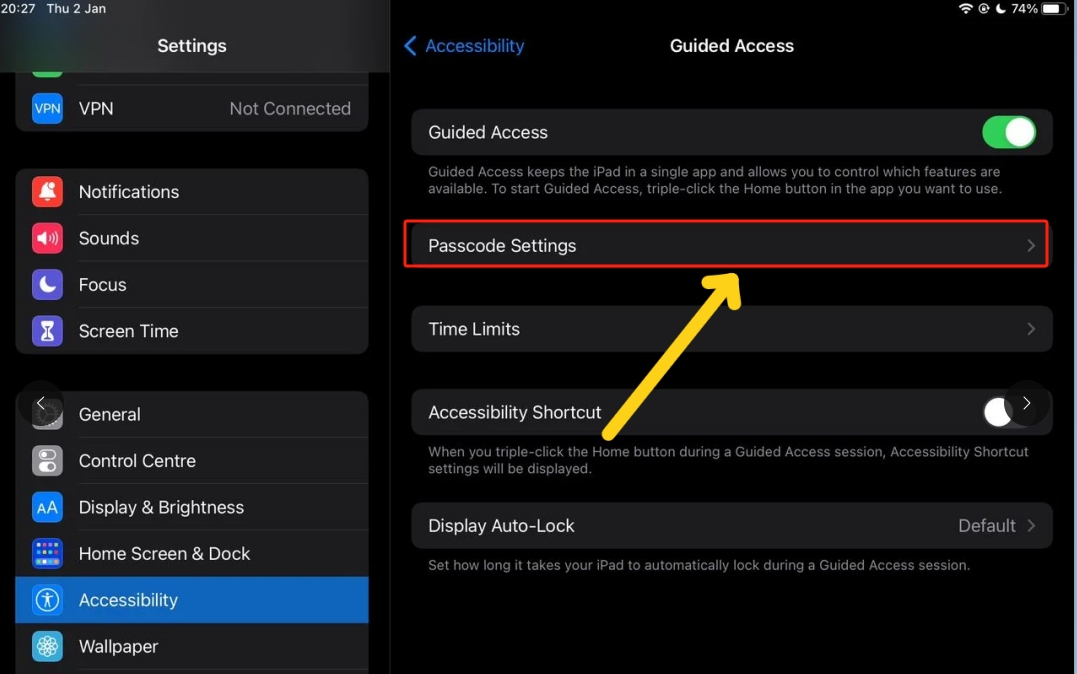
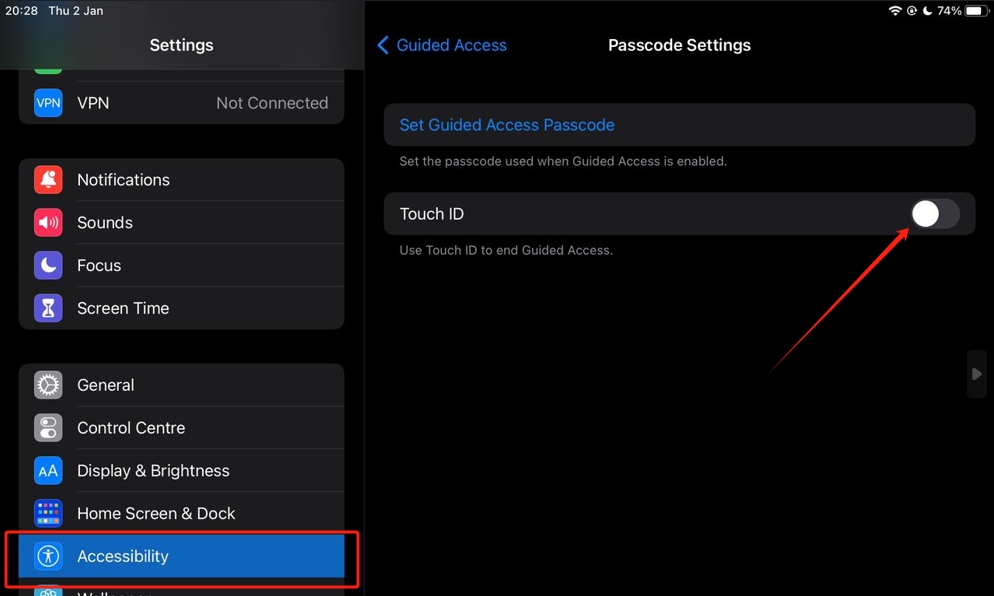
3.Activate Guided access - Open an app and click the power button three times to activate the Guided Access overlay.
Method 2: Use Pin App feature - For Android devices
The Pin App feature on Android devices is similar to iOS guided access feature, however, our tests show that App Pinning does not completely screen lock an Android device. The power button can still be used to lock the screen and disable the feature. A pinned app takes over the phone display, making other apps inaccessible.
How to pin and unpin App on Android
1.Go to the security menu under the phone settings. Scroll down to the App pinning option. Click to open the menu and toggle on App Pinning feature.
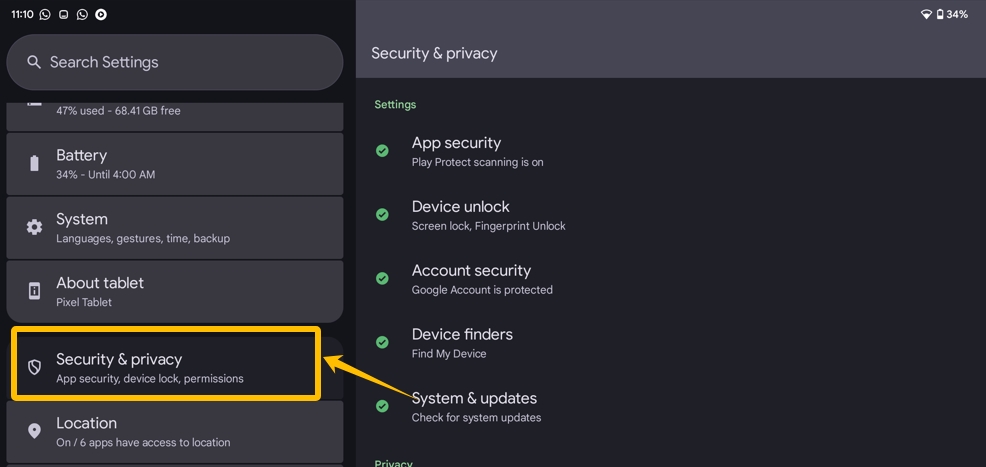
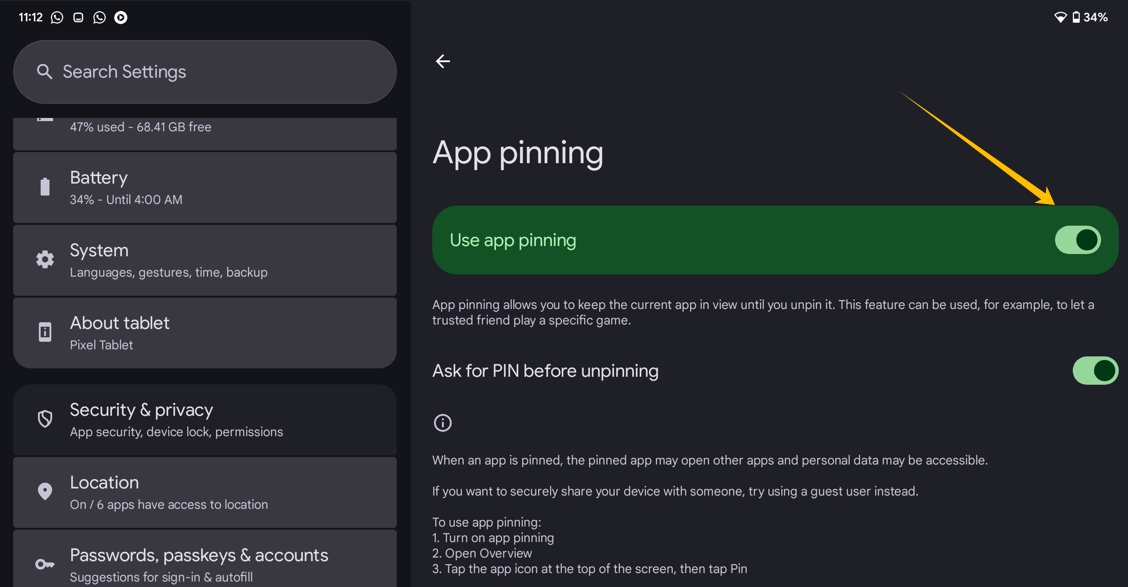
2.Minimize settings to view open apps in overview mode
3.Click the app name to open the drop down > Select pin and choose the area of the screen to lock while using the app
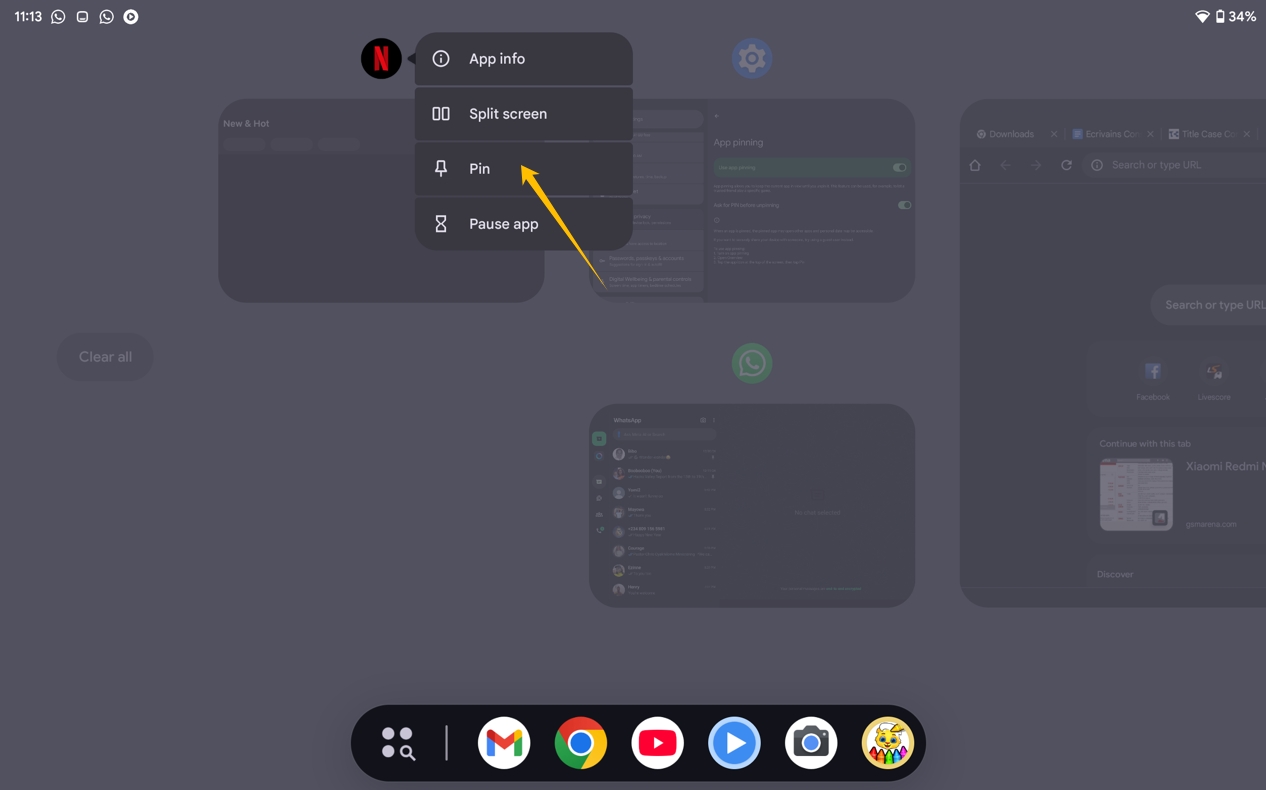
4.Unpin the app by long-pressing the minimize and back button. This action locks your screen immediately. When you open the app, you’d discover that the App pin has been disabled.
Method 3: Use Xposed Edge Pro - For Android devices
1. Device Requirements: You need root access on your device, Magisk, and LSPosed framework installed to use Xposed Edge Pro. Magisk is a root access manager. You’ll use it to install the LSPosed framework.
More importantly, rooting can damage your tablet’s operating system, making it inoperable. A device in this state is called a brick.
It would be reckless to root your device and risk voiding the guarantee or damaging the operating system when a simple software solution provides the feature risk-free. Read method four to learn the third risk-free method for screen-locking your tablet.
That said, every device has a unique rooting process. If you want to use this tablet screen lock method, research the rooting process for your device and follow the instructions below.
Xposed Pro Installation Tools:
Magisk v28.1: download here
FX File Explorer: download here
LSPosed Framework: download here
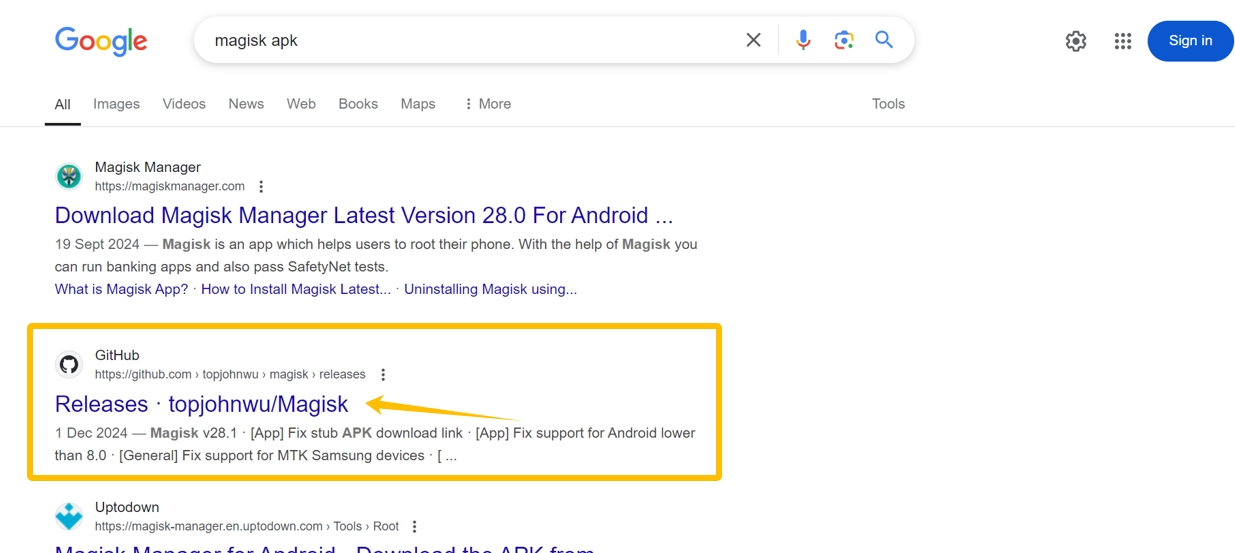
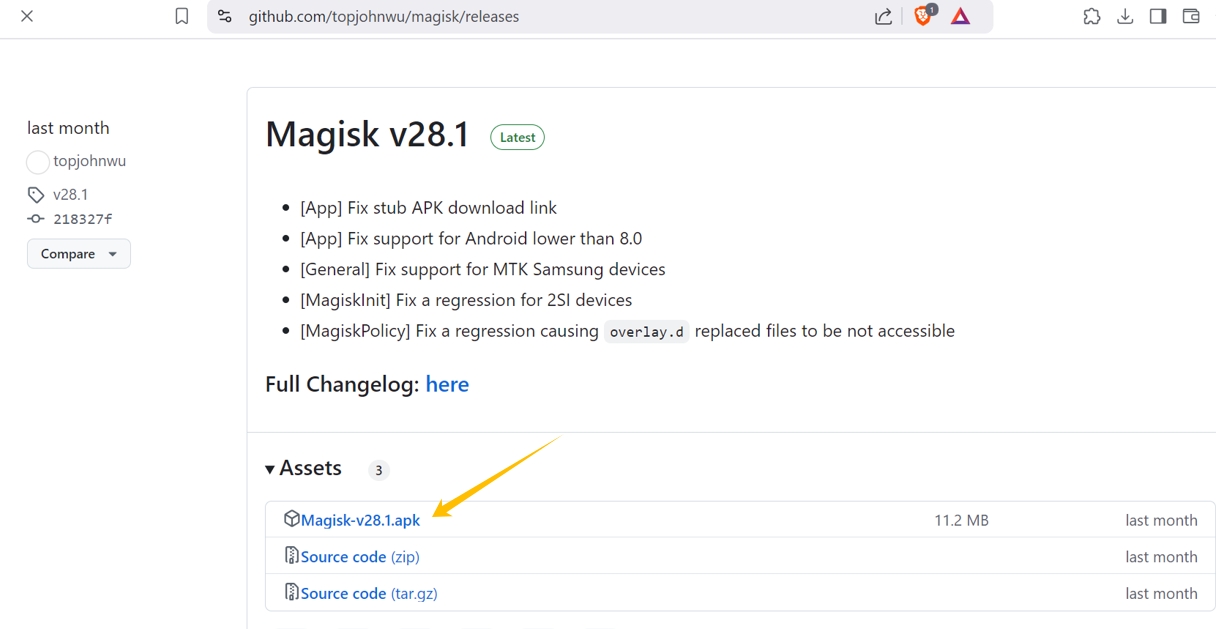
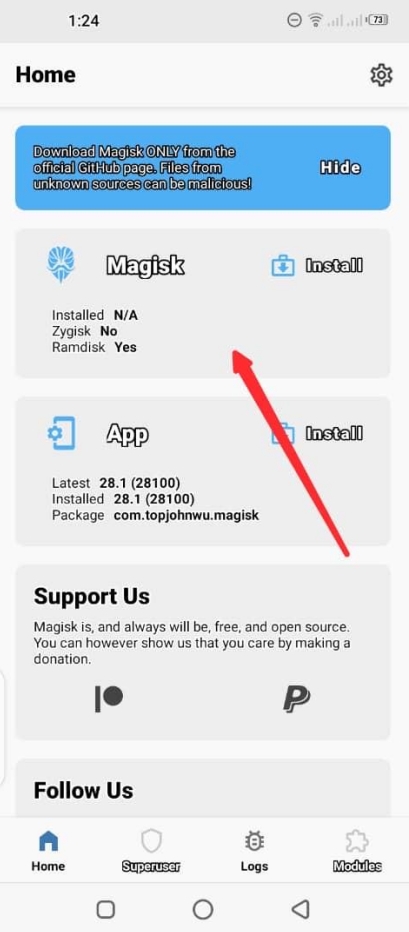
2. Install Module: Open the Magisk app settings and enable Zygisk. Go to the LSPosed public archive on Github to download LSPosed with Zygisk.
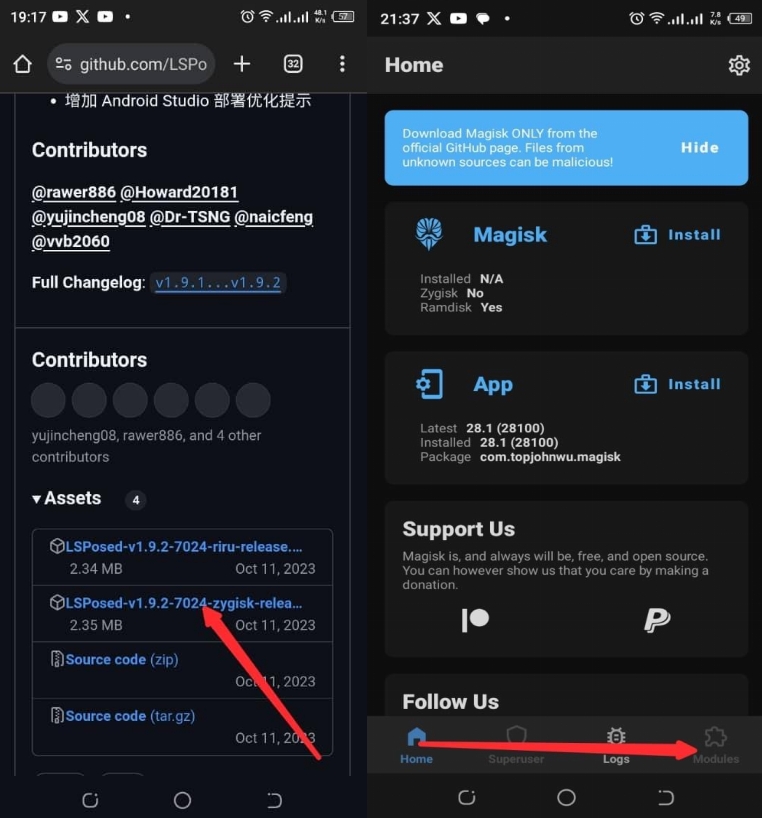
After downloading, open your Magisk app and go to modules. Install the LSPosed module from storage. Reboot the device after installing the module.
LSposed will send a notification to create an LSPosed shortcut for easy access. Accept the request. If you don’t get the notification, check your Magisk to confirm installation and repeat if necessary.
Alternatively, extract the LSPosed module with your FX file explorer. Open the extracted folder, search and install the LSposed APK. Launch the application after installation and accept the request to create a shortcut.
3. XposedEdge Setup: Xposed Edge is a module of the LSPosed app that allows users to customize the functions of their screen edges. You can download the XposedEdge module from the Repository section of the LSPosed app.
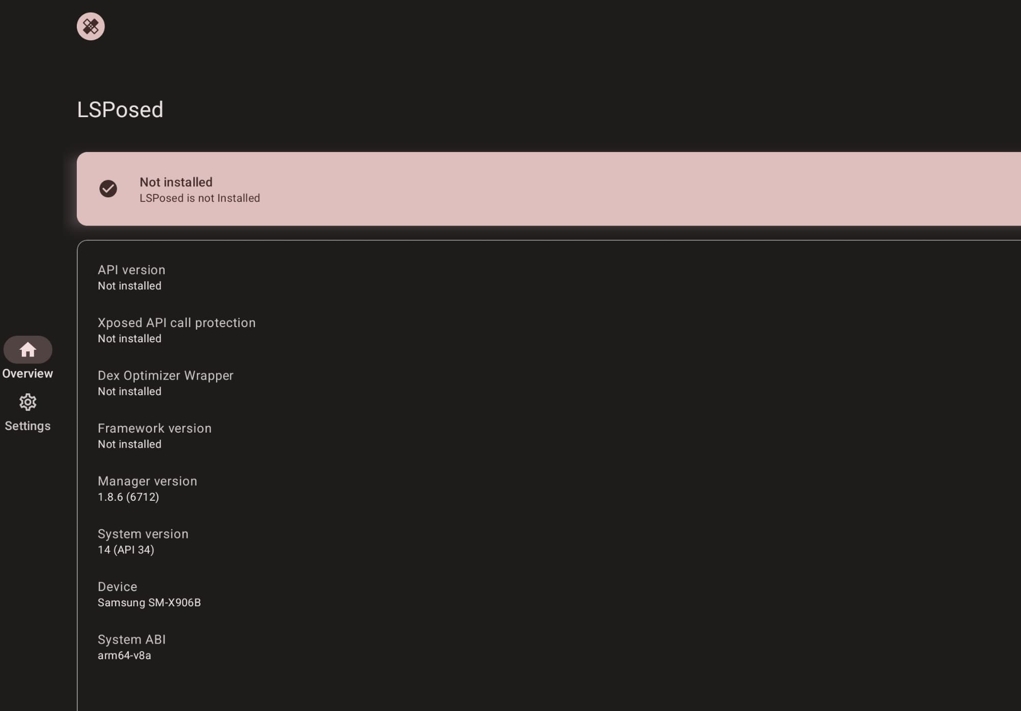
4. Set Trigger Conditions: After installing the XposedEdge module, open the app and go to Gestures to set conditions for your edge-of-screen behaviour. Disable edge-of-screen touch for your device to restrict other users from accessing other phone resources when the setting is active. Click save settings and exit the app.
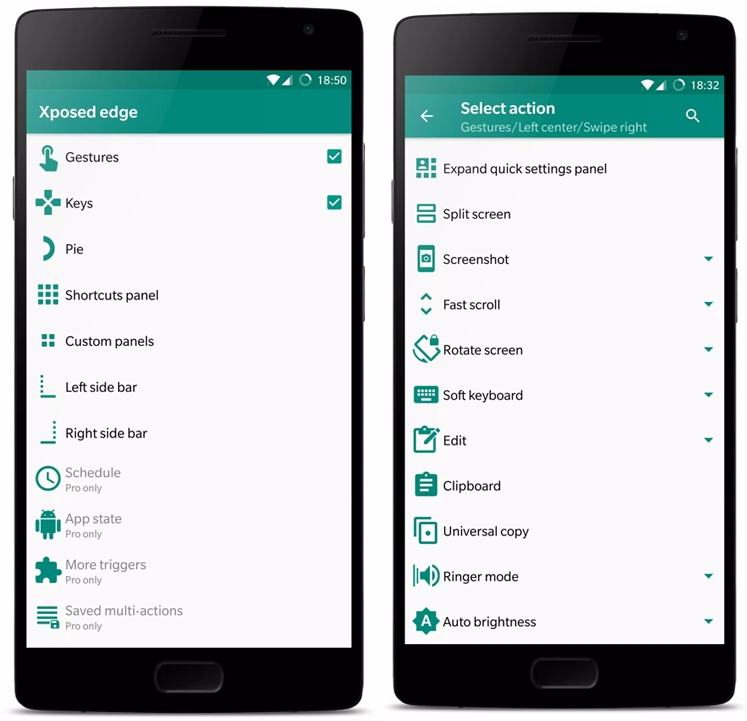
XposedEdge allows power button and volume key function customization. This resolves the power button flaw of the Android “App Pin” discussed in method 2. You can configure your power button and volume keys to work in a different way.
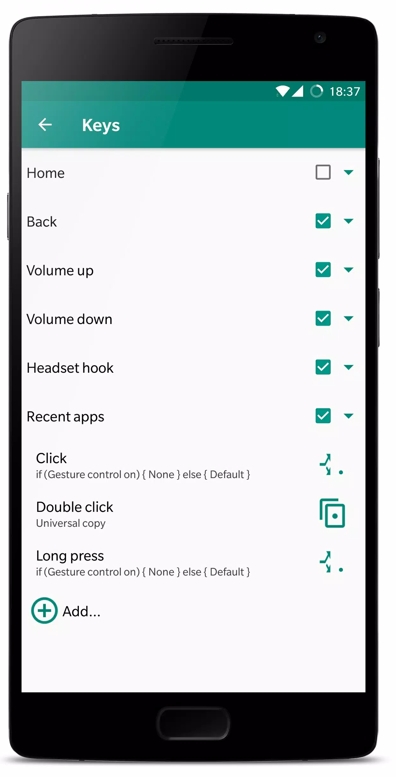
Method 4: Use an MDM App to Screen Lock Your Android Tablet and Mobile Phones - Best for enterprises
Mobile device management (MDM) apps are designed to help owners of multiple Android devices manage their gadget’s security and usage from one interface. With an MDM app, you can set the passcode requirement, device encryption, and app management policies for all registered Android phones. You can also set up an extensive activity monitoring and reporting system on your Android devices.
MDM app’s have a wide use case, excellent options like Airdroid Business supports central endpoint device management, making it easy to set uniform security policy for company devices.
Airdroid allows companies to manage employee productivity on company devices. Registered devices are configured to use authorized company apps at all times. This feature is also vital for preventing data loss due to virus attacks.
Phone retail stores offering walk-in customer’s free-device interaction need Airdroid’s app management feature to lock displayed devices to demo apps. This feature is also useful to companies using tablets to collect customer orders. AirDroid allows the company to lock the tablet to a specific app or a specific website, ensuring that customers only access what is intended for them.
With Airdroid Business, you can control access to the settings, apps, videos and images on shared devices.
Below are the steps to lock screen to an app or a website.
Step 1 Open an AirDroid Business account - this supports multiple device management
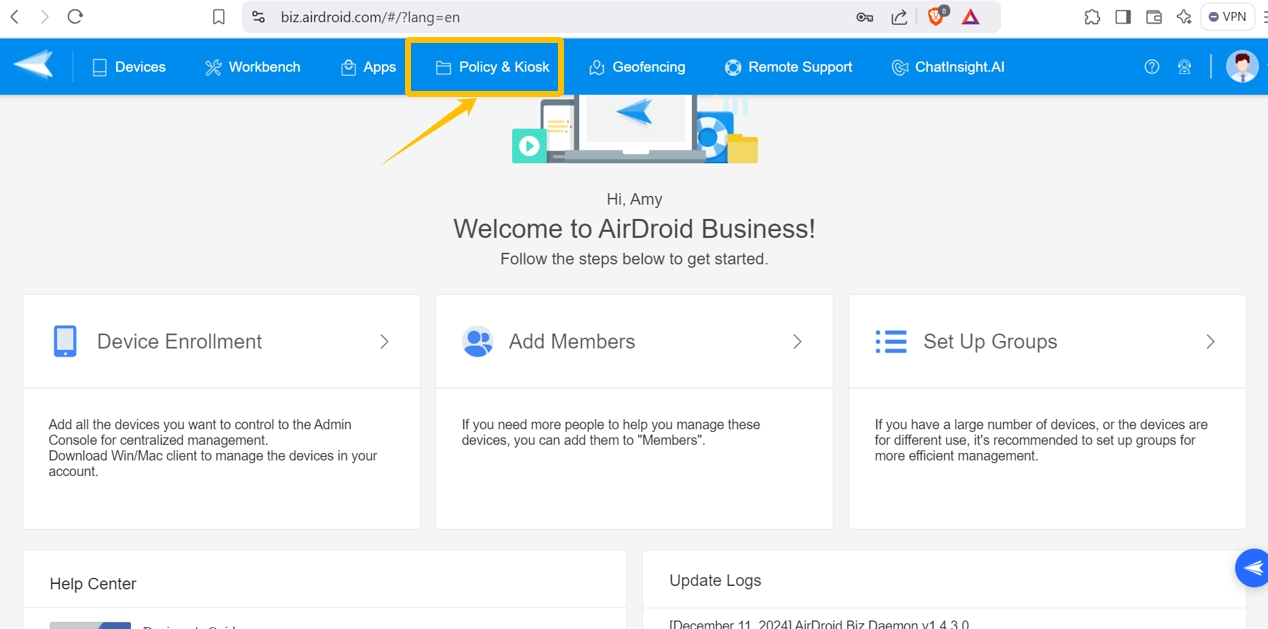
Step 2 Go policy & kiosk > create a kiosk. Add the app you want keep on the device screen to the “app allowlist for Kiosk"
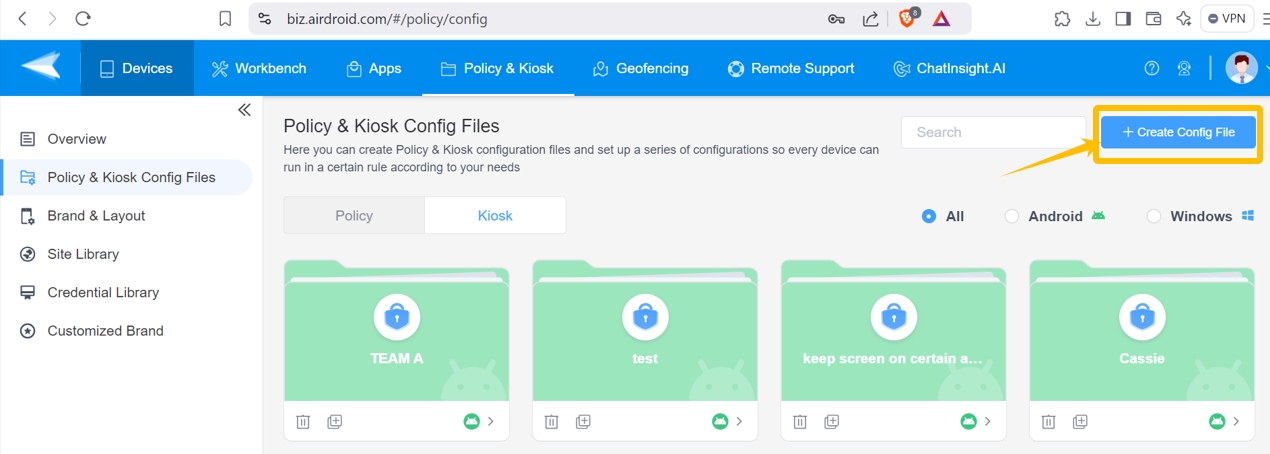
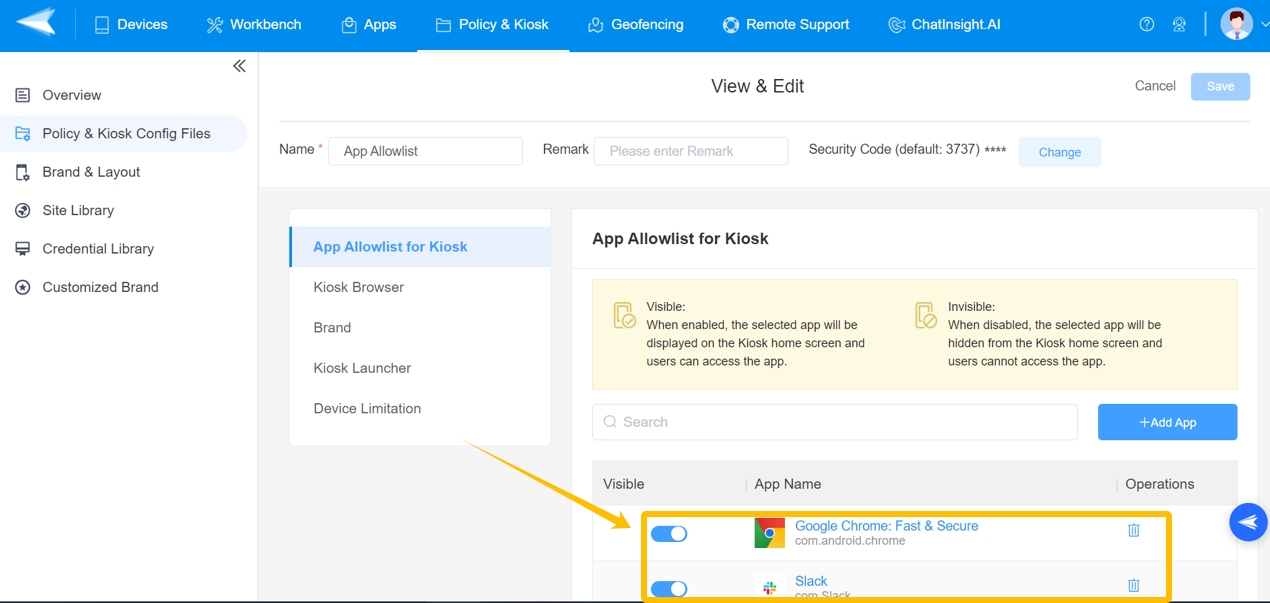
Step 3 Go to the Kiosk Launcher > Single App mode to set the default app to run on the device. Engaging this setting will lock the selected app on the screen of the device.

If the authorised resource for your company is a website, go to Kiosk Browser and add the website to the website allowlist. Afterwards, set Kiosk Browser as the default app to run on the device. The tablet will be locked to the website address you set.
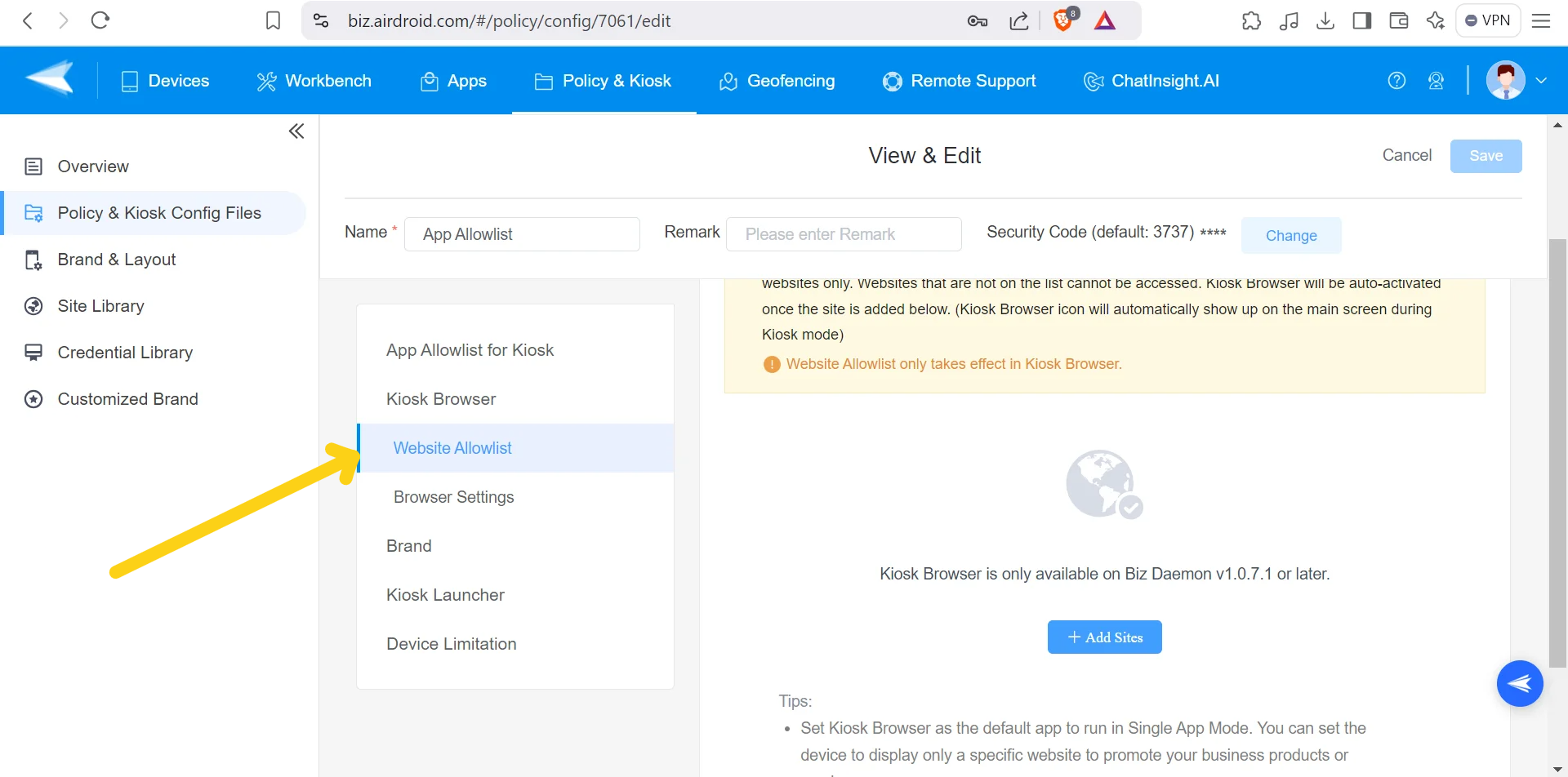
Conclusion
Mobile device management is crucial for companies providing devices to employees. It helps streamline the use of IT resources, reduce cost, and increase efficiency. Full-featured MDM apps like Airdroid support department-level device management. This allows the Admin to set acceptable use policy for devices based on the employee’s department and work requirements.
Airdroid Business offers solutions and pricing by device number (from 10 devices to 100+) and industry. Take advantage of the 21 days free trial when you register with a business email.





Leave a Reply.