- Implement large-scale equipment monitoring by accessing screen, camera, location, network status and detailed information in one place in real-time.
- Receive timely alerts when the system detects abnormal events and execute automated workflows to resolve problems immediately.
- Lock Android devices into single app or multi-app kiosk mode to prevent device misuse and excessive data costs.
- Set up geofences around specific locations and receive notifications when the device enter/exit the geofence.
What is the Difference between Screen Sharing and Remote Management?
We face many situations in our daily lives that require screen sharing and remote management tools.
Employees must share their mobile or laptop screens in an enterprise to present slides on larger screens in front of clients and internal team members for a clear view and professional conduct. On the other hand, there are instances when the administration needs to remotely manage the official devices to resolve issues with the company's devices.
This article aims to provide a clear distinction between screen sharing vs remote management and discuss various scenarios for applying these features in different situations.
- 1 :Screen Sharing vs. Remote Management
- 2 :Difference between Screen Sharing and Remote Management for Mac
- 3 :Remote Manage Mac with Apple MDM
- 4 :Access Your Mac from A Non-Mac Device
- 5 :Advantages of Using a MDM Solution for Remote Management

- 6 :Screen Sharing vs Remote Management: Distinct Application Scenarios
Part 1. Screen Sharing vs Remote Management
Here is a table to elaborate on the comparison between screen sharing and remote management:
| Screen Sharing | Remote Management | |
|---|---|---|
| Definition | A technology that enables users to share the mobile or computer screen with any other screen, probably a larger one. | The capability of users to remotely access and control devices to perform unattended operations on the devices. |
| Scenarios |
|
|
| Key Features |
|
|
Part 2. Difference between screen sharing and remote management for Mac
Mac remote management vs screen sharing is very simple to understand. You can share your Mac screen on someone else's Mac device, but overall, access to control your device is prohibited. Remote management allows users to enjoy controlling other Mac devices once they are connected.
What Apple Support Said?
Screen mirroring on your Mac enables you to watch the screen from another Mac while away from the device. You can also utilize screen mirroring to watch the screens of your team members to check for issues and guide them accordingly.
The important thing is that you can enable only one operation at a time. It means you can only enable screen sharing or remote management at once. So, you must disable one feature to enable the other.
How to Enable Screen Sharing/Remote Management on Mac?
Here are some steps to enable screen sharing/remote management on your Mac device:
- Step 1.Open the Menu
- Open the Apple menu on your Mac device and then go to 'System Preference'.
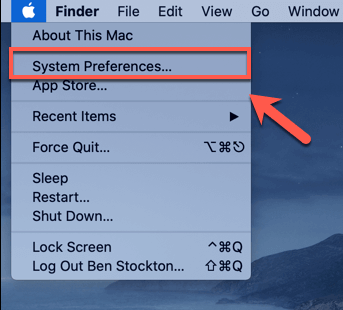
- Step 2.Select screen sharing
- From the sidebar, select the General tab and then select the 'Sharing' option from the right side of the screen.
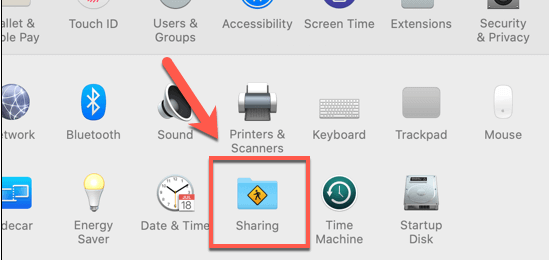
- Step 3.Turn on scree sharing or remote management
- Now you can turn on the "screen-sharing or remote management" feature and select the info button for customization.
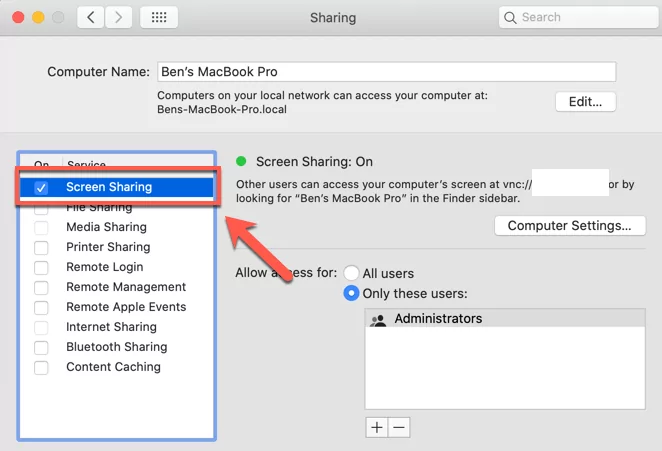
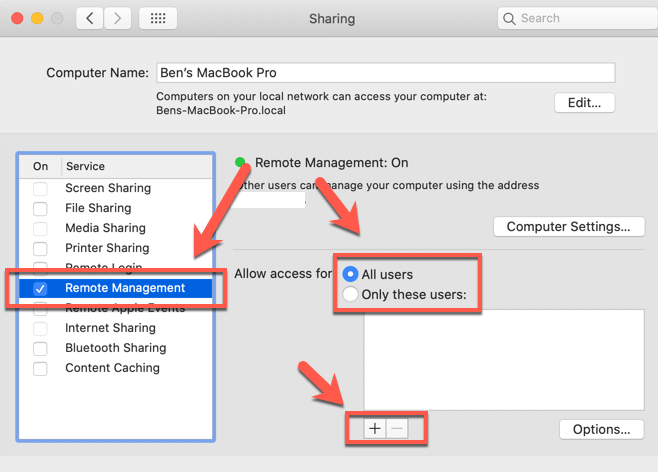
- Step 4. Choose a option
- Select the person you want to share the Mac screen with or grant administrative rights. You will have two options. One is 'All Users', which allows users on the same server to get the shared screen. The second one is 'Only These Users'. In this second option, only those users can be added to the list by pressing the 'Add' button.
- Step 5.More settings
- Open computer settings to customize settings more professionally.
How to Disable Screen Sharing/Remote Management on Mac?
Turning off screen sharing/remote management includes the same steps you followed to enable it. Just open "System Preference" and move to the General tab. Click on the 'Sharing' tab and then scroll down to find the 'Screen Sharing' tab. Turn it off to disable screen sharing on remote management your Mac.
Part 3. Remote Manage Mac with Apple MDM
What You Should Know about Apple MDM
Apple devices used in an organization are remotely monitored and controlled using the Apple MDM solution.
Supported Apple Devices
iOS 13.0, iPadOS 13.0+, macOS 10.15+, tvOS 13.0+, watchOS 6.0+, Device Assignment Services 5.0+, and VPP License Management 1.0.0+ are the supported devices.
Features
Apple's MDM solution provides a comprehensive list of features. A few crucial features are listed below:
Enroll devices: Devices are enrolled in Apple MDM to establish a connection and remotely manage the enrolled devices.
Configure settingss: Apple MDM enables administrators to configure different settings on the enrolled devices, including Wi-Fi, VPN, and restrictions, and rotate the screen.
Install and update software: Administrators can install and update the software on the enrolled devices remotely, even when the device user is not responding.
Monitor compliance with organizational policies: With Apple MDM, users can enforce policies for devices to comply with specific policies and rules beneficial for the organization's security.
Remote wipe/lock: Administrators can remotely wipe data or lock the screen of enrolled devices when they are found to be in unsafe hands.
Manage Mac Remotely with Apple MDM
While on tour, you can easily access your Mac, which is available in the office, using Apple's remote management tool. Mac remote management is easily done using the built-in feature. The remote management feature is enabled on most Apple devices. If it is disabled on your Mac device, please follow these steps to enable it:
Go to 'System Preferences' and select 'Sharing'.
On the left side of the screen, find the 'Remote Management' box and then click on it. A new pop-up will appear.
A pop-up will display a list of functions. Select the functions that other users can remotely do on your Mac. The functions include Observe, Control, Generate Reports, Restart, Shutdown, Change Settings, and Delete and Replace Items.
You can customize the settings to select the users who can access your Mac. By default, all users added to your Wi-Fi network can access it.
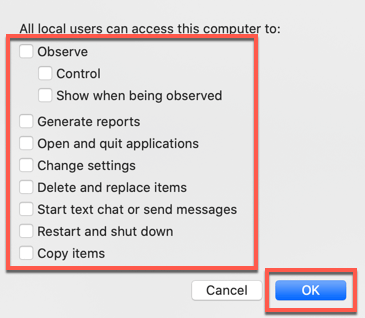
Part 4. Access Your Mac from A Non-Mac Device
Solution 1: VNC Viewer
It is a client application that enables you to control Mac computers remotely. For this purpose, installing VNC Viewer with the VNC Server is the most preferred option. The functions include full end-to-end session encryption, screen recording, remote printing, real-time chats, file sharing, and advanced multifactor authentication.
Using Steps:
Install the VNC server on your Mac and the VNC Viewer on your non-Mac device. Also, enable the remote management feature on your Mac.
Configure it and set a password to authenticate the process.
Open VNC Viewer on your non-Mac device and add the IP address of your Mac.
Enter the set password to remotely access your Mac from other devices.
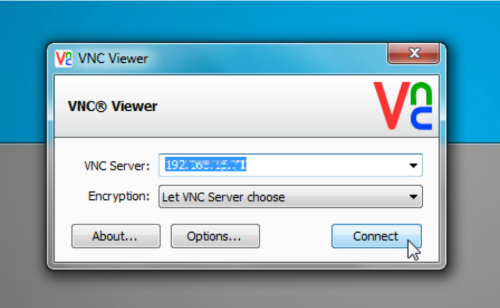
Solution 2: Chrome Remote Desktop
Chrome Remote Desktop is a free-to-use application by Google that allows cross-platform remote management from the Google Chrome browser.
Using Steps:
Download the Google Chrome browser on your Mac and add the extension ‘Chrome remote desktop’ to it.
Open the extension and follow the instructions to enable it. Then open Google Chrome on your non-Mac device and install the app on your device.
After a successful installation, search for the Mac device and select it. Using the PIN, start remote management on your Mac.
Solution 3: MDM Software
These are specially designed for organizations to remotely access devices and provide screen sharing and remote management features. You just need to select MDM software and then enroll the Mac device you want to access remotely.
Part 5. Advantages of using an MDM Solution for Remote Management
A perfect MDM solution serves the following advantages to enterprises:
Centralized System for Management
MDM solutions offer a centralized platform for managing and controlling multiple devices using a single interface. It enables device configurations with greater efficiency.
Customization of Security Policies
MDM solutions assist in enforcing security measures on mobile devices and customize various policy settings ensuring compliance with organizational policies and safeguarding sensitive data.
Software Auto-Updates
MDM solutions help organizations to keep their devices updated automatically to ensure they are always running the latest versions and having all the latest security parameters.
Reporting and Analytics
Perfect MDM solutions provide maximum reports and analytics for each enrolled device to ensure they are utilized safely and do not damage businesses.
Part 6. Screen Sharing vs Remote Management: Distinct Application Scenarios
Remote device management
Remote device management is one of the primary factors of UEM (Unified Endpoint Management) and MDM (Mobile Device Management) solutions. The basic purpose of these solutions is to support enterprises in managing and controlling the digital gadgets operating in an enterprise.
IT support
Remote device management helps the IT department of any company to access the employee's devices and diagnose errors. After diagnosing, IT admins can remotely troubleshoot the issues, saving effort and time.
Device update
An enterprise involves many devices, and ensuring each device (system, apps and safe patches) updates on time is critical. Remote management helps keep the devices updated by scheduling the time.
Asset tracking
Remote management enables enterprises to keep track of their assets. It could be done by tracking the location of devices and the hardware and software inventory data.
Business security
Remote management tools ensure business security by enabling administrators to customize privacy policies, setting strong password authentications, and remote lock and wipe features.
Screen sharing
Screen sharing has a valuable impact on the following three distinct fields.
Online education
In online education and remote learning environments, screen sharing is frequently utilized. It improves remote collaboration, facilitates interactive learning, and facilitates visual comprehension of complex subjects.
Gaming
Gamers can share their gaming screen with their fellows, allowing them to observe and interact in real-time. It facilitates social interaction, strategy discussions, and amusement.
Attended remote support
Screen sharing is commonly employed in remote support circumstances, especially by the customer support team or the IT team of an organization where a user requires assistance from a technical support agent. The user can share their screen with the support agent, who can visually diagnose and rectify problems, offer guidance, or remotely control the user's device to resolve issues.
Final Words
Whether you need to collaborate, provide online education, offer technical support, manage devices within your organization, or remotely access your Mac, various solutions meet your needs.
Understanding the distinct application scenarios and benefits of screen sharing and remote management solutions enables users to make informed decisions and employ the most appropriate strategy for their requirements.
Mobile Device Management for Android Devices
AirDroid Business provides an all-in-one MDM and remote control solution that helps your IT teams remotely provision, monitor, control, and secure unattended or attended Android devices. This datasheet gives you an overview of the benefits, core features, and pricing plans to fast track your research.






Leave a Reply.