Set Up Outlook on Android: Basic and Advanced Configurations
Setting up Outlook on Android devices results in better productivity. It is an email management app that allows users to add and operate multiple email accounts of different email providers like Gmail, Yahoo, Outlook.com, Microsoft 365, and Microsoft Edge.
It is a brilliant app, especially for enterprises where multiple email accounts are created for departments like sales, accounts, HR, and admins. It also enables managing calendars, tasks, and files with flexible customization options like ribbons, pop-ups, and swipe gestures. You can receive notifications of every email, but you need to choose an account for sending emails.
1. What Do You Need to Set Up Email in Outlook for Android
Email Address: An Email ID or address is a unique string of characters that identifies an email box to which messages are delivered and received. An example is Username123@Outlook.com. It consists of two main parts divided with the “@” in between. The first part, in this case, “Username123,” is local, and the latter, after @, is the domain, “Outlook.com.” This crucial bit of data is your key to accessing your user account and engaging in a seamless exchange of emails.
Password: It is a confidential, alpha-numeric code that allows you to set up email in Outlook and is the key to accessing/logging your email account whenever required. It is a safety measure, verifying that only authorized owners can retrieve or send messages.
Server settings: These configuration details specify how email clients like Outlook are the repository for their data. Server settings are responsible for establishing a secure and smooth connection between Outlook on your Android and the email server associated with your email account. They include details for ongoing email (Server types, e.g., IMAP POP3, address, and port) and outgoing server information.
Authentication method: It is the process by which Outlook verifies and accepts a user’s entry into their email account. It ensures that no unauthorized user can access one’s email account.
Domain/Username: Domain is a unique identifier linked to a network or Microsoft’s service like Outlook.com. When setting up email for Outlook, you must input both domain and username accurately to validate your email account. In this case, the domain will be your server provider, “Outlook.com,” whereas the username is your unique identification within the domain.
2. How to Set Up Email in Outlook for Android?
Download Outlook for Android
- Step 1.
- On your Android device, tap on Google Play Store.
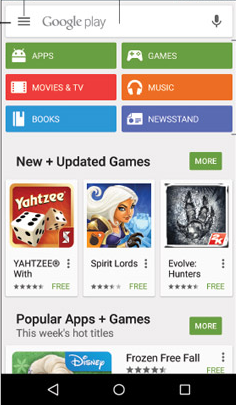
- Step 2.
- Type “Microsoft Outlook” on the search bar.
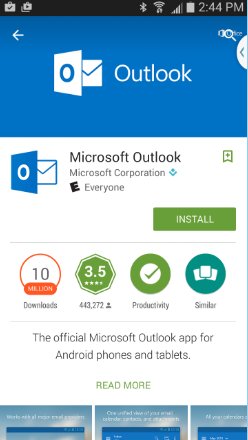
- Step 3.
- Click the Install button to download the Outlook app on your Android device. It might take a few minutes, depending on the internet speed.
Outlook Set Up Guide
- Step 1.
- Open up the Outlook app on your Android device. A “sign in” menu will appear before you. If you don’t have an account, you can create one by clicking Create new account.
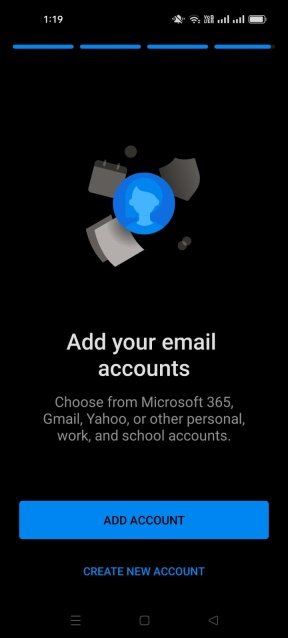
- Step 2.
- When setting up an account for a Microsoft account, you have two domains to select from for creating an account. These are: Outlook.com; Hotmail.com. Insert the Username you want before the domain names.
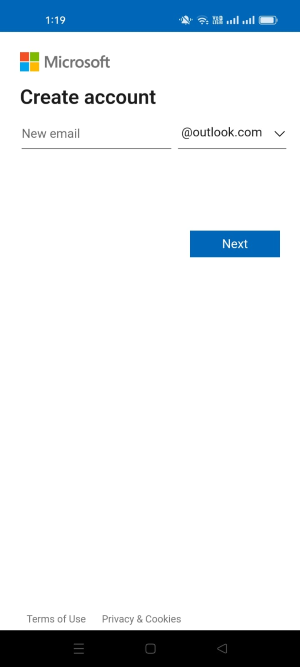
- Step 3.
- The next step involves choosing a strong password.
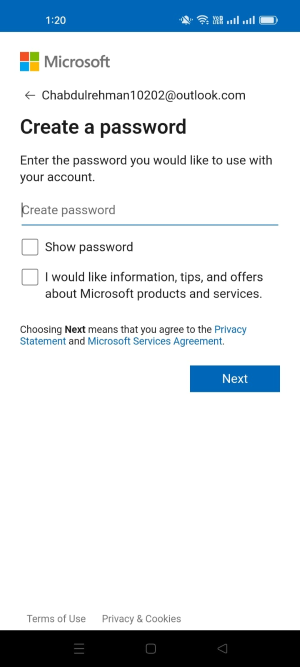
- Step 4.
- Now, type in your first and last name. Then click on the “Next” button to continue with the procedure.
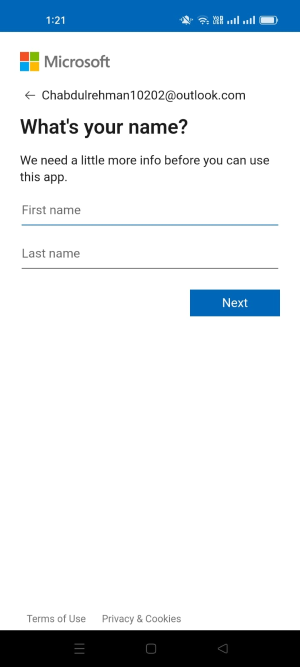
- Step 5.
- This page requests some of your personal information. Fill in the correct information and tap on the “Next” button.
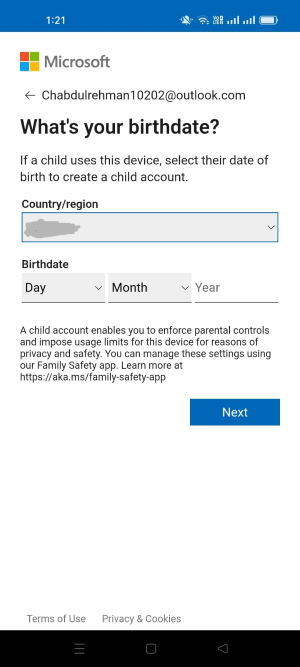
- Step 6.
- Provide a phone number and tap on “Send”. Enter the code received on your provided mobile number.
- Step 7.
- A last pop-up asks whether you want to save your information in the browser or plan to type in the data yourself every time you sign in.
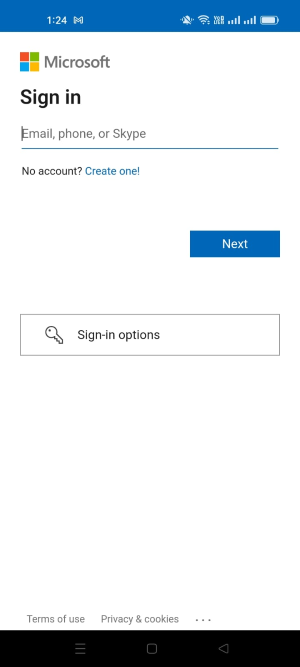
With this, you have successfully set up an Email in Outlook for your Android.
3. Distributing Outlook App to Bulk Android Devices
Distributing the Outlook app on Android enterprise setup helps admins ensure streamlined communication, security, and enhanced productivity. Employees can access e-mails, calendars, contacts, and work files to keep engaged with work while away from the office.
App Distribution with AirDroid Business
- Step 1. Sign-up & Enrollment
- Firstly, you need to create an AirDroid Business account and then open the admin console to enroll bulk Android devices. You can use the zero-touch enrollment method for optimized enrollment with pre-configured settings. AirDroid Business also supports other methods for device enrollment, like deployment codes, QR codes, and auto-enroll packages.
- Step 2. Distributing App from Google Play
- On the admin console, select the App tab from the top and then 'App Library.' Click on 'Managed Google Play Store' to view the apps list. Now, click the 'Add App' option and search for Outlook in the search bar. Open the app and click Select.
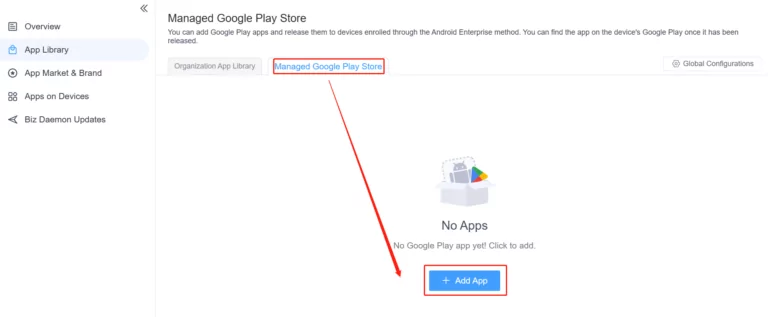
- Step 3. Release Outlook App to Target Devices/Device Groups
- In the Rollout box, click the Add button to select the devices on which Outlook will configure. Click 'Select,' 'Go Formal Release,' and then the 'Release' button, choose the devices/device group that you want to install Outlook app and finish installation settings.
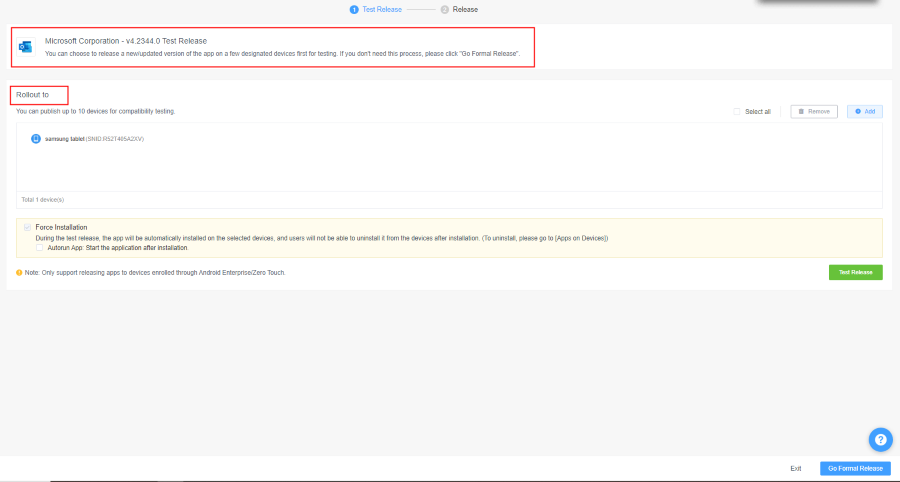
4. Customize Outlook App Configuration for Your Business
Manual configuration of the Outlook app for organizations with hundreds of Android devices is impossible. AirDroid Business provides options to configure Outlook for any number of devices remotely. Admins can manage pre-configured Outlook app settings on enterprise devices to streamline work.
These outlook configuration settings are automatically applied on all enterprise devices and are ready to use when powered on devices. Let's understand the numerous configuration options provided by AirDroid Business for administrators to manage Outlook on enterprise devices.
Configuration Options (Outlook for Android Setup)
E-mail address and User Name
Admins can fetch user e-mail or user name by using specific dynamic variables like %email%, %upn%.
Account Description
With AirDroid Business MDM, admins can add details or descriptions about the accounts, as Outlook can manage multiple accounts. It helps businesses understand numerous account types and use them efficiently.
Server authentication method
The server contains highly confidential data. So, securing access to the server is vital by adding a specific username and password. It helps businesses to ensure that only authorized users can see and manage the company's data on the server.
Allowed Accounts
AirDroid Business allows adding a list of accounts in the allowed accounts tab to enable access to enlisted accounts for sign-in on enterprise devices. It helps businesses to ensure that employees only use company accounts and that access to their accounts is restricted on enterprise devices.
Block external images
This option of AirDroid Business helps admins prevent the auto-downloading of images received on accounts. This feature minimizes data usage and also saves the devices from malicious files. Users can download only required and safe photos manually.
Another available feature allows users to change the settings as per needs. This option is named block external images (allow user change).
Show external receipts
This feature is helpful when sending external e-mails. It helps senders to use the right tone, wording, and content while writing e-mails, which directly influences the reader and shows how vigilant and professional the company is.
Focused E-mails
AirDroid Business provides a particular e-mail box that defines important and other e-mails. Only those e-mails saved in the focused inbox are considered necessary, while others are displayed in other boxes as routine e-mails. For example, you specify a client's e-mail address as important. All the e-mails received from that client will come in a focused e-mail box.
Show Discover
This option by AirDroid Business allows admins to enable Discover Feed. It shows all the company files in a single place. For example, all user's office files are displayed in the feed tab.
Contacts Sync
Using this configuration, admins can easily sync the Outlook contacts on all enrolled devices seamlessly in little time with manual interventions. Admins can also enable end-users to decide whether to sync the contacts.
Default Signatures
Professional e-mails always contain signatures representing a company or person. AirDroid Business MDM allows admins to enable a default signature added to each e-mail sent from company devices. By turning off this feature, admins can enable employees to add their specific signatures.
Suggested Replies
It is an option that allows admins to save pre-written responses for specific e-mails. Employees can respond to queries by sending them suggested replies in a few seconds, ensuring accuracy and fast response to queries.
S/MIME Settings
It is one of the secure ways to send messages. These settings enable message encryption for file sharing.
Office
Employees can receive e-mails from different accounts on a single platform for better management. Office staff can use Outlook on their work devices to connect with work remotely anytime. Essential security features of Outlook, like data encryption through DLP protocols, multi-factor authentication, and device management, help office admins ensure high data security. Data sharing and file management are also optimized using the Outlook app on bulk enterprise devices.
Education
Every university prefers e-mail messaging to ensure smooth communication between faculty, students, and staff. Tasks like important announcements, assignment submission, and scheduling are carried out using e-mails. So, distributing Outlook apps on student and teacher devices helps ensure streamlined and secure communication. Outlook app provides smooth integration with MS Office and other essential applications to ensure uninterrupted communication. Educational institutes can ensure data security for confidential information like student records and personal details by using the Outlook app for data storage and sharing.
Final Words
Businesses need multiple e-mail addresses for internal and external communication. Microsoft Outlook helps them organize and manage various company e-mail accounts from a centralized platform. It also helps them in securely sharing files and storing data. You need an e-mail address, a strong password, specific server settings, an authentication method, and a domain name to set up an e-mail on Outlook. Enterprises widely use Microsoft for optimized system management. MDM is an effective way to add a layer of security to the enterprise data. MDM ensures quick deployment of unlimited devices and can remotely manage Android Outlook settings.






Leave a Reply.