How to Stop Phone from Rotating [Android & iOS]
If the screen rotates frequently, it may feel distracting or inconvenient. For example, when reading an article or watching a video, I want to avoid interrupting the experience with unexpected screen rotation. Thankfully, both Android and iOS devices have a way to avoid rotating when you don't want to rotate. This guide introduces two main methods: Quick and Device Settings. In addition, we will explain how to stop phone from rotating of a particular app, and how to fix screen rotation issues.
1How to Stop Phone from Rotating for Android Devices?
You can easily control automatic rotation on the Android devices. Here, we show you stop Android phone from rotating in a easy way.
- Step 1.Swipe from top to bottom to open the Quick Settings panel.
- Step 2.Find the Automatic Rotation or Rotate Lock icon. It may look like a rotating phone or padlock mark.

- Step 3.Tap the icon to turn off the automatic rotation. Once disabled, the screen will remain in the current orientation no matter how you rotate your phone.
This method is quick and ideal if you want to temporarily fix the screen in one direction.
For Android 12 users
On Android 12, advanced features of automatic rotation using face detection are introduced to prevent accidental rotation when lying down or tilting your phone slightly. To enable this feature:
- Step 1.Go to Settings > Display.
- Step 2.Select Automatic Rotation and turn on Face Detection.

- Step 3.Tap the icon to turn off the automatic rotation. Once disabled, the screen will remain in the current orientation no matter how you rotate your phone.
This feature is unique to Android 12 and allows for a smoother user experience by analyzing face orientation.
2How to Stop Auto Rotating in iPhone?
You can also stop auto rotate in iPhone with the quick settings, following the steps below:
- Step 1.Swipe from top right to bottom (iPhone X or later), or swipe from bottom to top (previous models).
- Step 2.Tap the rotating lock icon like a padlock with a circular arrow.
- Step 3.Indicates that the icon turns red and the rotation lock is enabled. The screen will no longer rotate.

3How to Enable Auto Rotation for Certain Apps?
You may want to enable automatic rotation of certain apps, especially when watching videos or using apps like YouTube or Netflix. This section explains how to do this for Android and iOS users.
For Android:
If you want to disable the screen rotation of some apps or enable the rotation of apps that do not normally allow rotation, a third-party app, Rotation Control Pro, can do that. Rotation Control Pro eliminates the need to open an app when you want to always display overlays or change the screen orientation. This app is $2.99 for Google Play, but you can download the free trial version and use it for two days, so let's see if it suits your needs.
- Step 1.Download " Rotation Control Pro" from Google Play.
- Step 2.Make sure Rotation Control and Per App Settings are enabled in the menu. It should be enabled by default.
- Step 3.Tap "Rotate settings for each app," select the app you want to change the settings, and change the settings.

If you are wondering that the third-party tool will need a lot of permissions from your devices and are worried about the security of your devices, using an MDM solution like AirDroid Business will be a great choice. AirDroid Business is compatible with various Android phones and can stop or enable automatic rotation with one click for certain apps on multiple devices at once. This tool is especially useful for companies and individuals who want to manage multiple devices and control screen orientation quickly. Here are the simple steps:
- Step 1.Sign up a free account and enroll the devices to start to control automatic rotation.
- Step 2.Navigate to Policy & Kiosk section to create a policy file for your Android Devices.

- Step 3.Open Kiosk mode in "Kiosk Activation" section and click next.

- Step 4.Choose an app or apps that you want to stop from rotating.

- Step 5.Location "Auto rotate" in Kiosk Launcher scetion to disable auto rotate. Then, save and apply the file to the devices.

For iPhone:
iPhone users can control the rotation of a specific app using the built-in shortcut app. Here's how to stop auto rotate in iPhone specific app:
- Step 1.Open Shortcuts app.
- Step 2.Make sure Rotation Control and Per App Settings are enabled in the menu. It should be enabled by default.
- Step 3.Tap "Rotate settings for each app," select the app you want to change the settings, and change the settings.
- Step 4.Select the app you want to customize, such as YouTube or Netflix.

- Step 5.Search Orientation Lock in the search bar and select it. Then click "Done" to complete all setups.

4Additional Tips: How to Fix Screen Can't Rotate
If the screen does not rotate even if automatic rotation is enabled, there are several possible solutions.
1. Restart the device:
Restarting the device can solve many minor problems, including automatic rotation problems. When restarted, the system is reset to resolve temporary bugs and bugs that may cause the problem.
2. Make sure the system is updated:
If the operating system is older, it may affect the processing of automatic rotation. Keep your phone's software up-to-date so you can use the latest bug fixes and features. To check for updates
● Android Settings > System > Software Update.
● iPhone Settings > General > Software Update.
If there is an update, download and install, and fix the rotation problem.
3. Check rotation settings with accessibility:
Automated rotation problems may be associated with accessibility settings. Make sure that the accessibility feature to disable automatic rotation is turned off.
● For Android Settings > Accessibility > Interaction Control.
● In the case of the iPhone, select Settings > Accessibility > Touch > AssistiveTouch to confirm that there are no conflicting settings.
4. Calibrating Phone Sensors:
Rotation problems can be caused by problems with accelerometers and gyroscope sensors. Many Android phones can recalibrate these sensors to work correctly. You can do this by downloading the sensor calibration app from the Play Store.
5Summary
Controlling screen rotation is essential to prevent distractions during mobile phone use. Whether on Android or iOS, you can easily stop phone from rotating from the quick settings and device settings menu. For Android 12 users, advanced face detection features further enhance convenience. Third-party tools like AirDroid Business provide flexibility to manage multiple devices.

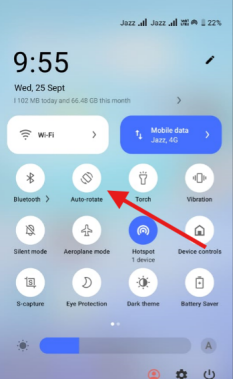
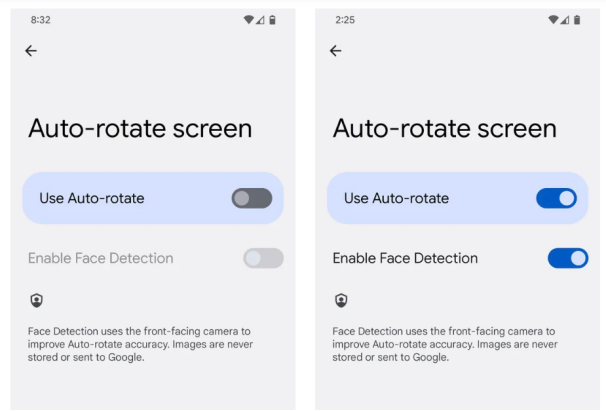
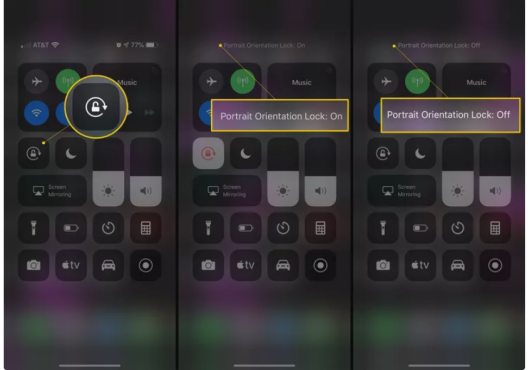
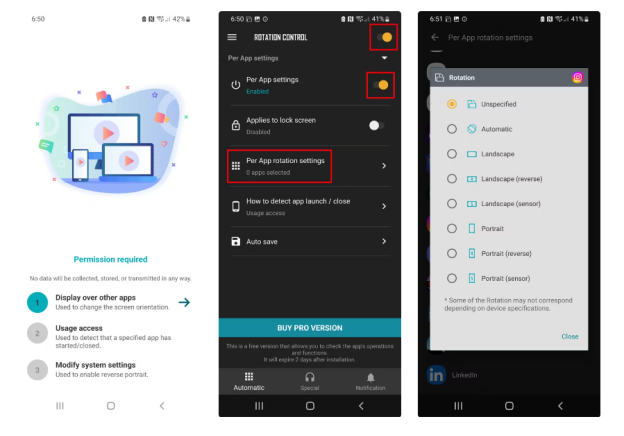
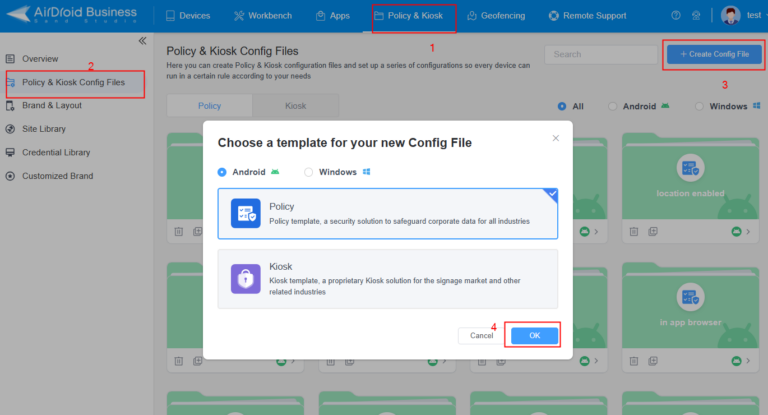
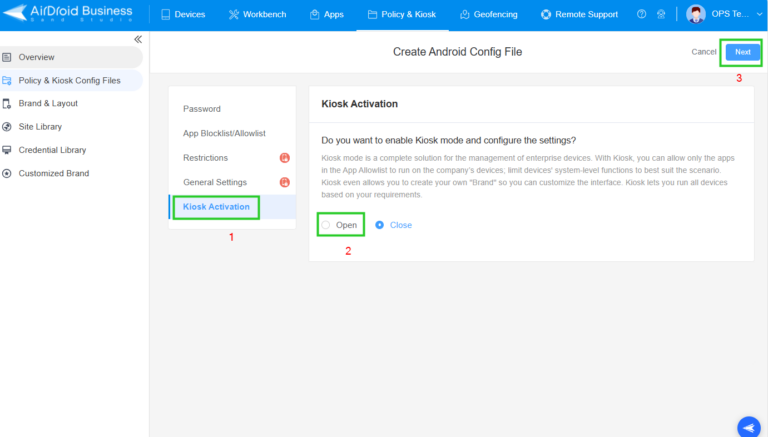
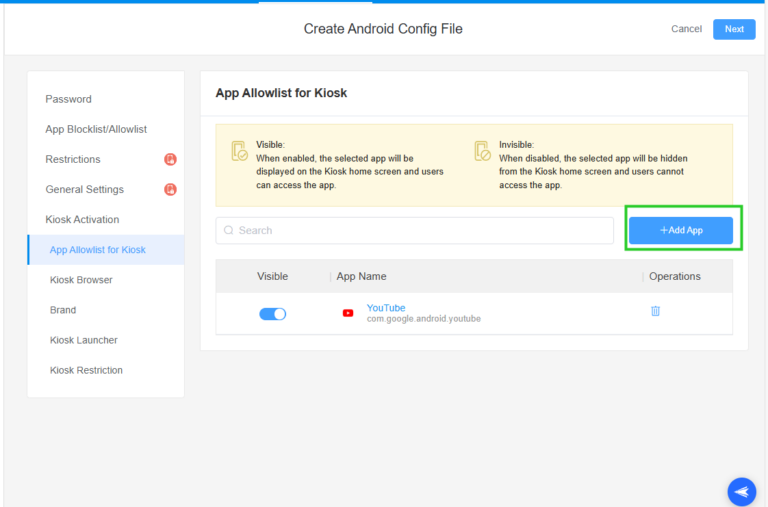
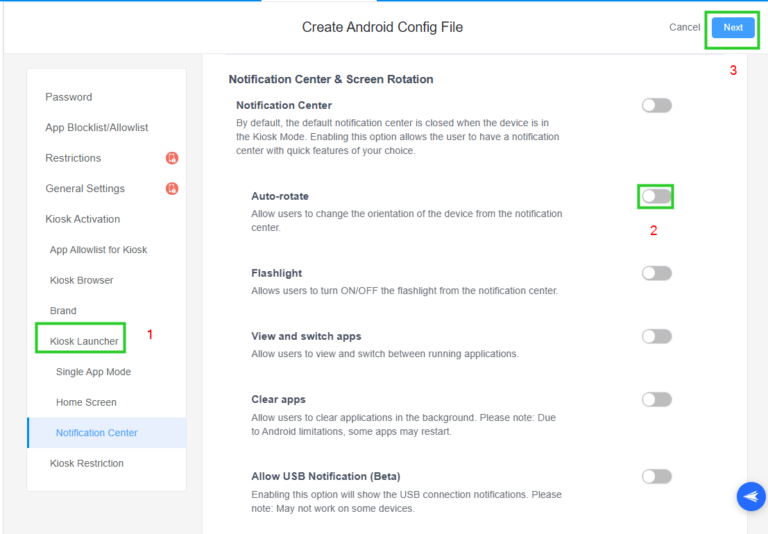
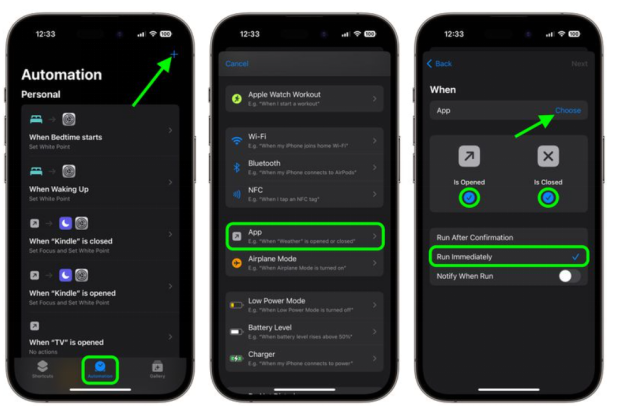
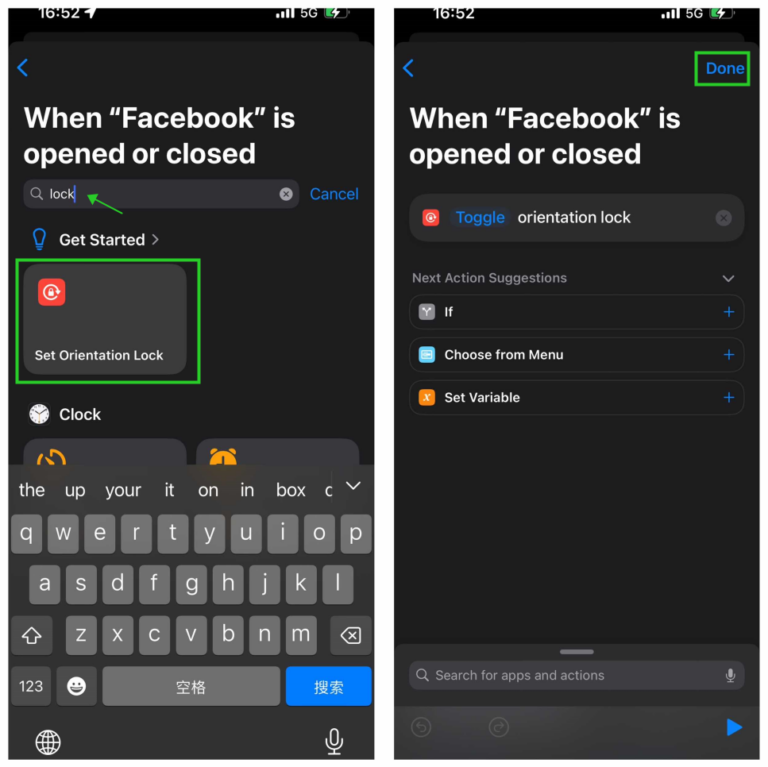




Leave a Reply.