How to Turn Off USB Debugging & Disable It from PC
Android devices are well-known for their open-source nature and versatility. Their various advanced features provide developers, businesses, and tech-savvy individuals alike with numerous opportunities.
One such feature is Developer Options. Developer options allow newly programmed applications to be copied via a USB cable to a device for testing. The Developer options menu provides access to various tools that enable you to configure your smartphone, including USB debugging options and bug reports.
However, where USB debugging can help streamline data transfer between devices, it can put your device at security risk if left unsupervised. So, when not in use, this feature should be turned off. Don’t know how to do this? Here’s a complete walkthrough on how to disable USB debugging for various Android phones.
1What is USB Debugging? Where Can You Find The Option?
USB debugging is a feature available to Android developers that enables them to connect their devices directly to a computer. It also utilizes the Android Debug Bridge (ADB) for app debugging, running apps, and transferring data between the device and PC. App developers use this mode to ensure apps are functioning as intended or to diagnose system or application-level issues.
To run USB debugging, you will require an Android device compatible with USB debugging, a computer with SDK installed, and a USB cable.
Locate USB Debugging in Your Android
- 1. Android 9.0+: Settings > System > Advanced > Developer Options > USB debugging.
- 2. Android 8.0: Settings > System > Advanced > Developer Options > USB debugging.
- 3. Android 7.0 and lower: Settings > Developer Options > USB debugging.
Under the Developer Options, you will see the USB debugging toggle.
The main reason to enable USB debugging is to transfer data from mobile to PC and vice versa. Large businesses and companies that must archive customer records can drastically streamline the process by utilizing USB debugging.
2How to Turn Off USB Debugging on Android?
Turn Off USB Debugging on Samsung Device
- Step 1: Enter settings by hitting the gear icon on your home screen.
- Step 2: If you see ‘Developer Options’ hit it, but if it isn’t visible, follow the steps below.
- Step 3: Click About phone > Software information/version > Build number. Hit build number 7 to ten times until a pop up appears saying that you are in developer mode.

- Step 4: Go back to settings and scroll down to hit ‘Developer Options’.

- Step 5: Here you will find ‘USB debugging’ switch. Toggle it off and you are done.

Turn Off USB Debugging on Xiaomi/Redmi Device
- Step 1: Tap the ‘Settings’ (gear icon) on your Xiaomi/Redmi device.
- Step 2: Navigate and hit ‘Additional Options’.

- Step 3: Navigate to ‘Developer Options’ (usually at the bottom).

- Step 4: Once you’re inside the Developer Options, scroll down a bit and you’ll find the ‘USB Debugging’ toggle switch. Toggle it off and USB debugging will be disabled on your device.

Turn Off USB Debugging on Oppo Device
- Step 1: Go to the ‘settings’ menu by hitting the gear icon.
- Step 2: Once you are in the settings menu, navigate to ‘Additional Settings’.
- Step 3: Now you’ll see the ‘Developer Options’. Hit the developer options.
- Step 4: Here, you can toggle on/off USB Debugging option.

Turn Off USB Debugging on Huawei Device
- Step 1: On the home screen of your Huawei device, click settings (gear icon).
- Step 2: Now hit ‘Device info’ followed by hitting ‘software version’ for 7 to 10 times until you enter the developer mode.
- Step 3: Now go back to settings.
- Step 4: Navigate to the ‘Advanced’ settings option and click it to go to the ‘Developer Options’. However, for some Huawei devices, you’ll find the ‘Developer Options’ right on this page under the ‘Advanced settings’. If so, hit ‘Developer Options’ directly, if not, then hit ‘Advanced settings’ and proceed to next step.
- Step 5: Find and hit ‘Developer options’

- Step 6: Here you’ll see ‘USB Debugging’ toggle switch. Turn it off and USB debugging will be disabled.

Turn Off USB Debugging on Vivo Device
- Step 1: From your home screen, enter the settings by hitting the gear icon.
- Step 2: In the settings menu, hit ‘About Phone’ or for some models ‘More/Advanced Settings’.
- Step 3: Navigate to ‘Build Number’ or ‘Version’ and tap it 7 to 10 times until you see the pop up ‘you are now in Developer mode’.

- Step 4: Go back to Settings menu and hit ‘Developer Options’.
- Step 5: Here, you’ll find ‘USB Debugging’. Toggle it off and you are done.

- Different custom systems may have slightly adjusted menu names. Users are advised to check the "Developer Options" path according to their system version.
- Some brand models may place the "Build Number" under different sections in "About Phone" (such as "Software Information" or "Version Information"). Users need to adapt accordingly.
- Some devices (managed by enterprises or schools) may have the developer options locked. Administrator authorization or an MDM platform may be required to disable debugging mode.
3Common Issues on the Process of Turning Off USB Debugging on Android
1. Why does the USB Debugging option on my Android device keep turning off after every reboot, and how can I prevent it from happening?
This happens because the USB Debugging is enabled as a temporary option within the developer options. If you want to keep USB Debugging on even after the device reboots, make sure that your ‘Developer options’ are also enabled and not just the USB debugging within those developer options.
2. How can I enable USB debugging on my Samsung phone if the option is greyed out?
One of the possible reasons for a greyed-out USB Debugging option is faulty settings in your phone’s Auto Blocker. To correct this, go to your settings > Security and privacy > Additional security settings > Auto Blocker. Here, you’ll see ‘Block Software Updates by USB Cable’; if it is turned on, toggle it off and this should solve the problem.
3. Why does USB debugging turn back on automatically after I disable it?
This commonly happens when some apps are given permission to modify the system settings. If so, you need to check the app permissions in your settings and turn off the permission for the apps to modify system settings.
4. Why isn't my device recognized by the computer after turning off USB debugging?
Ensure USB debugging is enabled for tasks requiring device recognition or use alternative connection methods like MTP.
4How to Disable USB Debugging from a PC
Sometimes, it isn’t easy to follow the ADB commands to disable the USB debugging. Disabling USB debugging through an MDM solution is a convenient and effective method for managing the security of multiple Android devices in a centralized manner.
This feature is especially helpful in business environments. IT administrators have the responsibility of making sure that devices are correctly set up to comply with security policies. By following the given instructions, you can easily implement restrictions and disable USB debugging on your Android devices.
Follow these steps, which can be accomplished through policy configurations and device enrollment:
Step 1. Create a Policy Configuration File
- Go to your MDM console and navigate to the policy settings.
- Create a Policy Configuration file that sets USB debugging to “disabled.”
- Locate the “Restrictions” or “Safety” section and find the “Developer Mode” or “USB Debugging” option.
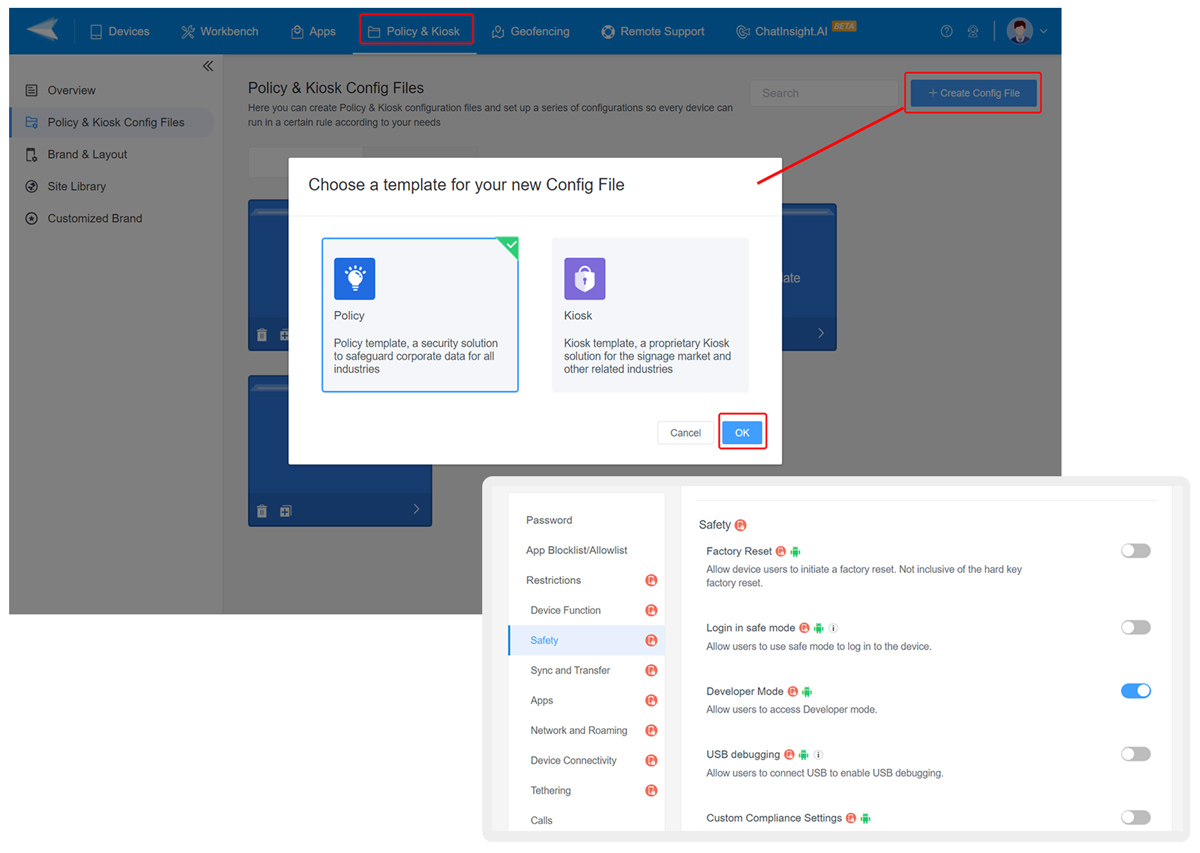
Step 2. Set Up a Provisioning Template
- Next, navigate to the “Device” or “Provisioning Templates” section to create a provisioning template.
- Locate “Create Template” and select it.
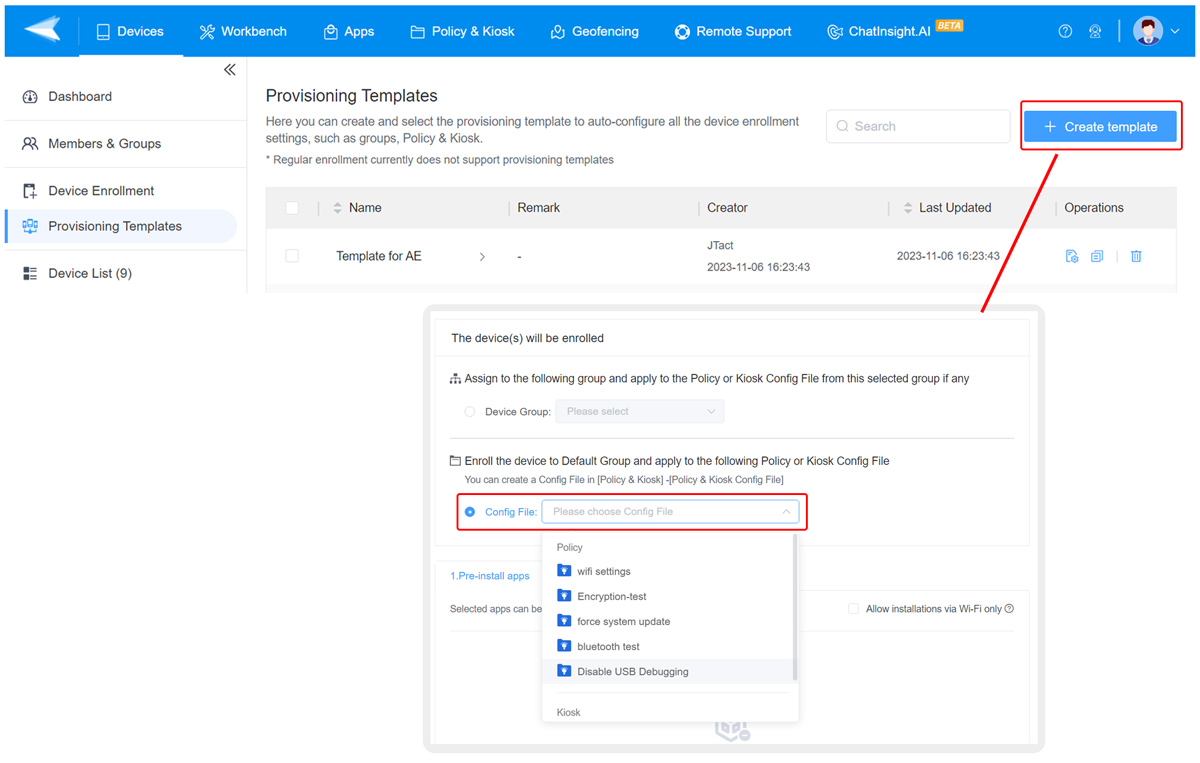
In this template, you have the option to choose the configuration file that you have made in the first step.
Step 3. Enroll Devices by Using the Template:
Make sure you have the provisioning template set up.
- Go to the “Device Enrollment” section and select the “Device Owner” enrollment method.
- Follow the on-screen directions to finish the enrollment process and turn your smartphone into a managed device.
- During this enrollment process, apply the provisioning template you created earlier.
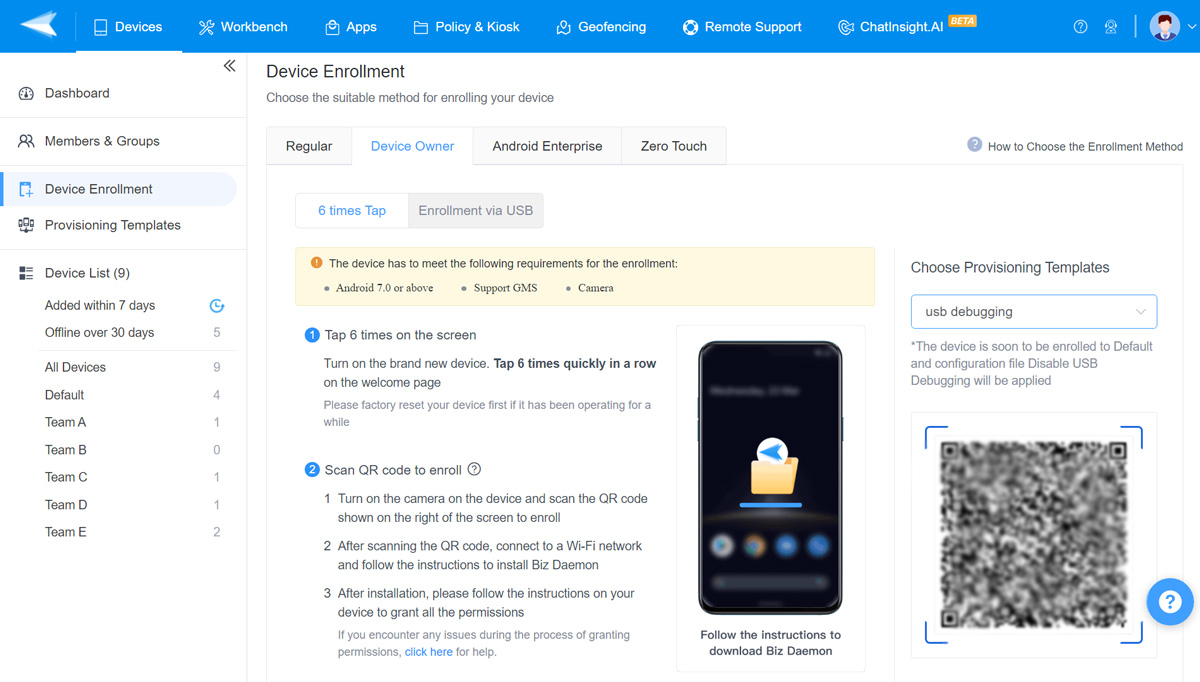
However, if you have multiple devices to enroll, repeat steps for each new device, ensuring that they are individually enrolled as device owners.
5Effects of Disabling USB Debugging
Disabling USB debugging on an Android device has both functional and security implications: it will reduce unnecessary access.
Enhance Security: Disabling USB debugging is an integral step towards protecting your device against unwarranted access. When enabled, USB debugging provides malicious actors with deep access to the device’s file system and functionality. This security risk can be reduced by disabling it.
Reduced Vulnerability: When USB debugging is disabled, your Android device becomes less vulnerable to malware attacks and exploits.
Improved Battery Life: USB debugging can use up a lot of resources and can drive your battery to drain faster when it’s turned on. Disabling it can help you make your device’s battery last longer.
Simple Connectivity: When USB disabled, your device acts more like a typical mobile device. This means it’s easy to connect it to other devices or systems.
FAQs

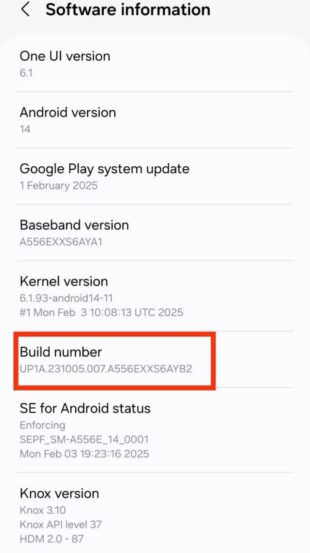
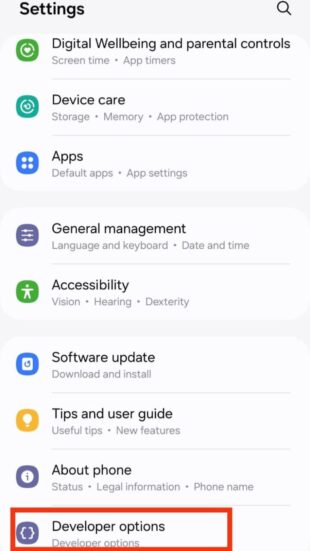
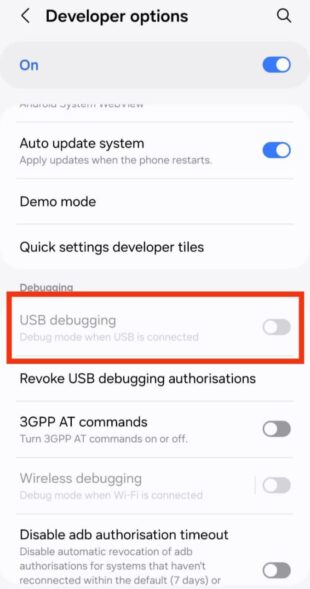
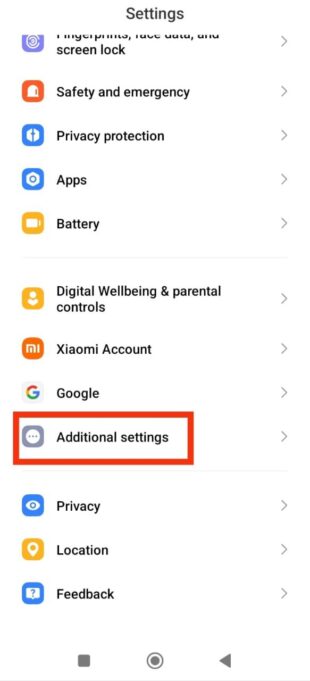
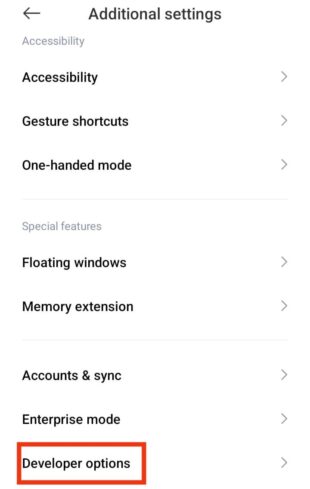
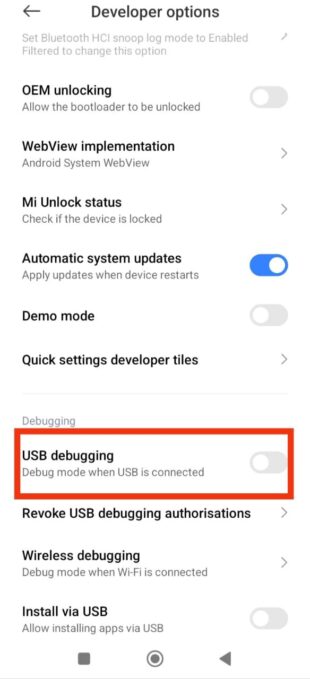
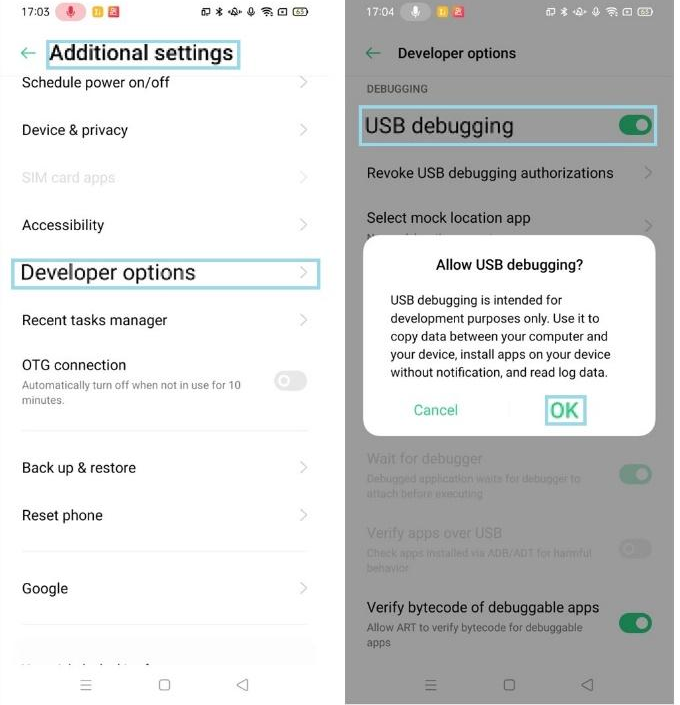
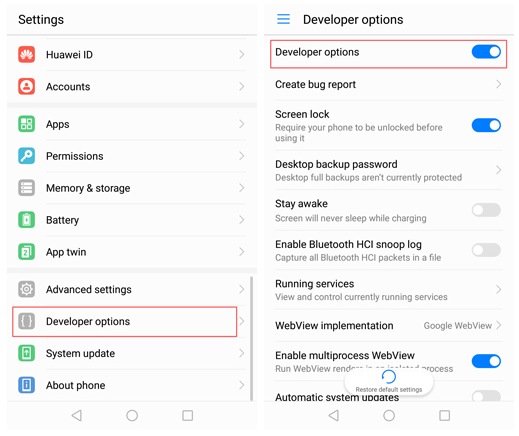
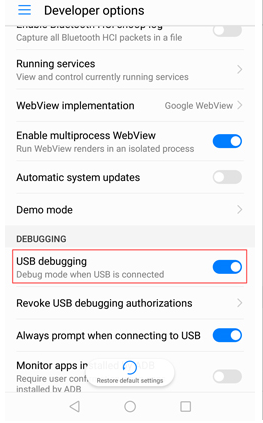
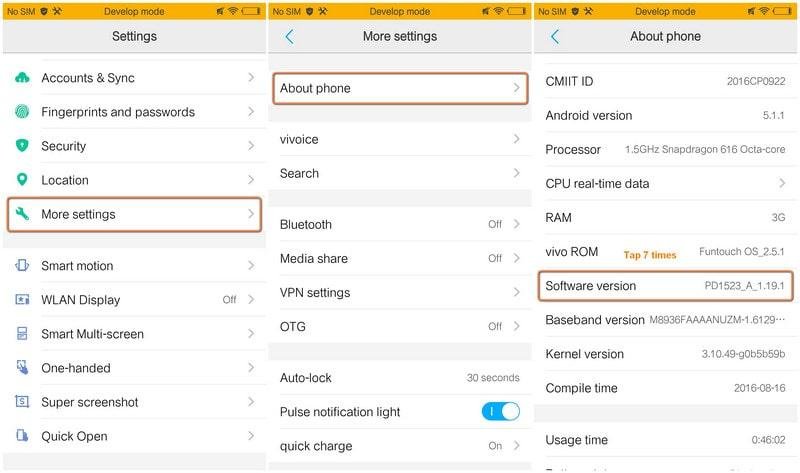
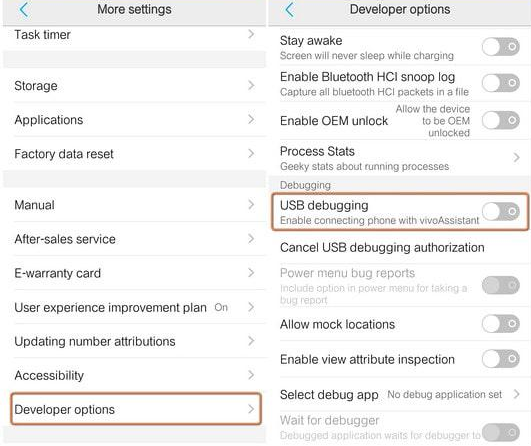




Leave a Reply.