How to Get Android Logs Without Android Studio?(2 Easy Methods)
Quick Summary of Methods
Method 1. Android Debug Bridge (ADB) – A tool that enables users through command lines to view system logs in real-time from their PC.
Method 2. Third-Party Solutions – These are applications that display log information on the device by using applications such as MDMs.
The combination of developer and IT expert needs makes ADB an optimal solution, while third-party applications serve best for immediate problem resolution.
Android logs provide valuable information for the IT team to manage device performance and troubleshoot. Mastering Android logs will elevate your Android device management.
1What are Android Logs?
Android logs serve as comprehensive records maintained by your Android device's operating system. They are continuously updated with critical information about events, issues, and debugged data.
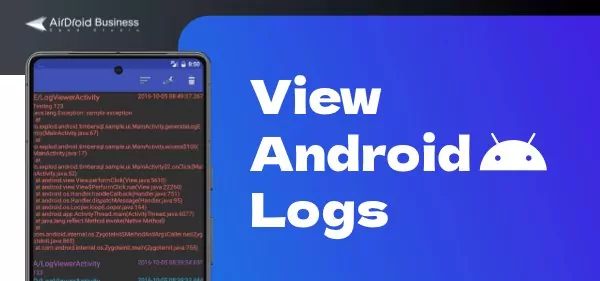
Purpose
Like keeping a diary, Android logs provide essential insights into your smartphone's functioning and the behavior of installed apps. These logs play a pivotal role in fixing bugs, enhancing performance, and ensuring the seamless operation of your device.
How Long Android Logs Can Be Saved For?
Android logs are stored in a circular buffer with no fixed time period. Instead, they get overwritten as new ones are generated and if the buffer is full. Logs can also be cleared every time the device is rebooted.
If the logs need to be saved indefinitely, they’re best copied/pasted into text files.
2Why Is It Essential to Examine Android Logs?
Let’s take a look at a real-life example to explain why this matters: A retail chain relies on Android tablets for point-of-sale systems. Employees report frequent freezing during transactions, leading to customer dissatisfaction. By accessing Android logs, the IT team discovers that a recent app update is causing compatibility issues. They promptly roll back the update, restoring functionality and minimizing downtime.
These are the reasons why analyzing Android logs is essential:
- Debugging and Troubleshooting: Developers can use information gathered from logs to troubleshoot problems like crashes, errors, and unusual behavior in their software.
- Performance Optimization: Developers can improve their programmes' efficiency by analyzing logs for signs of performance obstacles, leaks of memory, or excessive resource utilization.
- Security and Privacy: Logs can reveal potential security vulnerabilities and instances of logging sensitive user data, ensuring proper handling and redaction of such information.
3How to See Android Logs? ( 2 Methods Are Listed)
Compared | Method 1: Android Debug Bridge (ADB) | Method 2: Third Pary Solution - MDM |
|---|---|---|
| Target Audience | Developers, App testers, and Advanced users | Enterprise IT administrators, Data Protection Officers, Department Heads, Managers |
| Operation Difficulty | Complex, requires command-line knowledge and familiarity with ADB, Logcat, etc. | Simple, zero learning curve, accessible to all users |
| Debugging Support | Requires USB connection | Supports remote device connections |
| Use Cases | Small teams debugging multiple devices, quick log file export | Remote troubleshooting of crashes/performance issues, reducing on-site workload |
| Advantages | Lightweight, highly flexible, no additional dependencies | Remote-friendly, unified management platform, multi-device monitoring, feature-rich |
Method 1 : Android Debug Bridge (ADB)
Designed for developers and advanced users, Android Debug Bridge (ADB) is a potent command-line tool within the Android SDK. It allows seamless interaction with Android devices and emulators from a computer, offering real-time logging with LogCat, app installation, file system access, and device interaction through the command line. ADB proves indispensable during app development, debugging, and testing processes. It also empowers advanced users to undertake tasks like rooting devices and installing custom ROMs.
- Step 1. Install ADB on Windows
- 1.1 Download the Android SDK Platform Tools
- Visit the official Android Developer Platform Tools page.
- Download the SDK Platform Tools for Windows.
- 1.2 Extract the Platform Tools
- Locate the downloaded ZIP file and extract it to a folder.

1.3 Add ADB to System Path (Optional, but recommended—allows running ADB commands from any location in the command prompt without navigating to the installation folder.)
- Press Win + R, type sysdm.cpl, and hit Enter.
- Click the Advanced tab → Click Environment Variables.
- Under User Variables, find and select Path, then click Edit.
- Click New and enter the path of platform-tools
- Click OK and restart your computer.
- 1.4 Verify ADB Installation
- Open Command Prompt and type: adb version
- If ADB is installed correctly, you should see output like: Android Debug Bridge version X.X.X
- If ADB is not recognized, recheck the Path variable and restart your PC.
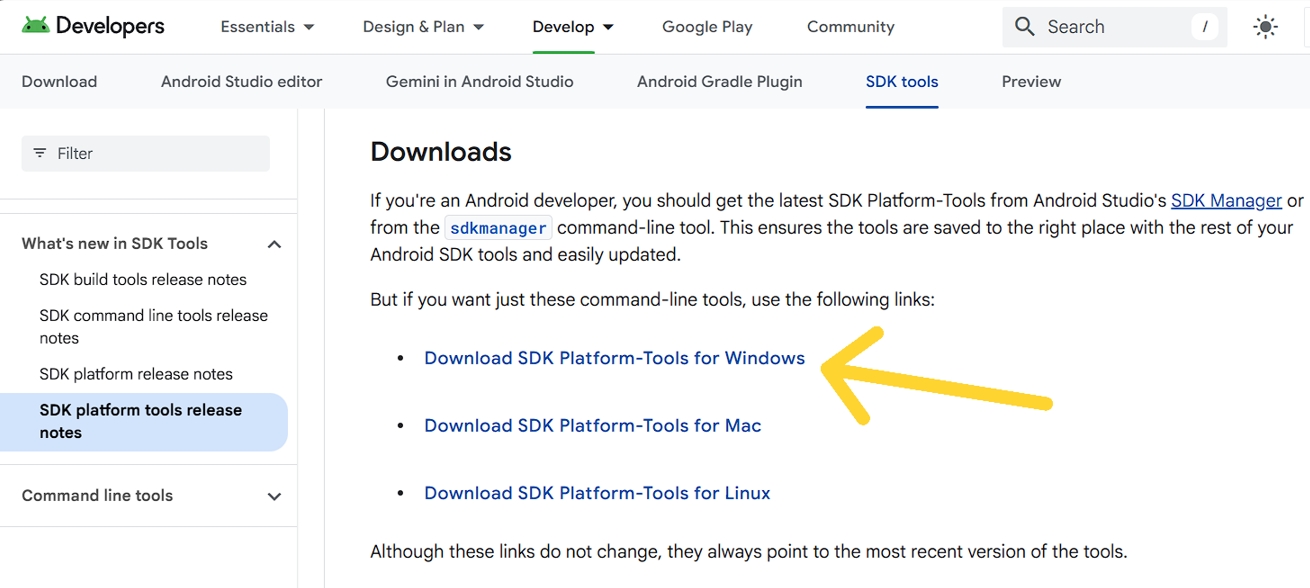
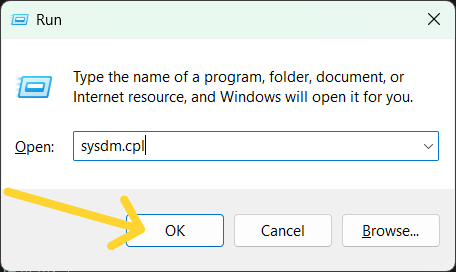
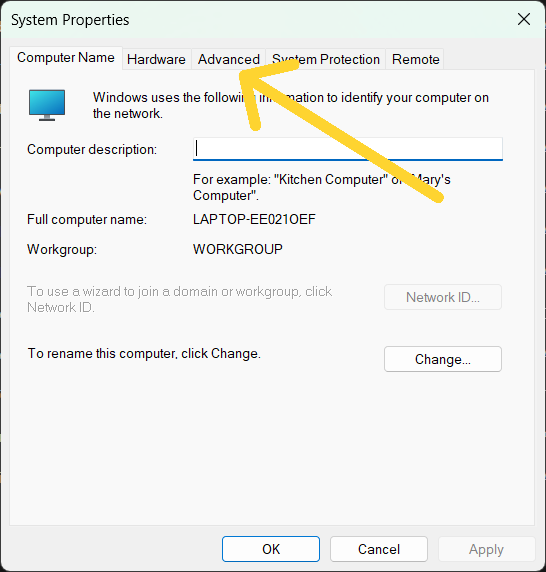
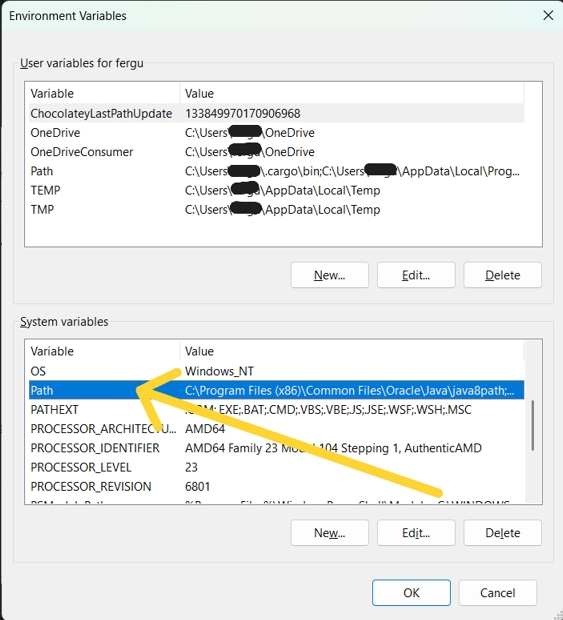
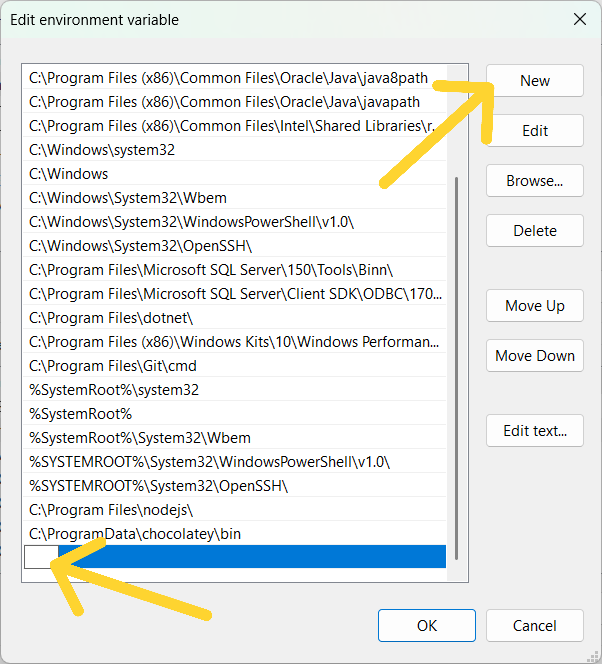
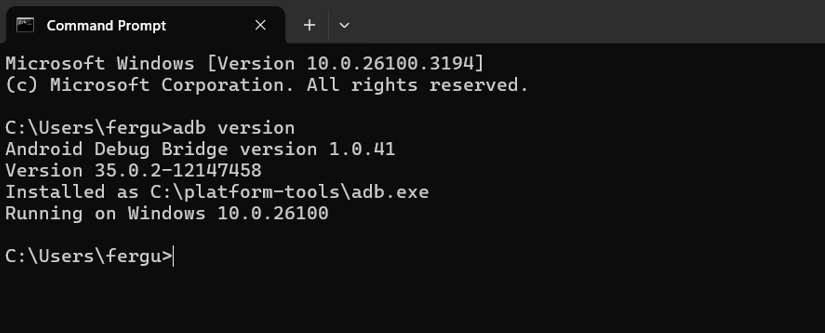
- Step 2. Enable Developer Mode & USB Debugging
- 2.2 Go back to Settings, then Developer Options. Enable USB Debugging.
2.1 Open Settings on your Android device. Scroll down and tap About Phone. Find Build Number and tap it 7 times until you see “You are now a developer!”.
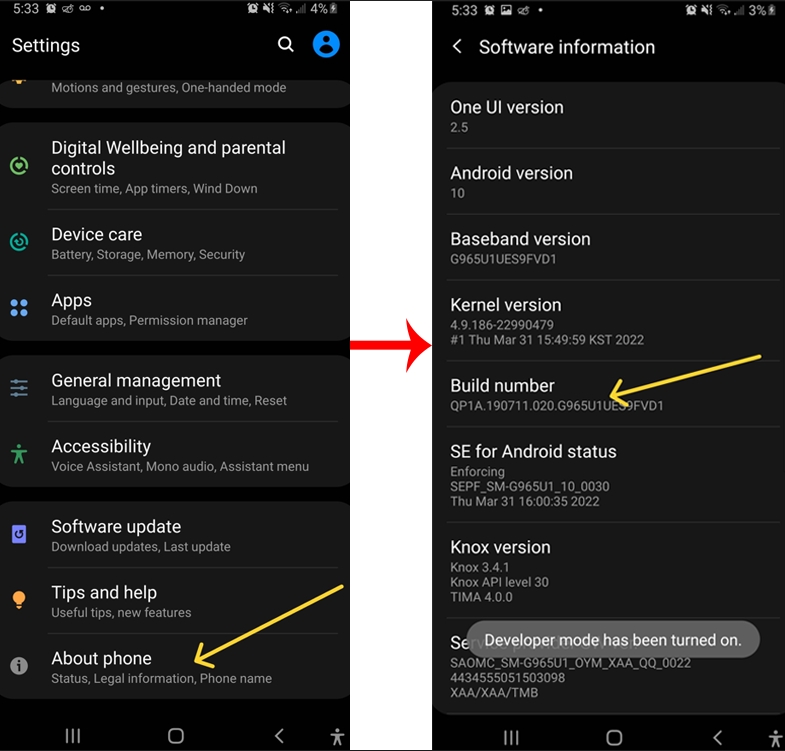
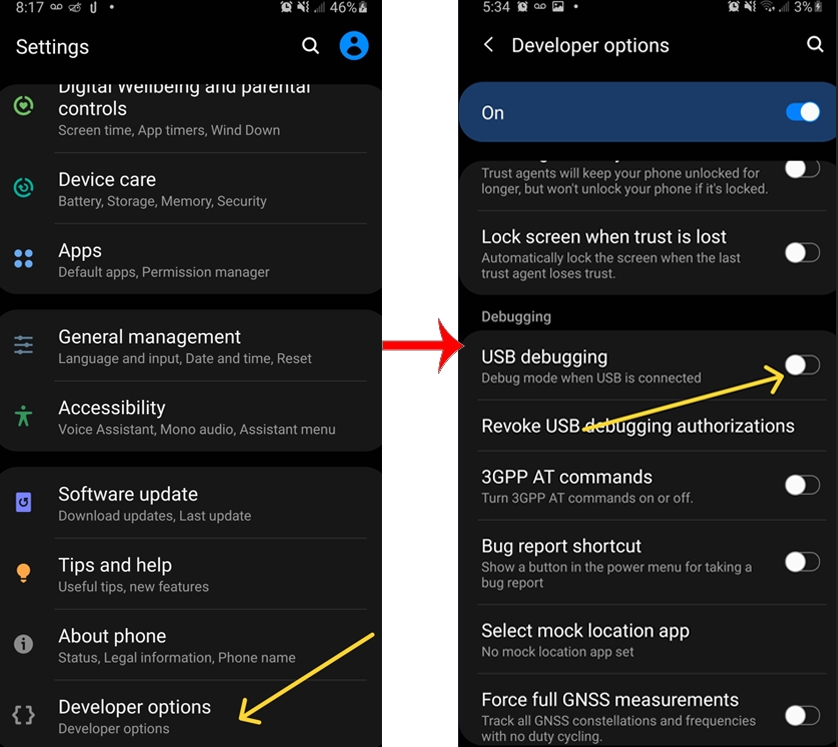
- Step 3. Connect Your Device to the PC
- 3.1 Plug the Android device into the PC using a USB cable. On your phone, a pop-up might ask, "Allow USB Debugging?" → Tap Allow.
- 3.2 Open Command Prompt (Windows) or Terminal (Mac/Linux) on your PC.
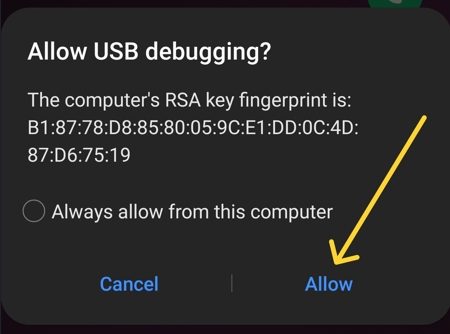
- Step 4. Verify ADB Connection
- In the command prompt or terminal, type: adb devices
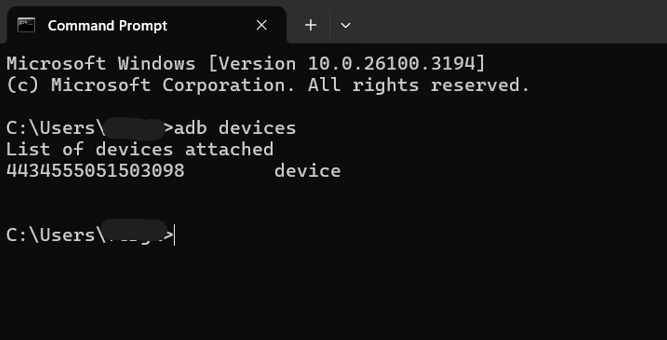
- Step 5. Start Viewing Android Logs
- 5.1 Run the following command: adb logcat
- Show only warning-level logs (commonly used by IT staff): adb logcat *:W
- Show only error logs: adb logcat *:E
- Show only fatal logs (critical issues): adb logcat *:F
- Color-coded log output for better readability: adb logcat -v color
- 5.2 You will see real-time logs scrolling in the terminal.
- 5.3 If you need to filter logs by level:
- Verbose Logs (detailed output): adb logcat -v verbose
- Only Errors: adb logcat *:E
- Saving logs to a file: adb logcat > log.txt
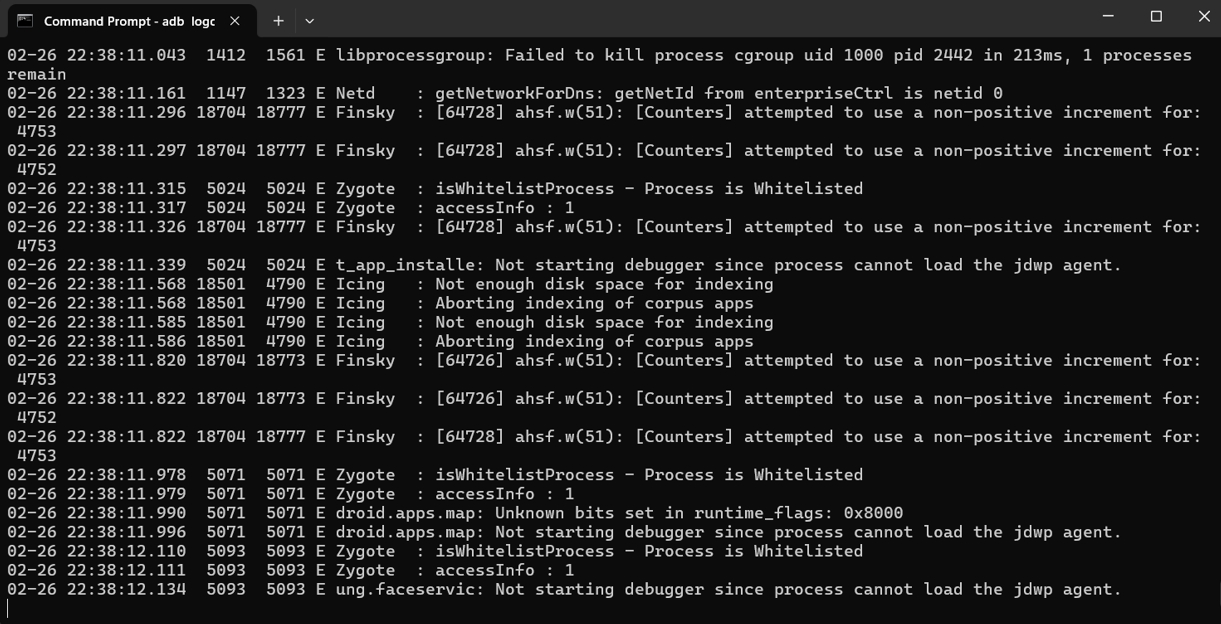
How to Filter Logs by Level in ADB?
To filter logs based on priority, use these commands:
Using log level filtering, IT professionals can easily pinpoint and solve problems with no need to worry about unnecessary logs.
IT staff members utilize filtering abilities to extract seminal log data through different priority levels of Android logs. The log levels are as follows:
| Log Level | Description |
|---|---|
| V - Verbose | Lowest priority, logs everything |
| D - Debug | Debugging information for developers |
| I - Info | General information logs |
| W - Warn | Potential issues that may not cause errors |
| E - Error | Issues that cause failures in the application |
| F - Fatal | Critical errors that result in crashes |
| S - Silent | Disables all log output |
- Step 6. Stop Logging and Save Data
- 6.1 Press CTRL + C (Windows/Linux) or CMD + C (Mac) to stop logs.
- 6.2 If you saved logs to a file, open log.txt to view the saved entries.
Before sharing, manually review logs and remove any private details. Use filtering (adb logcat *:E) to limit logs to critical errors and only share logs with trusted developers or IT professionals.
Method 2 : Third-party Solutions (MDM for example)
Third-party solutions, like mobile device management (MDM) and enterprise mobility management (EMM), refer to software or services external vendors provide that help organizations, businesses, and IT administrators remotely manage, monitor, and secure mobile devices within their network.
By leveraging third-party solutions, organizations can streamline workflows, enforce compliance, and protect sensitive data.
- Step 1. Select an MDM Solution
- Find a reliable MDM software vendor, such as AirDroid Business, that can cater to your business' specific requirements. Think about things like functionality, scalability, security, and Android device compatibility.
- Step 2. Sign Up and Set Up the MDM Account
- Create an account on the preferred MDM platform. Set up your company's profile in accordance with the provider's guidelines.
- Step 3. Enroll Android Devices
- Enrolling Android devices in AirDroid Business is effortless. There are several options, including QR code, deployment code, Android Enterprise, zero-touch, and connecting via a USB cable.
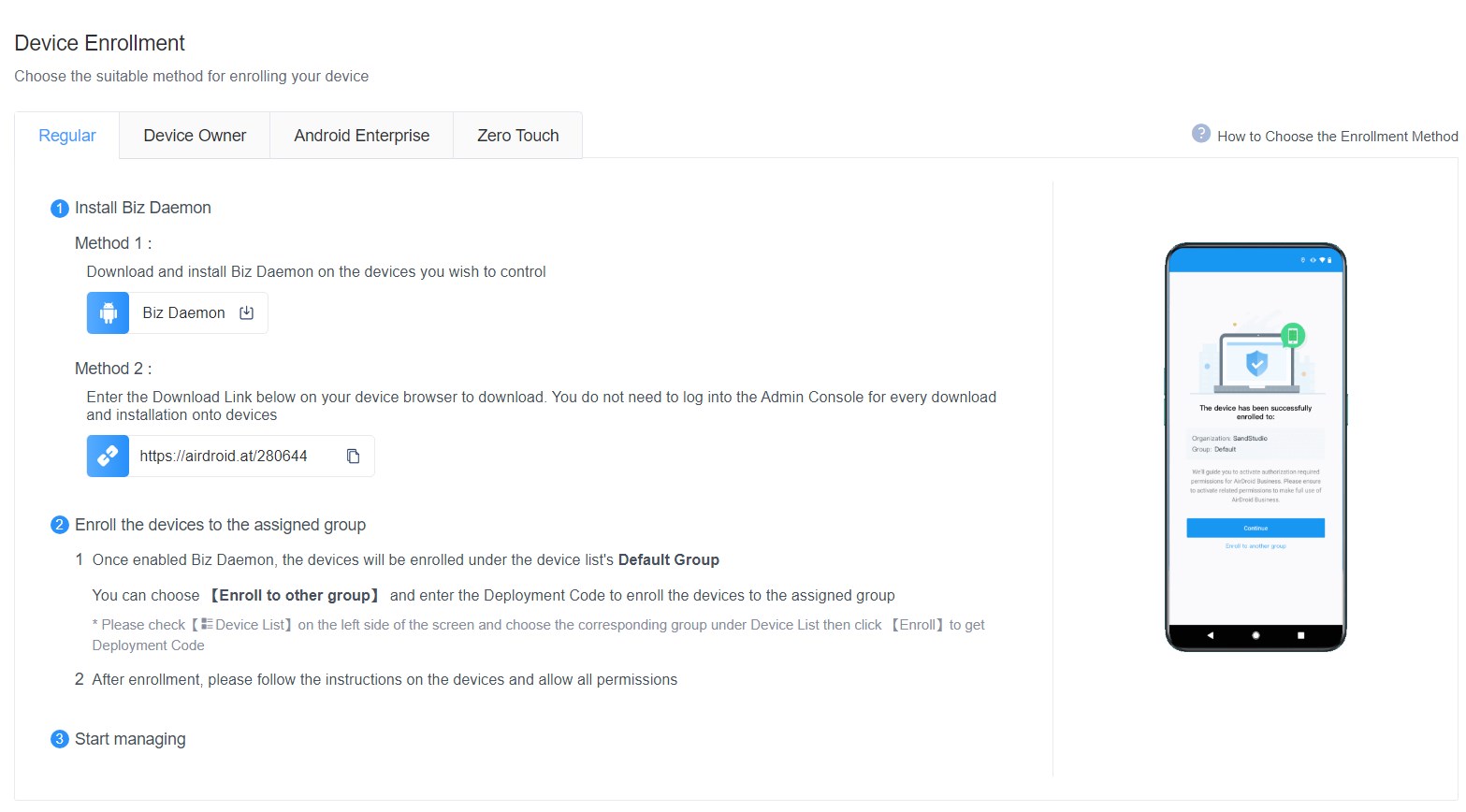
- Step 4. View Android Logs
- After enrollment, viewing the Android logs is seamless. Simply remote into the required device and access the logs from internal storage.
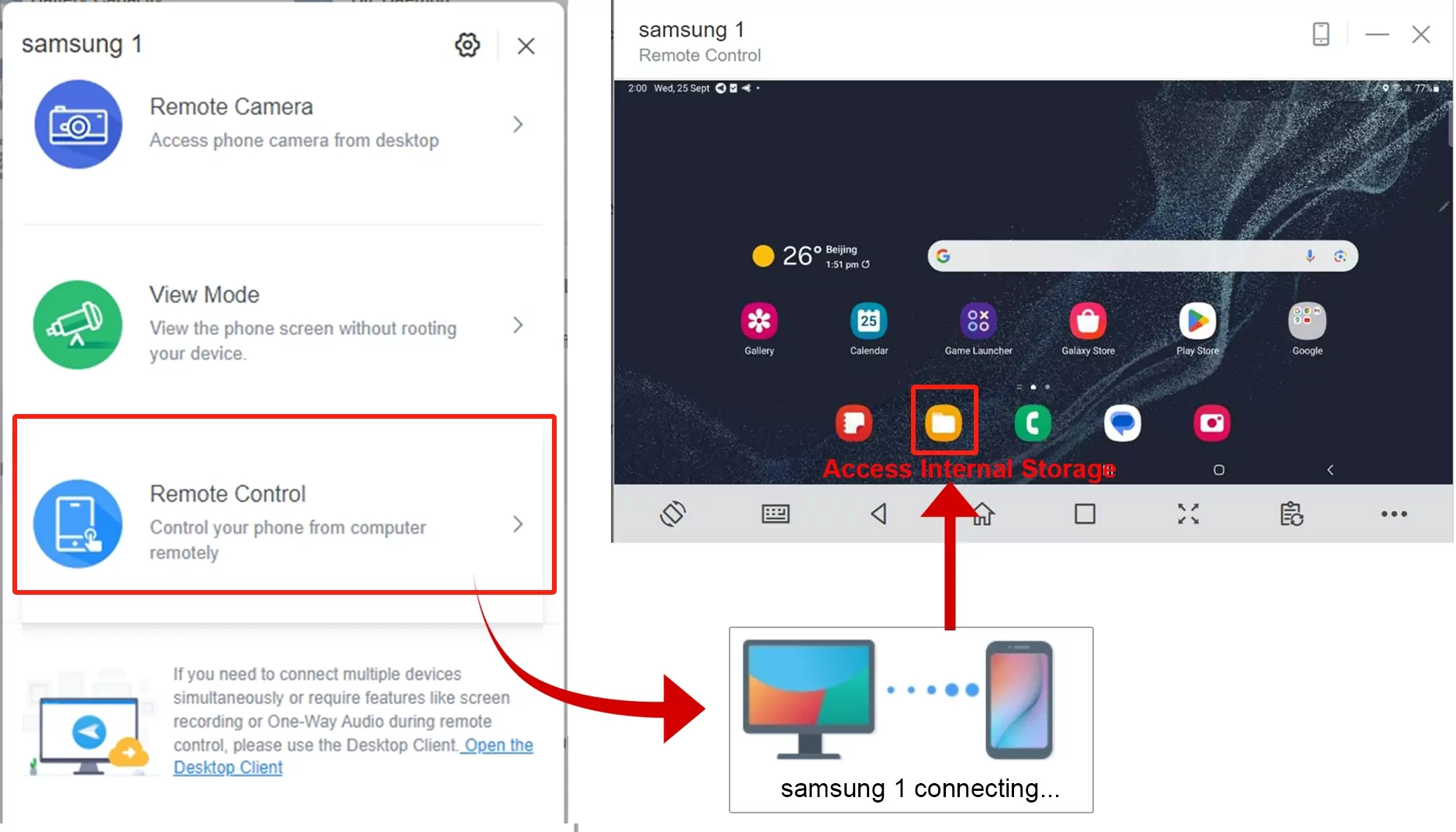
- Step 5. Take Advantage of AirDroid for Business’s Other Features
- AirDroid Business effectively handles basic log tracking since it retrieves error reports from Android devices automatically. Through automated error report retrieval, AirDroid Business enables developer teams to spot essential error details without manual efforts. The IT team can save debugging time because this feature shows only essential logs while hiding an excessive amount of data that does not aid investigation processes.
- AirDroid Business does more than allow you to view Android logs. It also helps you check how your Android phones perform, including data, battery and RAM usage, and device info like Wi-Fi address, location, and network. IT teams can conduct remote device monitoring to troubleshoot issues, send out notifications, and update or remove apps.
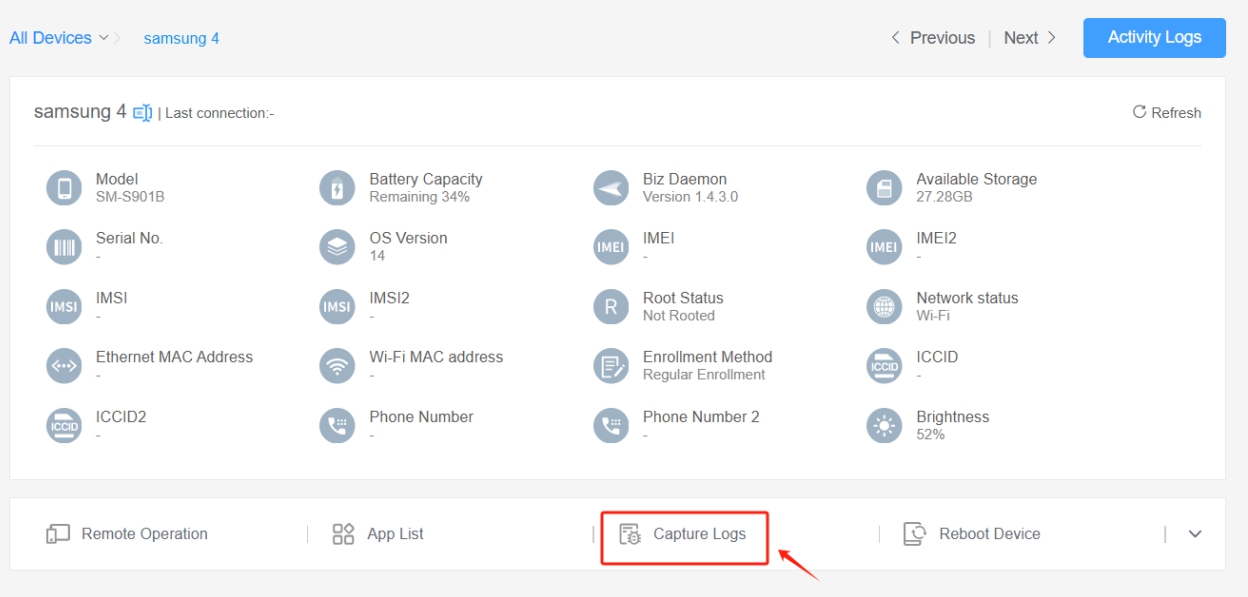
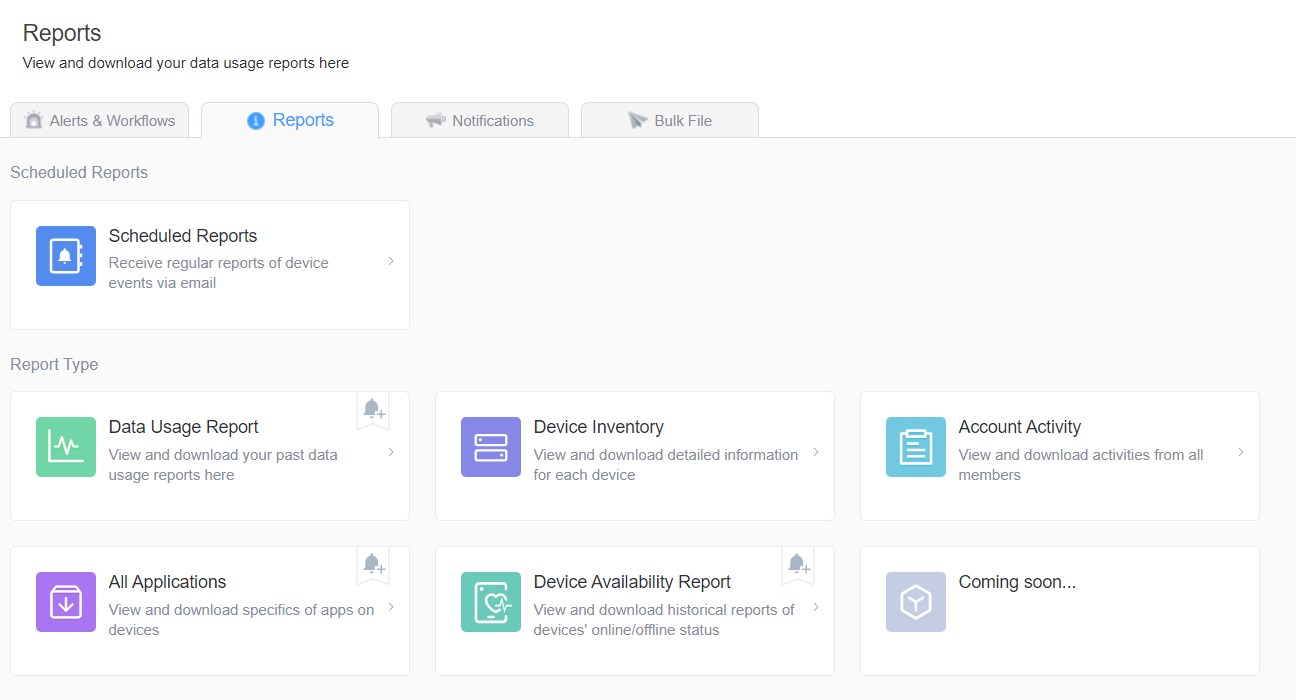
Conclusion
The ability to view Android logs can assist IT teams in fixing a range of device issues. The two most popular ways are with an ADB or an MDM solution. ADB works fine for those familiar with utilizing the control panel. AirDroid for Business is an MDM solution that simplifies how Android logs can be viewed and offers powerful device management tools.
FAQs
2. Application Logs: Records application usage through application logs to track both errors and app debugging reports.
3. Radio Logs: Provides network-related log monitoring for cellular, Wi-Fi and Bluetooth events.
4. Kernel Logs: Offers hardware status together with device drivers and low-level system information.
1. Logcat (ADB Command): Logs are kept for a short time and can be obtained by using: adb logcat
2. System Log Files Location(for Rooted Devices): "/var/log" or "/data/log"
3. App-Specific Logs: Some applications log information and store it in the application data directory (e.g. /data/data/
1. To log the messages, use the following command: adb logcat *:E
2. Pay attention to the crash-related keywords: Fatal > Crash > AndroidRuntime > Exception > Error
3. Use the adb bugreport command to create a comprehensive report: adb bugreport bugreport.zip
4. Open the bug report and look for FATAL EXCEPTION to identify the source of the problem.

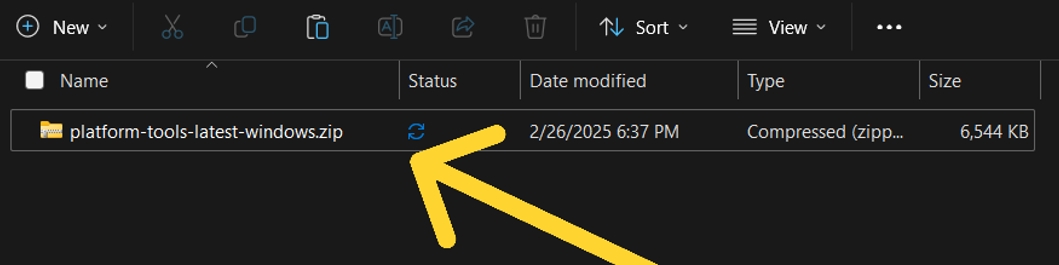




Leave a Reply.