How to Whitelist a Website on Different OS?
Whitelisting is a security configuration where a device is allowed to access only certain pre-approved websites or rather, the device is blocked from accessing websites other than those approved. This restriction is common with company-owned devices or in parental restriction scenarios. For example, parents can restrict the content consumed by their children by restricting their devices to specific websites.
In this case, if the child tries to access the blacklisted pornographic or violent websites, the device fails to load them. Similarly, employers can restrict employees to only certain apps to ensure security and boost productivity. Let’s expound more the benefits and how to whitelist a websites
1Why It is Important to Whitelist Sites?
Whitelisting sites does come quite handy in a number of scenarios. Here are some of its benefits and use cases:
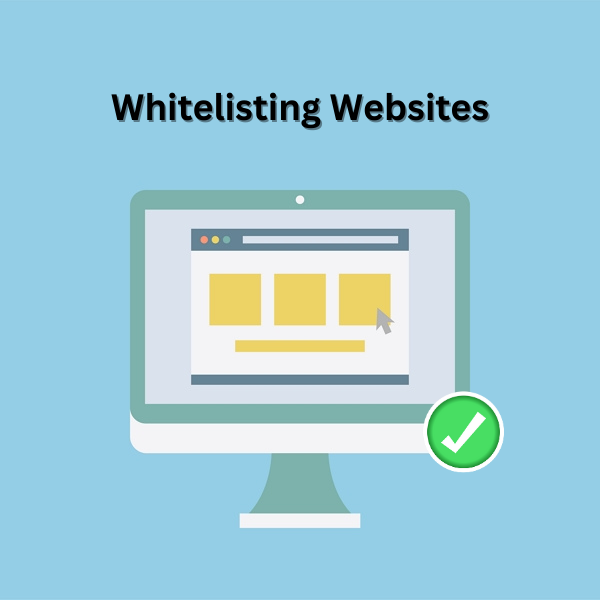
1Security
With many enterprises and organizations leveraging the online space to exchange and process data,websites can be used to execute cyber attacks e.g phishing attacks.
Whitelisting thus allows only approved websites and applications to be accessed. This reduces the chance of users inadvertently visiting malicious sites designed to harvest personal information.
2Productivity
Whitelisting allows employers to restrict their employees only to websites that are related to work. This way they can spend more time on the company’s business and avoid distractions from irrelevant websites.
3Parental Control
One of the major headaches for parents especially with the enormous content in the online space is how to prevent their children from accessing inappropriate content.
Well, learning how to whitelist websites can help parents restrict the websites that can be visited by their children, particularly pornographic websites or age-inappropriate content.
4Reduce Cost
Many companies spend much on data usage to ensure continuous and effective operation. Of course, having many employees accessing non-work related websites, your data usage rises probably exponentially. So, knowing how to whitelist websites as a company can save you a lot in terms of data usage and bandwidth.
2How to Whitelist Websites?
Now that you know a thing or two about how to whitelist websites, you’re probably wondering how you can implement this restriction on your device.
Let’s look at some of the best methods to whitelist websites on Android, Windows, macOS, and iOS:
For Windows:
If you are targeting a Windows device, you can whitelist websites through firewall in built-in settings. In this method, firewall built-in features let you whitelist a website on Windows by adjusting the inbound and outbound rules specific to that website. The steps are illustrated below.
- Step 1.Open the Startup menu on your Windows then proceed to the “Windows Security” section. In the Windows Security screen, choose the “Firewall & Network Protection” option.

- Step 2.Now, click the “Allow an app through the firewall” option to access and modify the websites allowed by the firewall.

- Step 3. Select the “Change Settings” link then click the “Allow another app” option. Now browse and choose the browser you want to put in the list.

- Step 4.Go back to the Windows Security screen and click the “Advanced Settings” link. Create inbound and outbound rules for the specific URL of the website you want to whitelist and give permissions.

For Android:
If you want to whitelist websites on your Android devices, there are 2 easy ways:
1. With Internet Security App
Internet security apps can let you whitelist websites on your Android device. These tools resemble firewall applications and you can selectively block apps on your Android through permissions. In this section, we shall illustrate how you can use a suitable internet security app- Netguard, a kind of firewall application, to whitelist websites on Android.
- Step 1.Go to the Google Play Store and install NetGuard on your Android device. Accept the policy and continue.

- Step 2.Open NetGuard on your Android and toggle the slide switch at the top to enable or disable the firewall. You should now see the list of apps on your Android device. Just tap the two icons beside the web browser you want to add to until you see the teal icon. This means that your browser has internet access and is whitelisted.

2. With MDM Solution
If you’re running an organization and you’re using mobile devices for work, then you can use a good MDM (Mobile Device Management) software to whitelist websites.
MDM solutions like AirDroid Business lets you create and deploy rules in kiosk mode for convenient website whitelisting. You can control your Android devices in different locations from a central computer. This gives you the visibility and flexibility to control and manage your enterprise Android devices. Besides, you can also use it to whitelist webistes for your Windows devices, no matter you are using Windows 10 or Windows 11.
Here are the steps on how to Whitelist a Website using AirDroid Business MDM Solution:
- Step 1. Sign up your account in AirDroid Business and enroll the devices that you want to whitelist the websites.
- Step 2. Go to Admin Console > Policy & Kiosk to create a kiosk file.

- Step 3. Navigate to Kiosk Browswer to add sites that you can to whitelist.

- Step 4. Add st least one app to the allowlist like Chrome, Edge in the kiosk mode, then save and apply the file to the devices .

For iOS & macOS:
1. Through Screen Time
Screen Time is the feature in iOS and macOS built-in settings that allows you to set limits for app usage. You can also use it to whitelist websites on your iOS and macOS as illustrated below.
- Step 1.On your Mac, click the “Apple” icon and choose “System Settings”.

- Step 2.Select “Screen Time” followed by “Content & Privacy” and then “Content Restrictions”.

- Step 3. In the “Web Content” screen, choose “Allowed Websites Only” or “Limit Adult Website” followed by “Customize”.

- Step 4. Next, click the “Add” button to add the URL of the website you want to whitelist. Click “Done” to complete.

2. Through Host File
This method involves the use of the Terminal app on your Mac. It is worth noting that this method is not very reliable and that it requires technical knowledge of Terminal. Since it is not a 100% success rate, it is recommended that you use it alongside another method. Nevertheless, here are the steps to whitelist websites on iOS and macOS through the host file.
- Step 1. Open your Mac computer and go to the search bar. Type the word “Terminal” and trigger the search.
- Step 2. When the Terminal loads, you need to back up to avoid blocking all access to the internet in case you make a mistake while editing. Simply add the command “sudo /bin/cp /etc/hosts /etc/hosts-original”.

- Step 3. Now, enter the administrator password on this device and press the “Return” key.
- Step 4. Enter the command “sudo nano /etc/hosts” and press the Return key to open the host file.

- Step 5. Move your cursor to the “127.0.0. localhost” and press the Return key to close the line.

- Step 6. Now enter the command 127.0.0.1 followed by the URL link of the website you want to whitelist. For example, if you want to whitelist facebook.com, type the command “127.0.0.1 www.facebook.com.” finally, close and save the host file.

3How to Whitelist Websites in Chrome?
Google Chrome browser provides a simple way to put a website into Chrome whitelist websites. This method uses the Chrome settings as illustrated.
- Step 1. Open Google Chrome on your target device and navigate to the top-right corner. Click the three vertical dots and choose the “Settings” tab from the options displayed.

- Step 2. In the settings window, scroll down the options on the left pane and click the “Privacy and Security” tab.

- Step 3. Next, select “Cookies and other site data”.

- Step 4. Now, scroll down the subsequent options and click the “Add” option beside the “Sites that can always use cookies” option.

- Step 5. Paste the URL of the site you want to whitelist in the format illustrated below then click “Add” to add this website to your whitelist on your Chrome browser.

4How to Whitelist Websites in Microsoft Edge?
Microsoft Edge is one of the most popular browsers that provide built-in features to whitelist websites. Just like in Chrome, you will use this browser’s settings to add desired websites to your whitelist. The most popular way to whitelist websites in Microsoft Edge is through the Family mode. This makes it suitable to protect kids from accessing malicious or inappropriate websites. The steps are illustrated below.
- Step 1. Open the Microsoft Edge browser and your computer and click the three horizontal dots at the top-right corner.

- Step 2. On the left edge of the next window, click the “Family” tab then choose the “Managed allowed sites in kids mode”.

- Step 3. You should now enter the “Family/Kids Mode sites” section. Here, just click the “Add website” button and enter the URL of the website you want to whitelist.

The website should now enter into your edge whitelist websites.
5How to Whitelist Websites in Firefox?
Firefox browser provides one of the easiest ways to whitelist websites. Here, you turn off the enhanced tracking protection feature on the website you want to add to the blacklist. With this feature off, the tracking protection on Firefox will remain off as long as you are using a whitelisted website. The following steps show how to put a website into Firefox whitelist websites whitelist.
- Step 1. Open the Firefox browser on your device and visit the website you want to add to your white list.
- Step 2. Click the icon that resembles a shield on the left of your address bar.
- Step 3. From the options displayed, toggle to disable the “Enhanced Tracking Protection” option. This will turn off the protection to that site and you can visit it without restrictions.

6How to Whitelist Websites in Safari?
If you are targeting a Mac or IOS device browser, Safari is probably the browser you will want to deal with. While Safari browser does not provide “Trusted Sites” settings like other browsers, you can still navigate and add a website to your whitelist by removing some restrictions like pop-up windows as illustrated below.
- Step 1. Open the website you want to whitelist in Safari. Click the “Safari” tab and choose the “Preferences” option.

- Step 2. In the next screen, choose the “Content Blocker” tab and select the active website you want to add to your whitelist. Click the drop-down arrow and turn it off.

- Step 3. Next, click the “Pop-up Windows” tab and select the “Allow” tab on the name of the respective website.

This will allow pop-up windows on this website whenever you visit it. You won’t be restricted when visiting this website and hence fall into your allow list.
7Bottom Line
Whitelisting websites on devices come with several benefits, especially, if you’re an enterprise looking to boost your cybersecurity defense and ramp up productivity. There are many ways to whitelist websites right from options like doing so directly from a browser. As an enterprise you can also use a good MDM solution like AirDroid Business to conveniently whitelist websites on multiple mobile devices at a go!
Related Questions about Whitelisting Websites
Whitelisting is often considered a more restrictive but potentially more secure approach because it only allows what is explicitly approved, reducing the attack surface for potential threats.

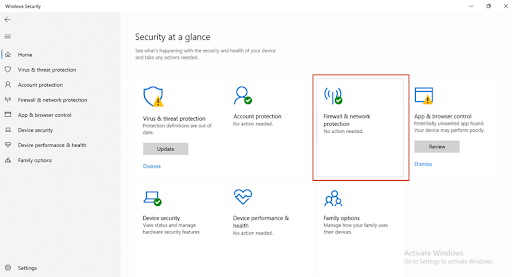
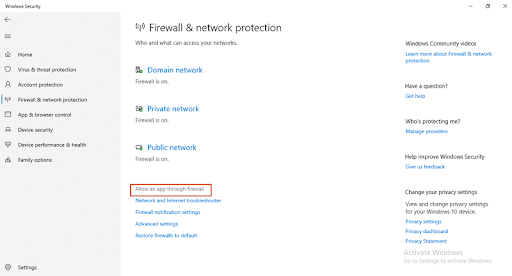
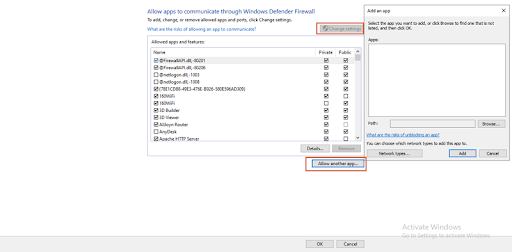
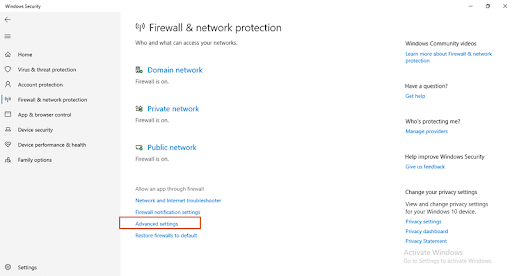
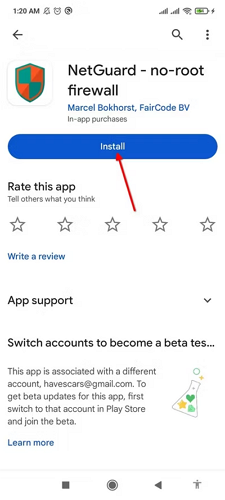
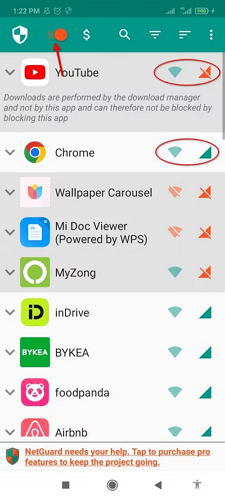
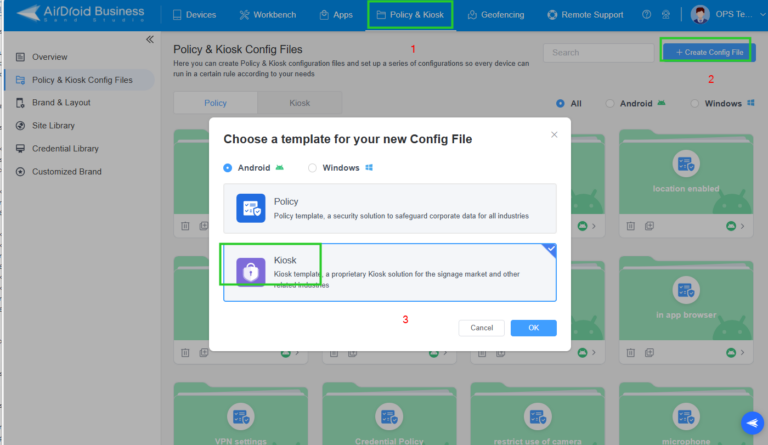
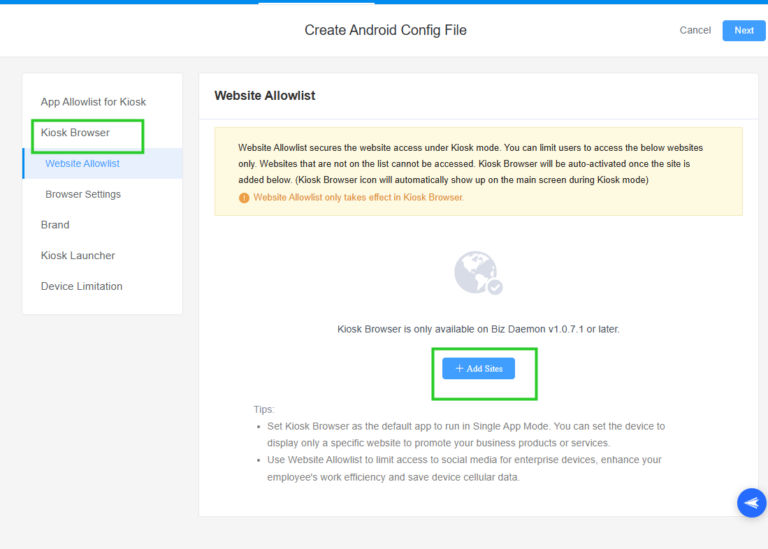
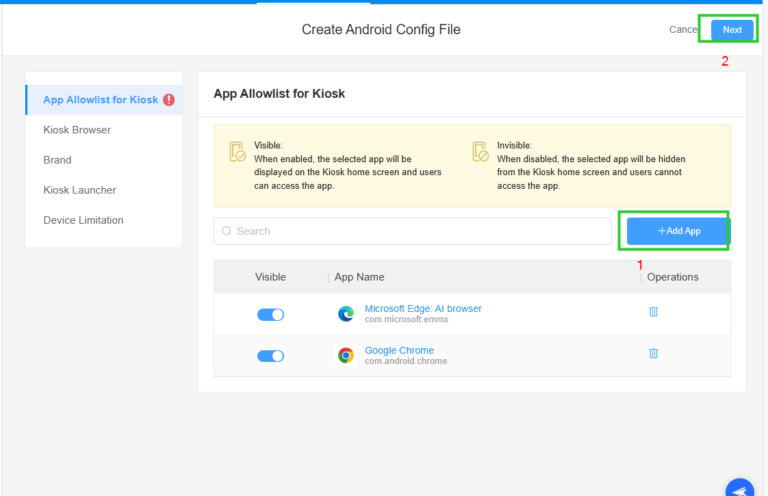
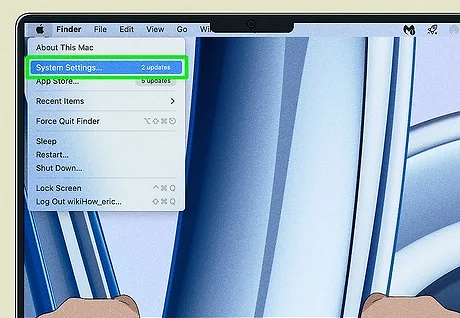
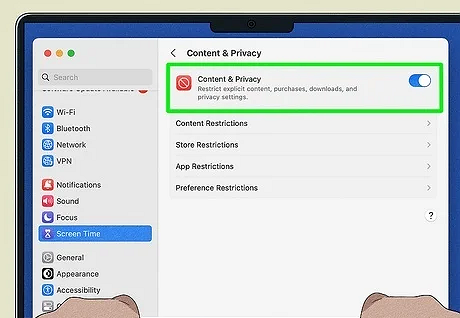
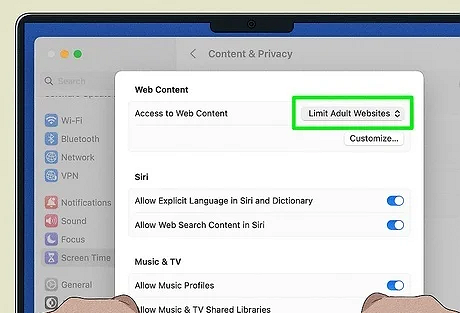
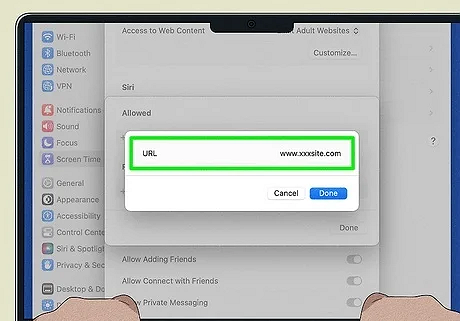
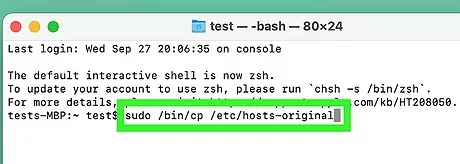
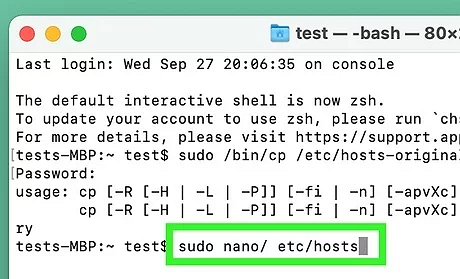
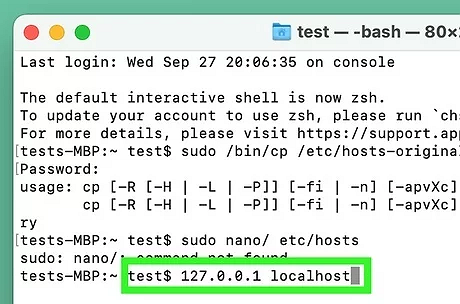
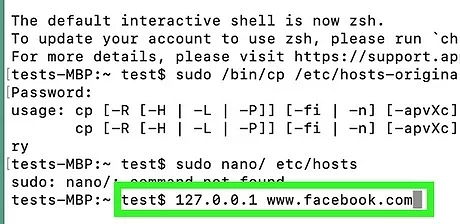
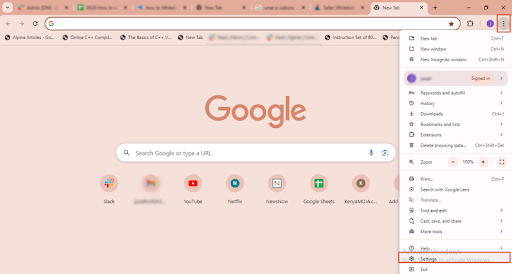
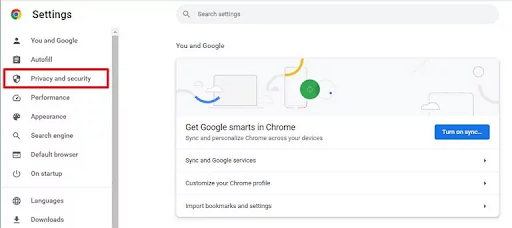
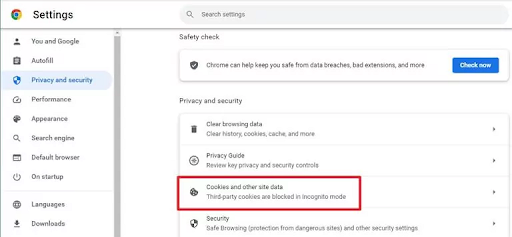
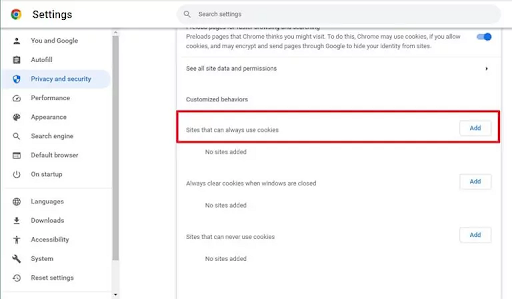
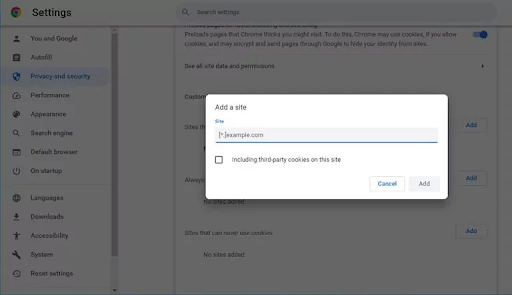
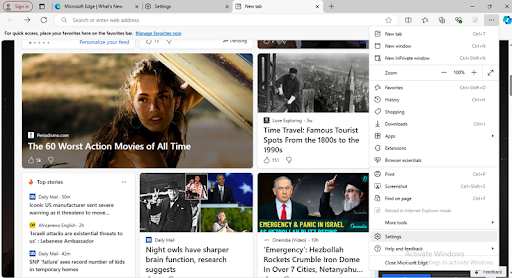
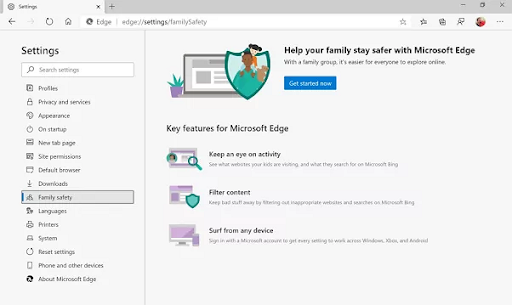
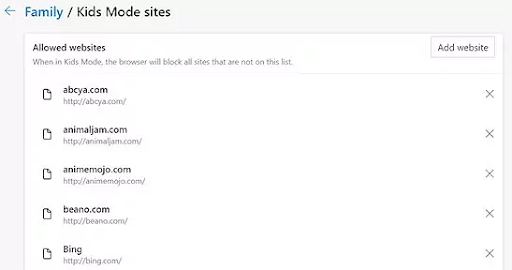
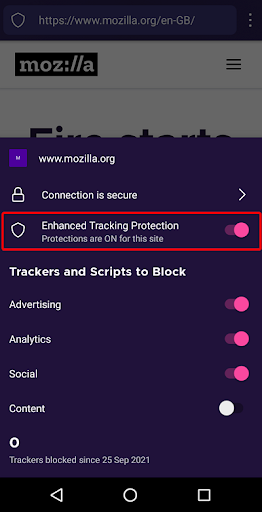
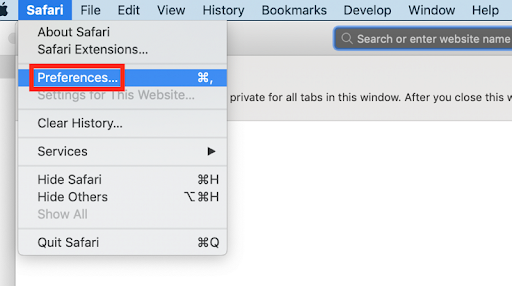
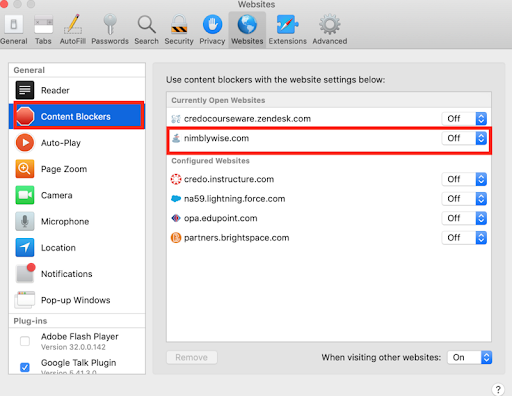
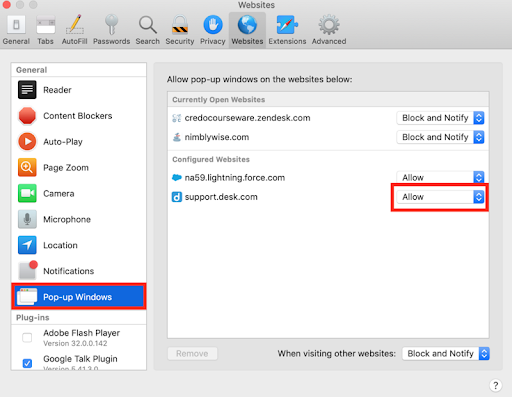




Leave a Reply.