Zoho Unattended Remote Access: Is It Suitable for Your Business?
When you are looking for a solution for your business on how to access your unattended computers, Zoho unattended remote access may appear in the search results, but is it really suitable for your business?
Well, if you want to know more about Zoho unattended remote access, you are at the right place, as we have introduced it in detail for you. Moreover, just in case, your business might be still related to mobile devices, we also considerately provide you with the method of remote access unattended mobile devices. Keep reading!
- Part 1: What is Zoho Unattended Remote Access?
- Part 2: What Can You Do with Zoho Unattended Remote Access?
- Part 3: How Does Zoho Unattended Access Work?
- Part 4: How to Use Zoho Unattended Access?
- Part 5: Does Zoho Unattended Remote Access Work on Mobile Devices?

- Part 6: Extra Tips: What to Do if Zoho Assist Unattended Access Not Working?
- Part 7: Conclusion
- Part 8: Infographic
- Part 9: FAQs about Zoho Unattended Remote Access
Part 1. What is Zoho Unattended Remote Access?
Zoho unattended remote access is a great feature of Zoho Assist software and is of great use. With the help of this software, you can access and manage unattended computers as needed. It can assist you in troubleshooting and resolving problems without bothering your customer being at the other end.
Unattended computers can be sorted, renamed, and grouped for your convenience. You can also search for them by name. Additionally, you may restart the remote computer, transfer files, and reconnect to the session with ease.
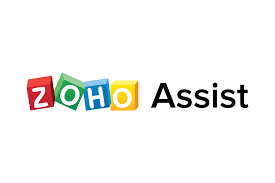
Part 2. What Can You Do with Zoho Unattended Remote Access?
A question may arise: There are various companies available, then why should one prefer using Zoho? Well, for those who don't know, Zoho assist unattended access pricing is higher than other companies' services.
However, Zoho's primary concern is offering help to solve customer problem. Wondering how Zoho unattended remote access help your business? Below are some key features of Zoho unattended remote access include, let's check it out.
Bulk Deployment
One can set up the application for various devices simultaneously using Zoho assist's bulk deployment process. One can use the start-up or the distributor script to download the unattended remote agent on their respective device. With the help of this feature, one can ease the entire process.
Diagnostic Tools
One can perform various native system diagnostic operations such as getting into the command prompt, keeping an eye on the active task, and going through the condition of the hardware, printer, services, etc. It can effectively prevent IT incidents.
Remote Power Option
With the help of this software, one can perform various tasks like log off, restart, shutdown, etc. These features are possible only when the system is online.
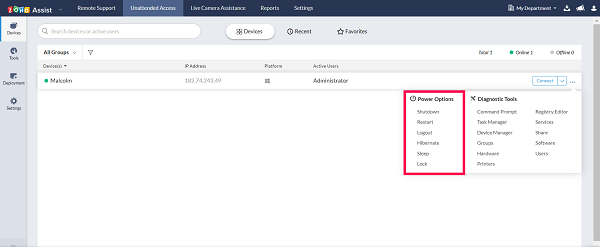
Wake on LAN
People face various issues while accessing computers offline; with the help of a wake on LAN, one can turn on, power off, and sleep the computer in just one click.
Session Recording
One can also request a session recording to fix the device. This session recording can also work as a witness if something goes wrong during the session.
Session Confirmation
The priority of our team is to protect privacy. With the help of session confirmation, one will require the individual's consent to access the device. One can also customize the confirmation and time-out limit message.
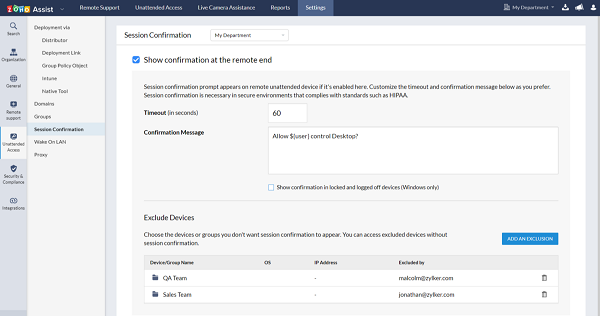
Part 3. How Does Zoho Unattended Access Work?
We all know what Zoho's unattended access solution is, but now the question arises Zoho assistance safe? For those who don't know, Zoho is a trusted solution provider with many users; one can also go through the review section to learn more about it.
If you are the one who is here to gather information on how the system works, then this article is appropriate for you.
Configure a Device
One can set up the PC for unattended access by downloading the unattended access installer on their respective device. If the user cannot get the unattended access installer, they can also ask for the link from their executive.
Zoho assist also allows you to download the services on various computers using the bulk deployment manager or distributor.
Going Through the Configured Devices
As soon as the installer attached to your computer starts showing your device name on the list, they can manage and access your account anytime. If you want to connect to devices that are set up for unattended access, go to Unattended Access and click Connect next to the device.
Managing the Unattended Devices
Suppose you are the one who is handling a various number of unattended devices in your company. In that case, Zoho assist can help you in many ways as their software provides you with an effortless way to organize devices set up in your company.
You can name and sort them as per your wish. With the help of Zoho, one can perform various types of work and ease the entire process.
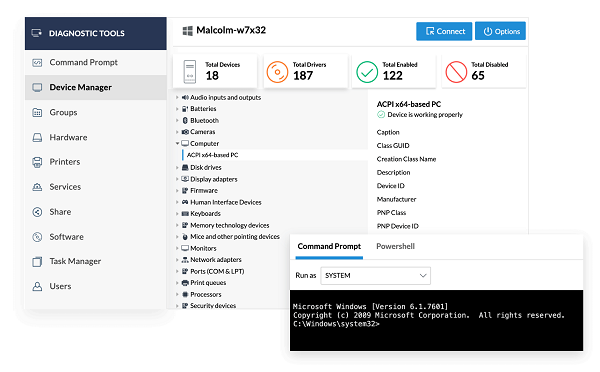
Part 4. How to Use Zoho Unattended Access?
If you are the one who wants to know how to use Zoho unattended access, the steps to follow for using the solution are as follows:
Step 1. To Be a Zoho User
First, you need to register a Zoho account with your valid email address. If you already use Zoho, select Access Zoho Assist to begin.
Step 2. Set up Unattended Access for Remote Network
Depending on your needs and preferences, Zoho Assist offers a variety of configuration options, including using a distributor, Windows group policy, the native tool for mass deployment, an email-shared deployment link, or a direct download from the unattended access page.
Step 3. Install Zoho Assist on Agent
Once the agent is installed, the IT admin can select Connect to remotely access the PC and, if the system's wake up on LAN feature is enabled, even power on a dormant Machine by pressing the Power On button.
Part 5. Does Zoho Unattended Remote Access Work on Mobile Devices?
Although Zoho Assist is good at unattended remote access work, unfortunately, it is only applies to computers. If your business is about mobile device. Well, it cannot help.
If you are looking for software similar to Zoho unattended remote access to control mobile devices, especially for Android devices. Now, lucky you! We have found a specialist, AirDroid Business, that can help you remote access unattended Android devices.
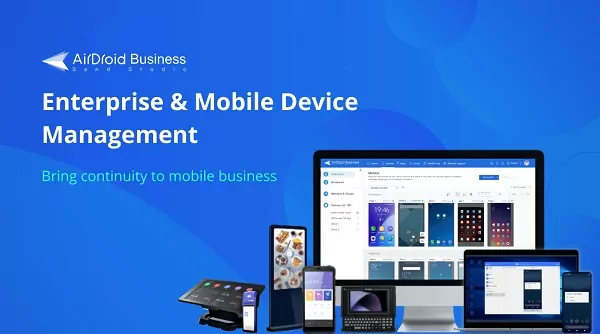
AirDroid Business
AirDroid Business is an Android MDM solution that can help remote access and control unattended devices. AirDroid Business assures you of the stability of your devices, and it also helps at bringing continuity to mobile business. AirDroid Business's powerful features are the guarantee for your business. Now let's know more about this software.
Key Features of AirDroid Business
1Unattended Remote Access
With AirDroid Business, the technician can remotely access unattended Android devices like digital signage, kiosks, POS terminals, phones, tablets, etc, to fix problems quickly and efficiently and perform various other tasks.
2Proactive Monitoring
AirDroid Business offers proactive monitoring, which enables you take a view of your several Android devices at one place and check if there is any device has problems or needs support.
3Voice Chat & Remote Sound
With the help of this feature, the technician can not only view the device screen and surroundings, but also talk to the staff on-site and hear device surrounding to have a better understanding of the issue and fix it more quick.
4App Management
With AirDroid Business, you can centrally manage app update and installation rollouts with flexible choices to suit your business's requirements.
5Device Lockdown
With this feature, it permits IT admins to lock all the devices in a single app mode, block various unauthorized networks, and whitelist websites.
Part 6. Extra Tips: What to Do if Zoho Assist Unattended Access Not Working?
The steps below apply to both Mac and Windows users to attach the installer and set up a device. After you are done with the setup process, users can access and troubleshoot them.
Install the unattended access installer
- ● Click on the Zoho assist and log in
- ● Get into the settings and choose the deployment
- ● Click on the downloaded installer
- ● Choose either the windows or Mac installer
- ● After the installation process, install the unattended access installer
- ● Switch to unattended access and click on connect
It has been seen that some of the users are facing issues getting connected to unattended computers even after being online.
Along with this problem, various other issues can come while using this application. So if you are also facing the same issues, follow the below steps to get through it.
1Check Internet Connection
Many times, users face issues due to unstable internet connection. So make sure you have an active and high-speed internet connection to make the process work smoothly.
2Check Antivirus Exceptions or Exclusive Settings
We all know that antivirus denies many processes due to security protocols. Also, if you face any issues in setting up the application or after the setup, ensure you check the extensions and add them if needed.
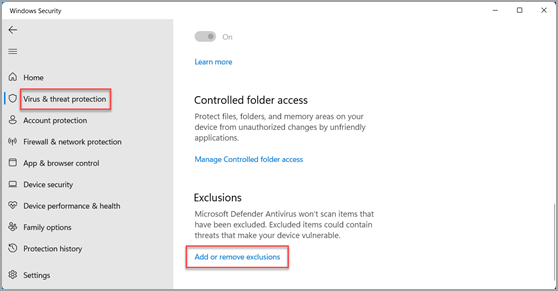
3Configure Firewall
Many times, the process only works if the firewall is set up. So, if you are facing issues, you prefer to set up the firewall.
4Contact the Zoho Assist Team
If your system needs to be fixed even after trying all the other methods, then you prefer to connect to the Zoho assist team. Customer support is available 24*7, and they try to solve the issue within 24hrs.
Part 7. Conclusion
Now we believe you have a better understanding about Zoho unattended remote access. If you want to access and even control the unattended computer devices, Zoho Assist would be your best choice for your business. However, if you want to access unattended mobile devices, especially for Android devices, AirDroid Business can be your priority choice to gain more business.
Part 9. Infographic
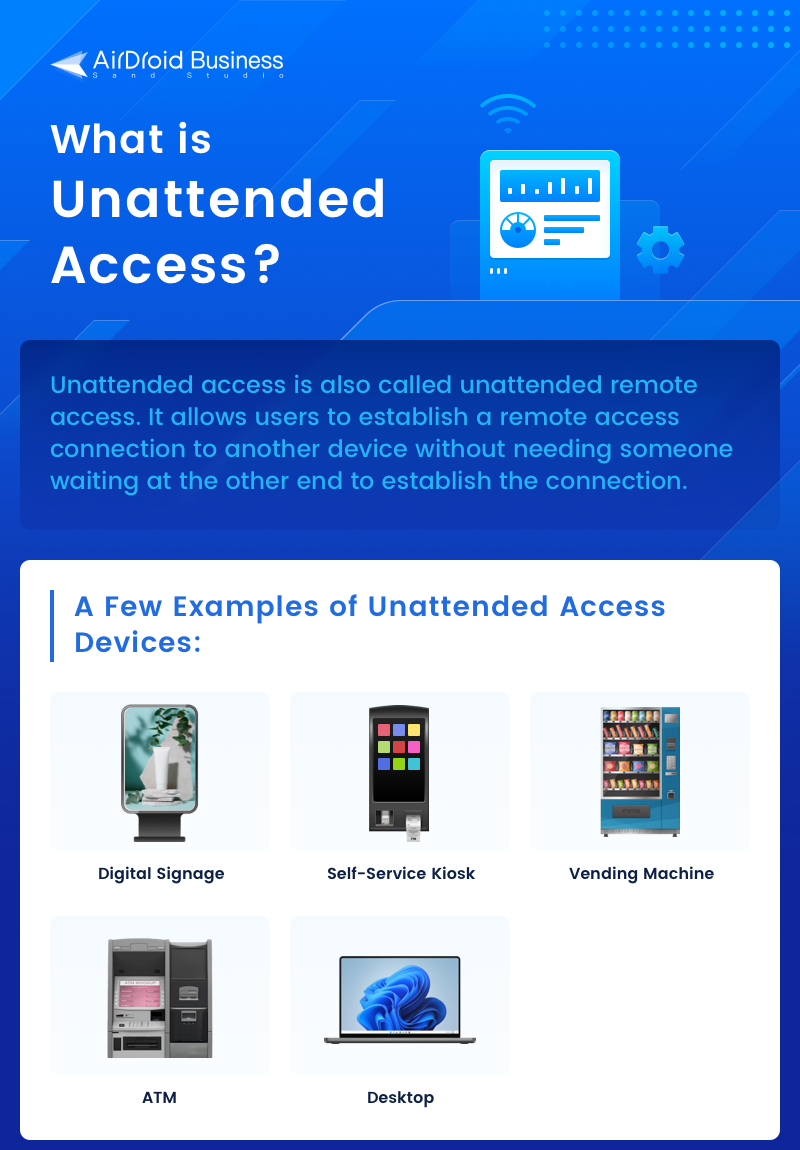
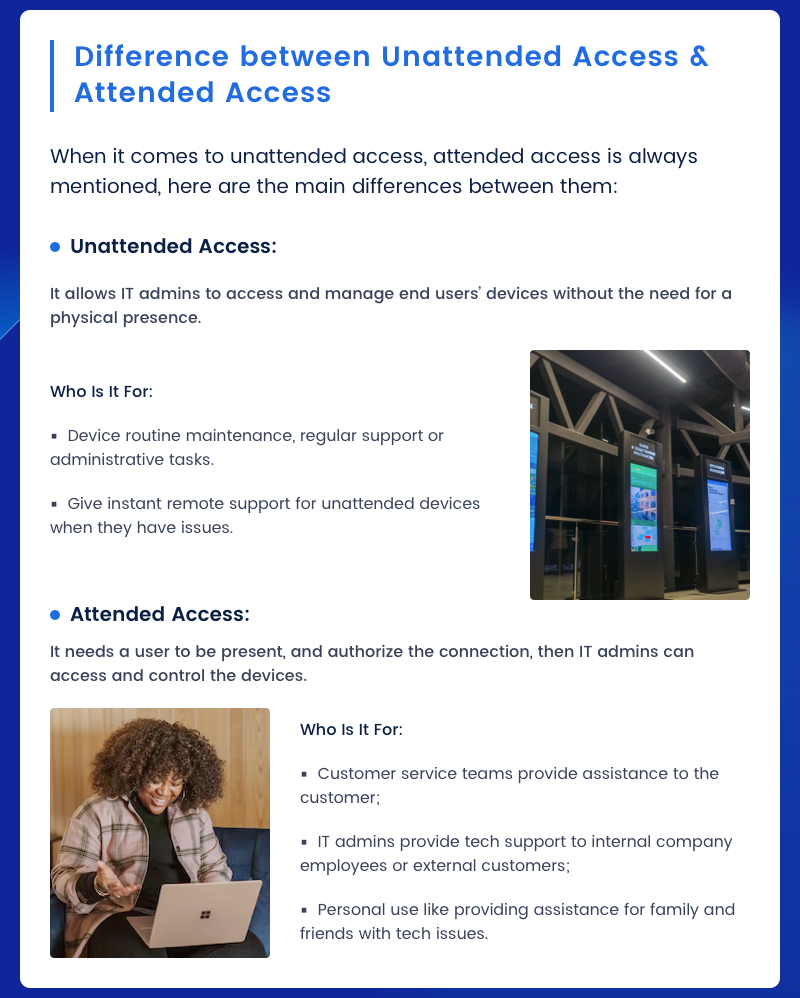
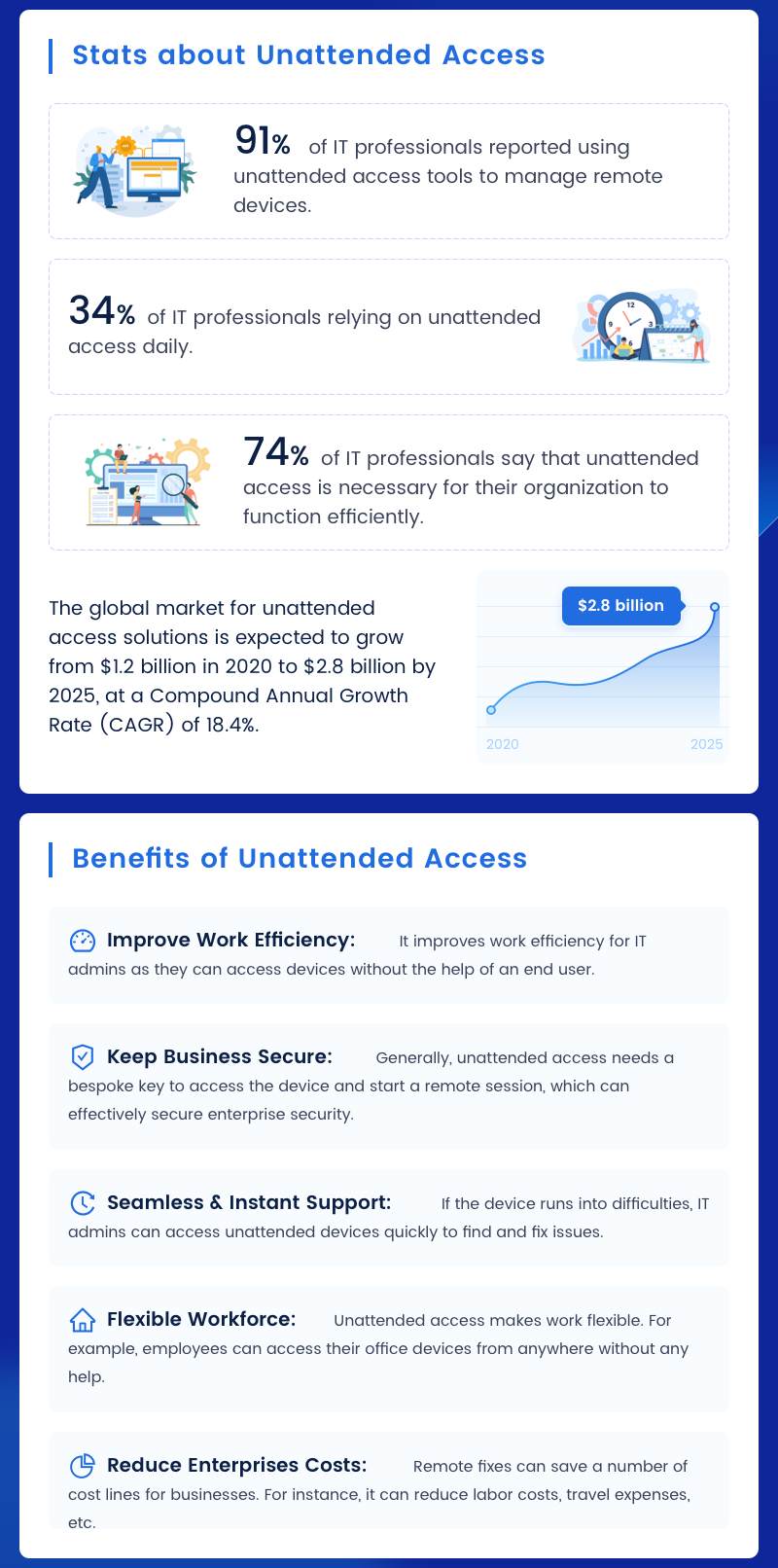
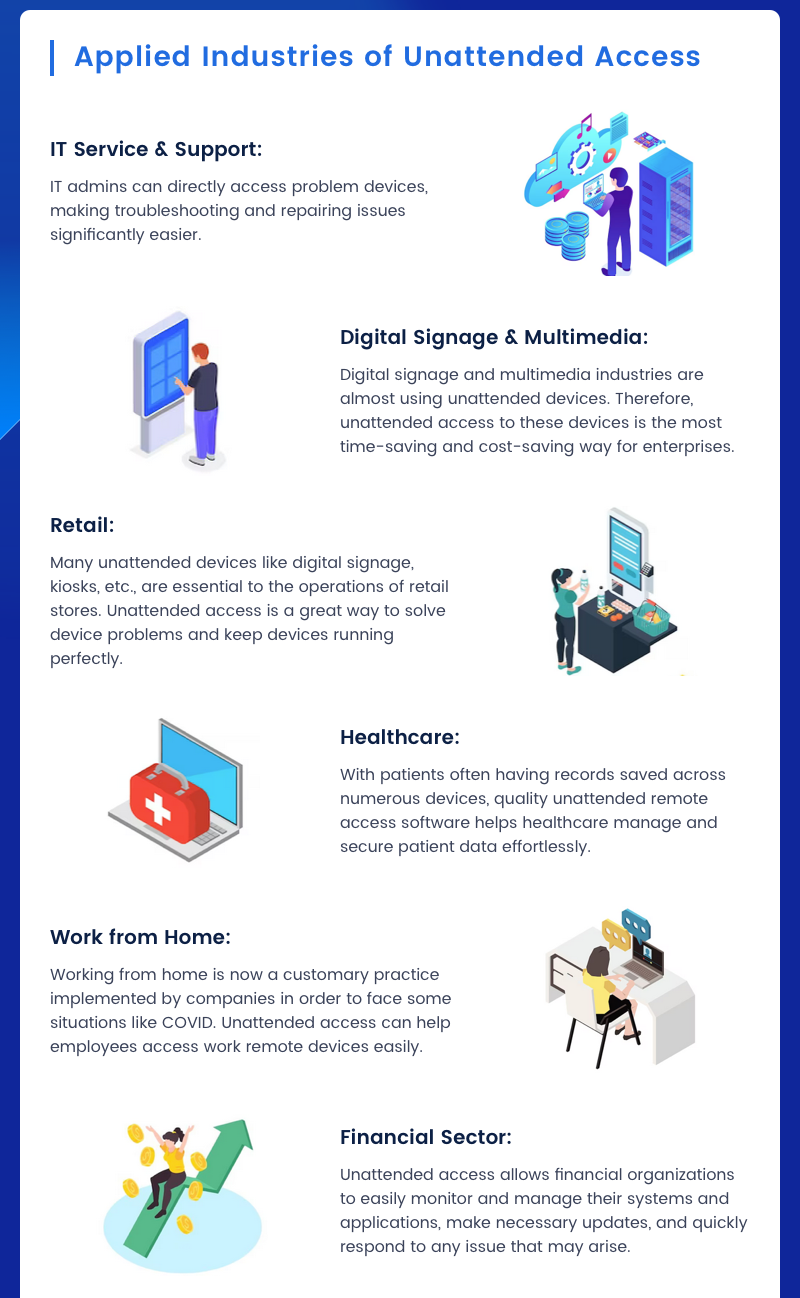
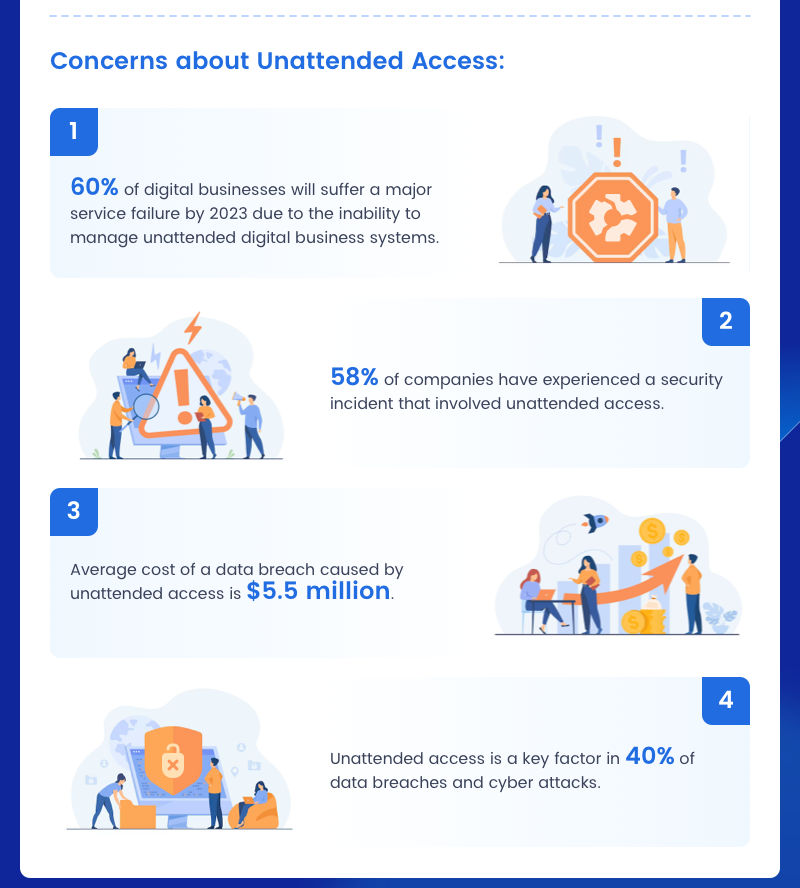
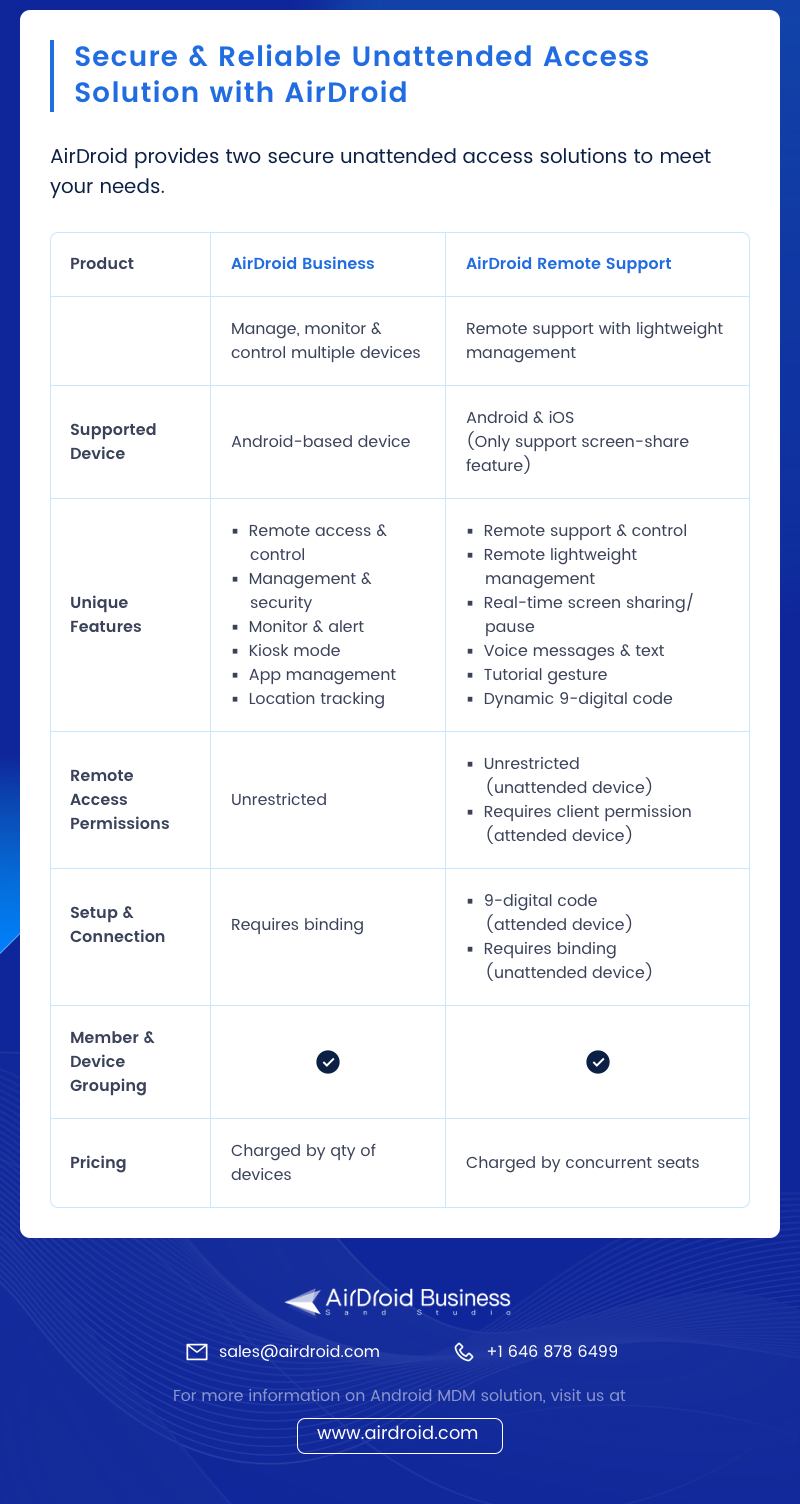






Leave a Reply.