How to Fix Android Text Message Notifications Not Working
If you are an Android user, you may know what it's like not to see notifications of incoming text messages. Indeed, you're not alone in facing this common yet frustrating problem. Thankfully, there are several proven ways to fix this issue and get your text message notifications back on track.
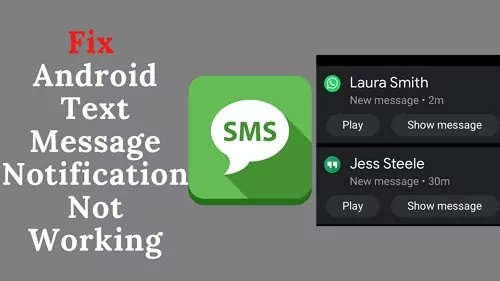
Why Is My Phone Not Notifying Me When I Get Text Messages?
There are several possible causes if you do not get notifications from text messages on your Android device:
- You muted or blocked the contacts in the Message app.
- You set up SMS forwarding to another number.
- You turned on the Do Not Disturb mode.
- You activated the power saving mode.
- You disabled the notification for the Message app.
- You restricted the Message app from running in the background.
- Your Android device or specific apps crashed.
Settings to Show Android Messages Notifications
When having trouble with your Android message notifications not working or showing, checking your settings is necessary.
1 Unmute the Contacts
When you mute the contact, you won't get informed when you receive messages from him or her. And generally, it shows a "mute" icon next to the chat window in the Message app.
Here's how to unmute the contact:
Step 1: Open the "Message" app.
Step 2: Long-tap the chat that your phone won't notify, and press "Notifications."
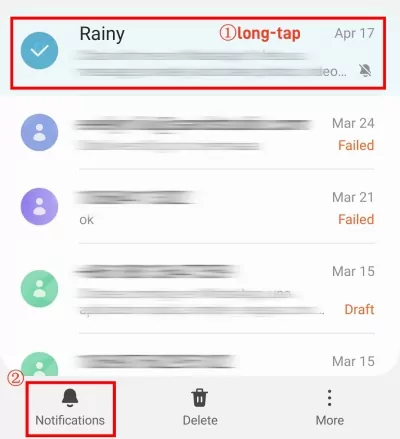
2 Unblock Someone on Android
Assuming you've blocked some unknown callers or spam calls. In that case, it's feasible that you never receive their messages notifications until you unblock them.
Step 1: Open the Message app and tap the three dots.
Step 2: Select "Blocked numbers and messages."
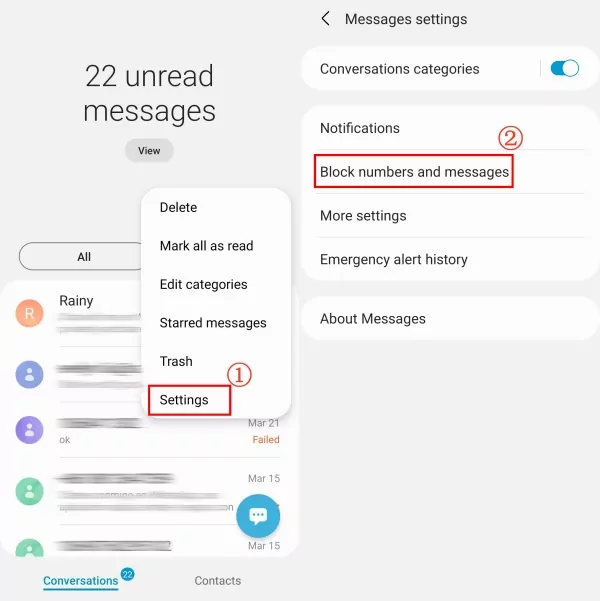
Step 3: Go to "Block numbers" and tap the "minus" button to unblock this contact.
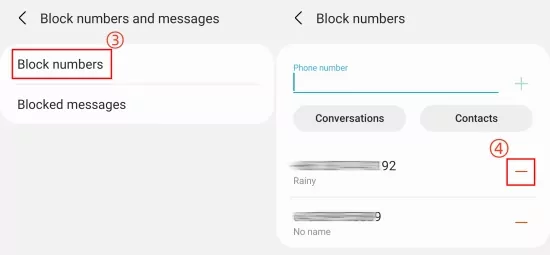
3 Turn off Do Not Disturb Mode
The DND mode has the ability to silence all notifications or only allow certain types of notifications through. So, make sure the DND mode is off if you want to get text messages notifications.
Step 1: Open Android "Settings," and go to "Notifications."
Step 2: Find and tap "Do not disturb."
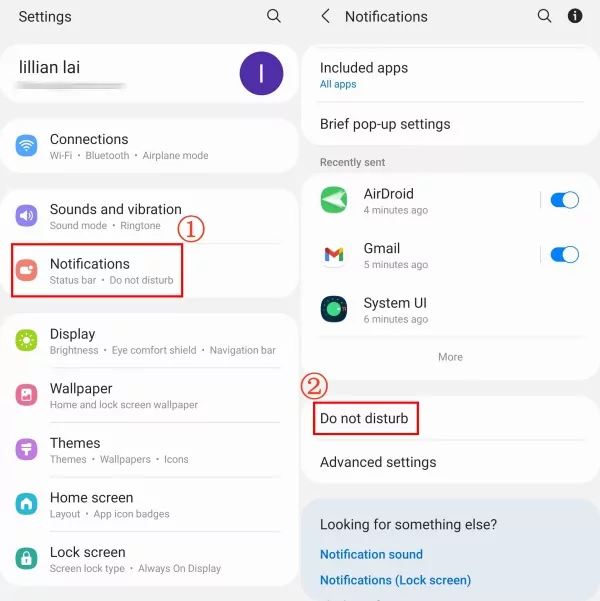
Step 3: Turn off the toggle.
4 Deactivate Battery Saving Mode
Although Android Power Saver Mode improves battery life, it can prevent or block notifications from appearing as intended. Therefore, to make sure you're able to receive notifications, please disable Power Saver Mode.
To do so, just swipe down from the top notification panel and then turn off "Power saving."
5 Check Notification Settings
You can regain control over text notifications by adjusting the app notification settings.
Step 1: Long-press the Message app.
Step 2: Press the "i" icon to enter the app settings.
Step 3: Select "Notifications" and make sure all the notification settings are turned on.
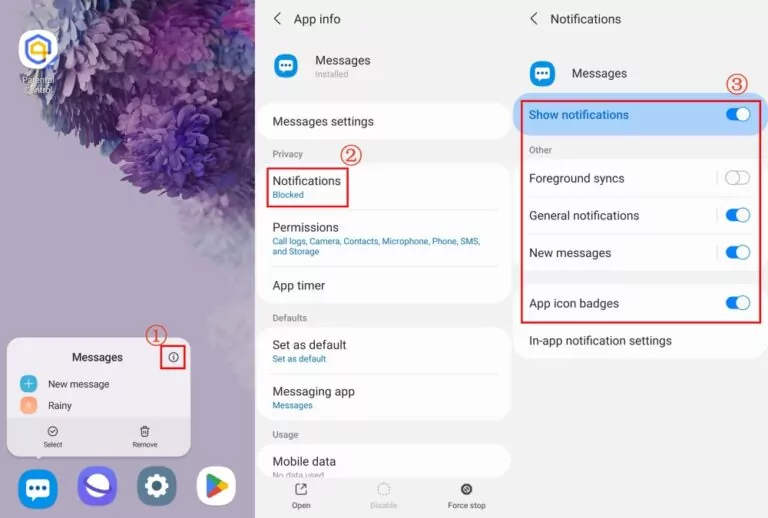
6 Wake up Sleeping Messages App
Indeed, when you put the Message app into the sleeping app list, the app will be prevented from running in the background to save some battery life. In this situation, it is possible that you can not receive the notifications. Here's how to wake up the sleeping apps:
Step 1: Launch the "Settings" app and search for "Sleeping."
Step 2: Tap "Sleeping apps" to unfold the menu.
Step 3: Make sure the "Put unused apps to sleep" option is off.
Step 4: Tap "Sleeping apps" again and then long-press the Messages app.
Step 5: Press "Remove" to wake it up.
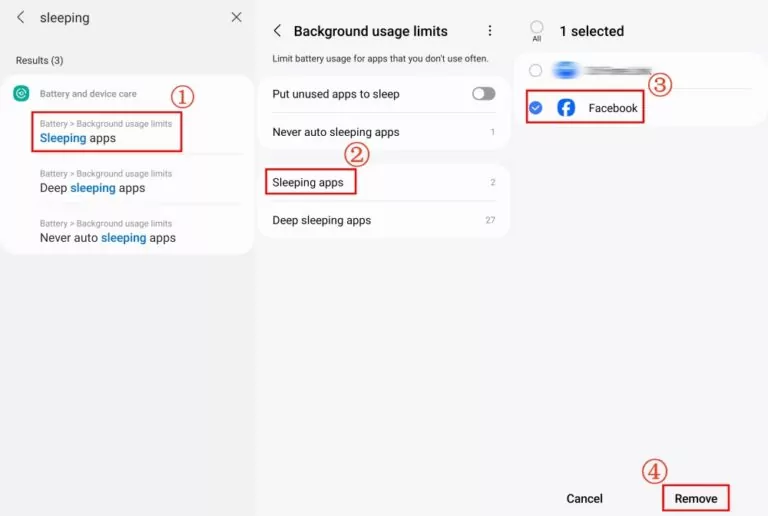
Common Steps to Fix Android Text Notifications Not Working
In the event that the issue still remains unresolved, it is often recommended to take general troubleshooting steps:
1 Clear Messages App Cache
Sometimes, excessive cache may be causing the text messages notification not to display correctly. This time, it makes sense to clear app cache.
Step 1: Tap and hold the Message app.
Step 2: Tap the "i" icon.
Step 3: Go to the "Storage" section.
Step 4: Tap "Clear cache" and "Clear data."
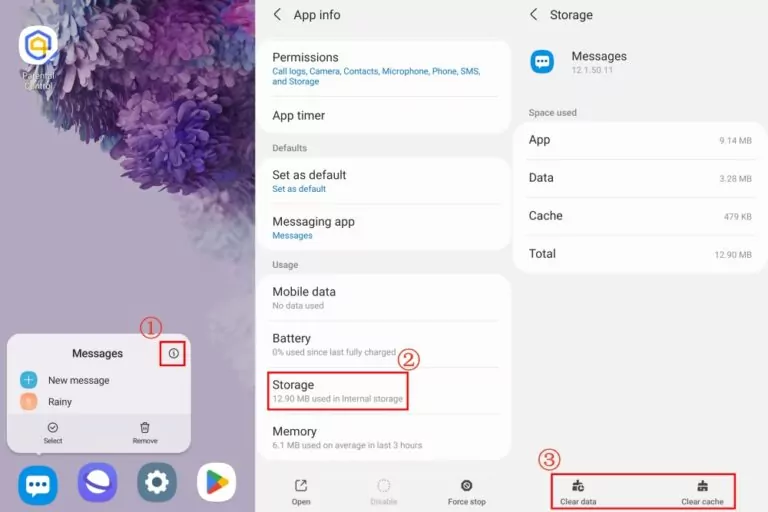
2 Reset Settings
At times, you have accidentally adjust settings and then the notifications not working properly. Therefore, make sure your phone's notifications are set up correctly. If you're not sure, you can reset all settings on your phone.
Note: This solution won't reset your Android phone.
Step 1: Go to "Settings" > "General management."
Step 2: Tap "Reset" and then "Reset all settings."
3 Update or Reinstall the Messages App
Outdated apps often come with a lot of issues. Hence, stop relying on outdated or corrupted text app versions. To fix the notification issue, update the latest text application, preferably from the Google Play store. You can also delete and re-install the app from scratch if that doesn't work.
Update: On the Play Store, click on your profile > "Manage apps & device" to check if the Message update is available.
Reinstall: Tap and hold the Messages app and select "Uninstall." Then, go to the Play Store to re-download it.
4 Update Android OS
An updated Android system will surely fix the text notification issues - this is something that we can all agree on, whether it's not getting text messages, not receiving certain types of notifications, or something else entirely.
Now, go to "Software Update" on Android Settings to get the newest Android OS.
5 Reboot Android
The easiest way to fix malfunctioning Android notifications is to restart your phone. Most of us enjoy using phones for several days without being restarted. In truth, restart can help our phones prevent crashes and run more smoothly.
Now, just press and hold the side "power" button and select "Restart."
Bonus Tip to Check Text Messages from Another Phone
Having trouble receiving push notifications for incoming texts and wondering how to receive messages from another phone? AirDroid Parental Control is what you're looking for! It can sync all received text message notifications from your phone or your child's phone. Even if you delete the messages, it offers a database for checking.
Step 1: Install AirDroid Parental Control and complete setup. You can also visit its web version.
Step 2: Tap "Notifications."
Step 3: Search for "messaging" and you can view all received SMS.
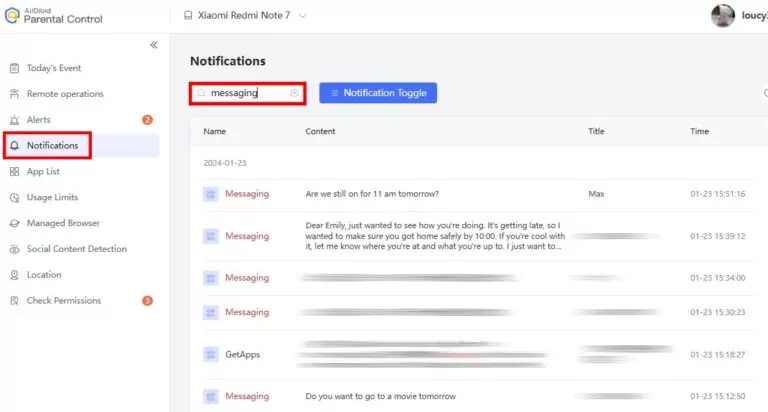
FAQs about Android Text Messages Notifications
2. Go to the app info by tapping the "i" icon.
3. Tap "Notifications" and make sure this toggle is on.
If you read the incoming messages, the Message app icon won't show new messages. But if the messages are unread and you don't get notified, you can check if you inserted your SIM card, if you turned on DND mode, power-saving mode, and other wrong settings.











Leave a Reply.