How to Set Up and Use Apple TV Parental Controls
As a parent, your child's safety comes first, and when your kids are using Apple TV, they can intentionally or accidentally bump into inappropriate content or have prolonged watch time. We understand the worry of being unaware of what keeps your child busy when accessing Apple TV.
Luckily, there is a way to set parental controls for Apple TV, freeing you from worry by letting you restrict what your kids can access even in your absence. So, how do parental controls on Apple TV work? Please stick around, and let's find out!
Understanding Apple TV Parental Controls
One thing we all appreciate about Apple TV is that it has parental control features that you can enable and tune to your preference. Below are the features of the Apple TV parental control.
Restricting Purchasing Movies and TV Shows
Apple TV has a purchase and rental feature that users can utilize to purchase their favorite movies, TV shows, or apps. Under parental controls, you can set a passcode restricting your child from making unauthorized purchases.
Restricting Content Watched and Apps Based on Content Ratings
All content on Apple TV, like music, podcasts, TVs, movies, and apps are displayed with a content rating to filter them based on their content. That is, you can specify the rating for the content and apps so that inappropriate things can be restricted.
For instance, if you want to restrict movies and set a rating such as PG, movies with ratings above PG won't be accessible and available for your child.
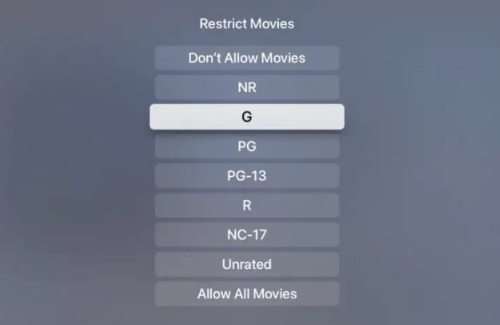
Here are some ratings you can set for different content on Apple TV:
| Content | Ratings |
|---|---|
| Music | Clean, Explicit |
| Movies | NR, G, PG, PG-13, R, NC-17 |
| TV Shows | TV-Y, TV-Y7, TV-Y7-FV, TV-G, TV-PG, TV-14, TV-MA |
| Apps | 4+, 9+, 12+, 17+ |
Restricting Search Results from Siri
Even in the case of Siri, you can restrict it from accepting commands that contain explicit language. For instance, if your kid tries commanding Siri to perform a task containing explicit content, Siri won't head to the command.
Restricting Multiplayer Games and Screen Recording
With Apple TV parental controls, you're able to restrict your kids from adding friends to join in a multiplayer game. Still, you can prevent them from recording the Apple TV screen during gameplay.
How to Set up Apple TV Parental Controls
Now that you understand what parental control options are available on your Apple TV, the next task is to detail what steps you must follow to set up these controls quickly. The steps below are how to set up and use Apple TV parental controls directly with your TV.
- Step 1.Using your Apple TV remote, access "Settings" and click on the "General" option.
- Step 2.Tap the "Restrictions" option at the top to turn it on.
- Step 3.Set a four-digit passcode for your parental control, confirm the passcode, and click OK.
- Step 4.Now, to restrict "Purchase and Rental" on Apple TV, just click on it and set it to "Restrict" on Apple TV 4K or set it to "Ask" on Apple TV 2nd and 3rd generations.
- Step 5.Then, choose the rating that you want your child to access by clicking on "TV Shows" and "Movies" to set content ratings.
- Step 6.To use Apple TV parental controls time limit, navigate to "Settings" > "General" > "Sleep After" and set after how long Apple TV should shut down.
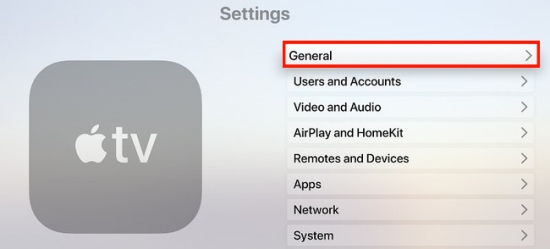
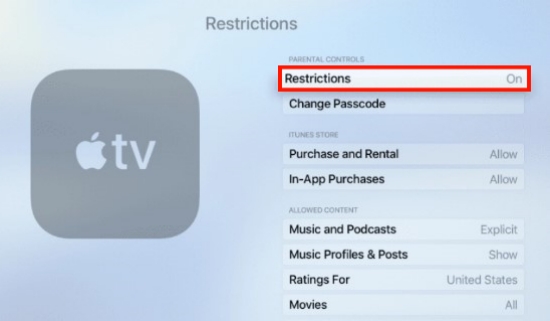
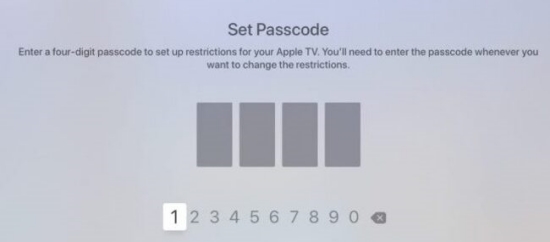
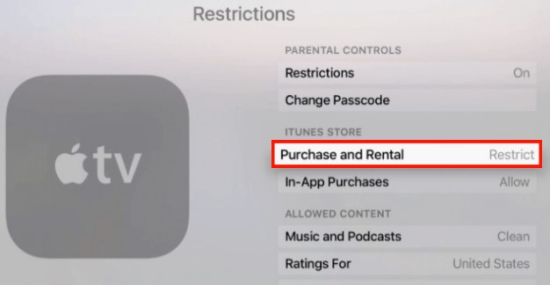
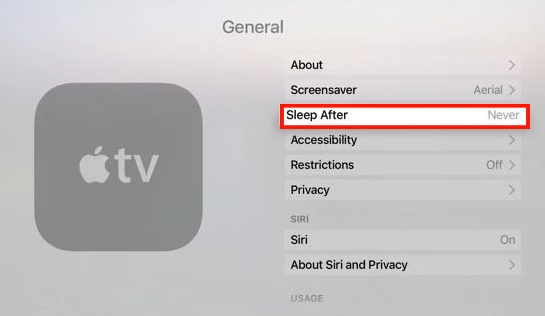
It's that simple! Feel free to set and unset any restrictions by accessing this menu, but ensure you don't forget the passcode you created in Step 3, as it's what you need to edit the parental controls for Apple TV.
How to Set up Apple TV + Parental Controls
Suppose you have a case where your kids access Apple TV+ which is a streaming service featuring exclusive Apple Original shows and movies. Here's how to implement parental controls on Apple TV + via the web, iOS devices, or Mac:
On Web:
- Step 1.Open a browser and access tv.apple.com.
- Step 2.Access your account by entering your sign-in credentials.
- Step 3.Once logged in, locate the profile at the top right corner and click on it.
- Step 4.Tap "Settings" and scroll down to the "Parental Controls" section. Then, tap on the it to enable content restrictions.
- Step 5.Set a passcode and add a recovery email.
- Step 6.Find the preferred restriction, like TV Shows or Movies, tap on it, and set filters.
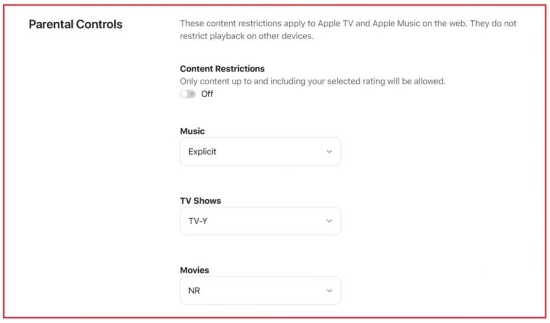
On iOS:
- Step 1.Open the "Settings" app on your child's device.
- Step 2.Find "Screen Time" and tap on it.
- Step 3.Select the "Content & Privacy" option and turn it on.
- Step 4.Go to "Content Restrictions".
- Step 5.Now, you can find the available parental controls on TVs and movies. When you tap on them, you can set them how best you want for your child's safety.
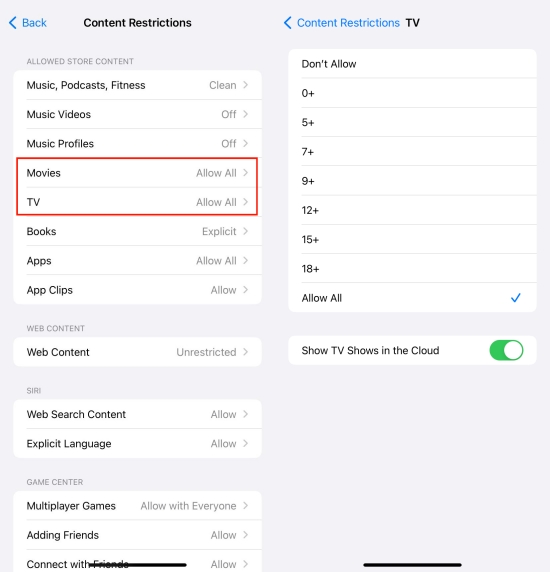
On Mac:
- Step 1.On your kid's Macbook, click the Apple menu, then click the "System Settings" option.
- Step 2.Tap the "Screen Time" option.
- Step 3.Click the "Contents & Privacy" option and turn it on.
- Step 4.Select "Stores" to find the restriction you want to set up. For instance, tap "TV Shows" or "Movies" to set an age rating to restrict the watched content accessed by your kids.
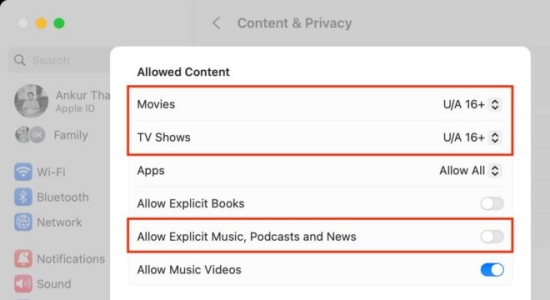
Get Comprehensive Parental Controls on Your Child's Phone
Although we've seen different ways of setting up parental controls on Apple TV, there is a better alternative to achieving the same with more functionality. AirDroid Parental Control is an all-one solution for monitoring your child's online activities.
Why use AirDroid?
24/7 Remote Monitoring: AirDroid is reliable 24/7 and can mirror your child's screen and surroundings remotely.
Web Content and App Restriction: AirDroid makes it easy to block your child from browsing harmful websites and using inappropriate apps.
Social Media Content Detection: You can protect your child from cyberbullying and other harms in social media apps by specifying keywords.
Conclusion
Hopefully, this post has addressed all your concerns regarding how to set up and use Apple TV parental controls. Still, check out AirDroid for an advanced and more straightforward way of monitoring your kid's activities as it offers more features that rely on Apple TV parental controls. Your child's safety starts with you.












Leave a Reply.