Apps Management Notification Shown Google Activity Meaning
Handling app notifications is a skill every user should possess. These notifications can be your gateway to information, but they can also be a source of distraction if not managed effectively. This article is your comprehensive guide to understanding and managing app notifications on Android in simple terms.
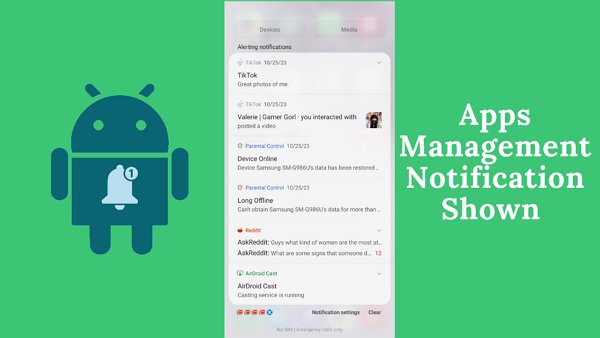
From adjusting notification settings for individual apps to employing Do Not Disturb mode for uninterrupted moments, we'll cover the tools and techniques at your disposal. By the end of this article, you'll be equipped to navigate Android app notifications with ease, letting your device work for you, not against you. Let's begin to learn this!
What Does Apps Management Notification Shown Mean?
Apps management notification shown means that your device has displayed a message or alert related to managing applications. This message typically indicates that your device is trying to convey critical information regarding your installed applications. It's like a reminder from your device to make sure your apps are running smoothly and are safe to use. Moreover, paying attention and taking any actions that suggest keeping your apps working well is a good idea.
How to Manage Apps Notifications on Android?
Let's check out some methods to manage your apps on Android:
1. Manage App Notifications
Managing app access in Android is essential for safeguarding your privacy and enhancing the security of your device. Here are its simple steps:
Access your device's Settings application.
Navigate to "Notifications" and then "App settings."
Within the "Most recent" section, locate the apps that have recently delivered notifications. To view additional apps, click the dropdown menu and select See All.
Choose the desired app and toggle its notification settings to enable or disable them.
2. Manage App Access Permissions
Managing app access permissions on Android is vital, especially when handling app notifications. Check out its process below:
Access your device's Settings through the app.
Select "Apps."
Locate the specific app you wish to modify. If it's not readily visible, tap "See all apps."
Proceed to "Permissions," where you can adjust permission settings by tapping, then selecting either "Allow" or "Don't allow" as needed.
3. Check Notification History
Managing app notifications on Android through the notification history is crucial to maintaining a clutter-free and organized mobile experience. For this:
Begin by swiping up from your home screen to access the app drawer menu.
Next, tap "Settings" to proceed.
In the "Settings" menu, select "Notifications," and then choose "Notification history."
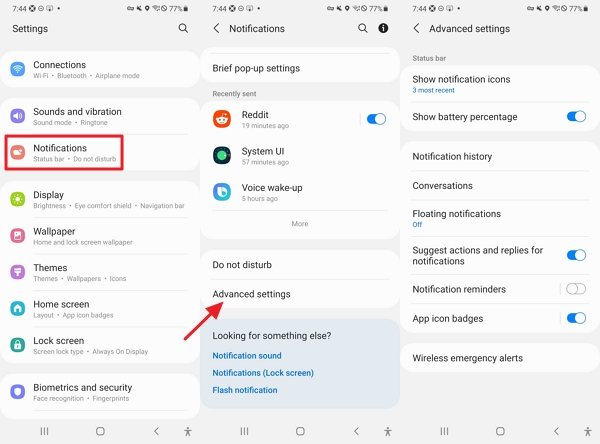
4. Use Notification Channels
Notification channels empower you to selectively silence categories of notifications, allowing you to stay informed about crucial updates while keeping promotional messages at bay. Here is how to use these notification channels:
Open your device's Settings.
Navigate to "Apps," select the desired app, go to "Notifications," and disable unwanted categories.
For further customization, tap on a specific notification category.
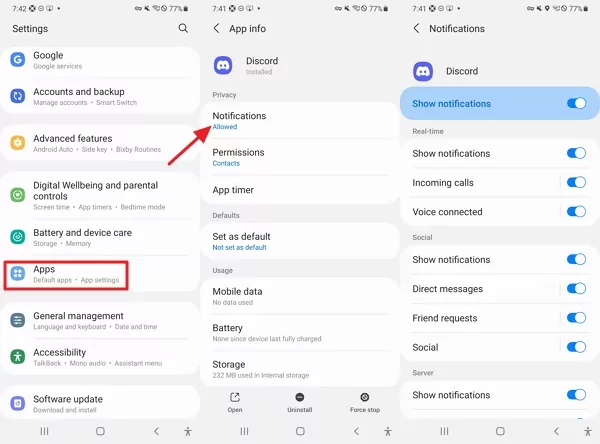
5. Snooze Notifications
Learning how to snooze notifications can be valuable in streamlining your mobile productivity. Check out the steps below to snooze notifications:
Expand the notification by opening it.
Find the snooze icon, often located in the lower-right corner. Select it.
You can tap the downward arrow and choose a different duration that suits your needs.
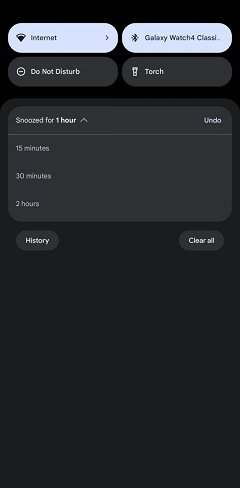
6. Set up Do Not Disturb
Android's Do Not Disturb feature, available for several years, has evolved into a robust tool. For this:
Swipe down the menu from the top of your screen.
Select the "Do not disturb" option.
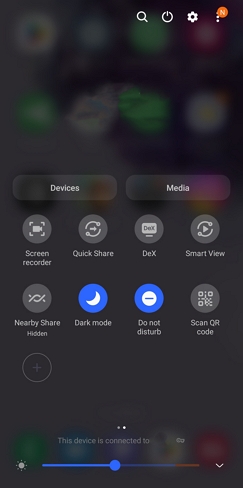
How to Manage Your Kid's App Notifications on Android?
Managing your child's app notifications on Android is simple and effective with AirDroid Parental Control. This tool offers essential features to ensure your child's online safety and responsible behavior. It simplifies overseeing your kid's app notifications, providing valuable insights into their digital habits. You can easily monitor their app usage and set specific limits and rules for various applications.

One standout feature is the Daily Usage Report, which comprehensively views their screen time, frequently used apps and data consumption. This report empowers you to make informed decisions about your child's device usage, helping you balance screen time and other activities. Additionally, the App and Screen Time Management feature allows you to remotely turn off all apps if necessary, ensuring that your child stays focused on tasks that matter.
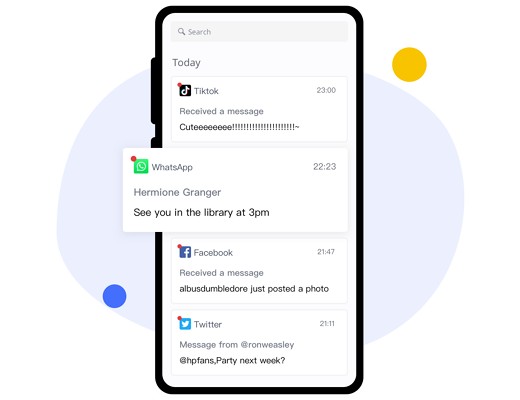
Key Features
- Observes your child's device use, providing insights into app usage, screen time, and overall behavior.
- Ensure safety by remotely managing apps with AirDroid Parental Control during family time or bedtime.
- Helps create balanced routines, setting limits and rules for healthy device usage.
- Set up keywords on AirDroid Parental Control to detect harmful content on social media.
Check out the steps below to manage your kid's app notifications on Android:
Step 1. Download the AirDroid Parental Control app on your device, you can also visit the web version at webparent.airdroid.com directly.
Step 2. Install AirDroid Kids on your kid's phone, then you need enter a pairing code to bind the device and configure some necessary settings.
Step 3. With the connection established, you can effortlessly oversee and track your child's activities and manage your kid's app notifications on Android.
What Does Apps Management Notification Dismissed Mean?
Apps management notification dismissed is a message you might see on your smartphone or computer. It means you have cleared or removed a notification from your apps or software. When an app wants to tell you something, like a new message or an update, it sends a notification. These notifications can appear on your screen and might make a sound. It is a way of letting you know that you've gotten rid of a notification from one of your apps so you can continue using your device without that message popping up.
What Is App Management Used For?
App management is the process of controlling and organizing applications on devices. It serves several important purposes.
- Updates: App management facilitates the addition of new applications to your device and ensures they are regularly updated, providing you with the latest features and security enhancements.
- Security: App management helps in monitoring and controlling app permissions. You can decide which apps can access your camera, location, or personal data, enhancing your privacy and security.
- Productivity: It lets you prioritize and manage the apps you use most frequently for better productivity.
- Troubleshooting: When apps misbehave, you can uninstall and reinstall them or clear their data through app management to resolve issues.
Conclusion
Vital messages and alerts may quickly become lost in the sea of less essential notifications like ads from games and promotional messages from various apps. Android provides multiple tools and features to address this issue, making notification management one of the most powerful capabilities.
By taking advantage of Android's notification control options, you can regain control of your digital experience. It can lead to a more focused and less distracting device use, ultimately enhancing overall productivity and mental health. And AirDroid Parental Control can also help you manage and monitor your kid's notifications on any apps.
FAQs about Apps Management Notification Shown











Leave a Reply.