How to Block Websites on Firefox
As a widely used browser, Mozilla Firefox has gained over 362 million users worldwide. However, the Internet is a vast landscape filled with a myriad of content, ranging from valuable information to low-quality, spammy, and even potentially harmful sites. Therefore, you should remain in charge as you use it.
If you'd like better web browsing by blocking some websites, we have what it takes and walk you through how to block websites on Firefox, including desktop and mobile versions.
| 5 Methods | Suitable For | Types of Websites Filtered | Effectiveness |
|---|---|---|---|
| SafeSearch Feature | Windows; Mac; Android; iPhone | Explicit websites | ⭐⭐⭐⭐ |
| Website Blockers (Freedom, etc.) | Windows; Mac; Android; iPhone | Distraction site categories and specific websites | ⭐⭐⭐⭐⭐ |
| Screen Time | iPhone; Mac | Adult websites and specific websites | ⭐⭐ |
| Host Files | Windows; Mac | Specific websites | ⭐⭐⭐⭐⭐ |
| Add-ons (Block Site, etc.) | Windows; Mac; Android | Specific websites | ⭐⭐⭐⭐ |
As we found, there are a lot of people who ask how to block websites on Firefox without add-ons, so we first introduced these ways. Let's dive in!
Method 1. Block Websites on Firefox with SafeSearch Feature
SafeSearch is an inbuilt tool that functions by evaluating the content of websites and blocking access to sites that are deemed explicit according to the standards determined using SafeSearch's algorithm.
As Firefox doesn't develop its own search engine, you have to enable the SafeSearch feature with the search engine you used with Firefox. By default, it should be Google. So, here's how to block websites in Firefox with Google SafeSearch:
- 1.Whether on your smartphone or computer, launch Firefox and go to safesearch.com.
- 2.Choose the desired level of filtration. Typically, the options are "Filter", "Blur" or Off."
- 3.To strictly block websites, please toggle the "Filter" option.
- 4.Save your changes in order to make the SafeSearch filter active.
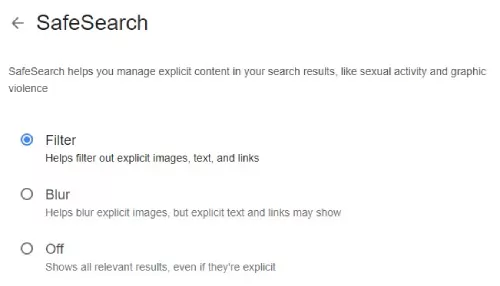
Verdict: This option is especially beneficial for parents wishing to shield their children from adult content or individuals who want to stay away from certain website types. But with it, you cannot make your own block list.
Method 2. Block Websites on Firefox with Website Blockers
Sometimes, we opt to seek a third-party tool as it can be more effective in blocking websites. Among the most preferred choices in this category is Freedom, an all-in-one website blocker for Android, iOS, Mac, and Windows. Freedom helps you increase productivity while protecting you from content that is harmful.
Here's a step-by-step guide on how to use Freedom to block websites on Firefox:
- 1.Get started by installing and logging in with Freedom on the Firefox-enabled device.
- 2.On the Freedom "Dashboard", you can find "Add a Blocklist" and select it.
- 3.Enter a name for your block list, and then add websites that you want to block. You may indicate the specific sites or entire categories.
- 4.Save the block list by clicking "Create Blocklist".
- 5.Then, select the devices to which you want to apply the blocklist. Here, I select my LENOVO.
- 6.After that, choose something to block; it can be your created block list or all websites.
- 7.Schedule the time when you want the websites to be locked and press "Start" to run the website blocker.
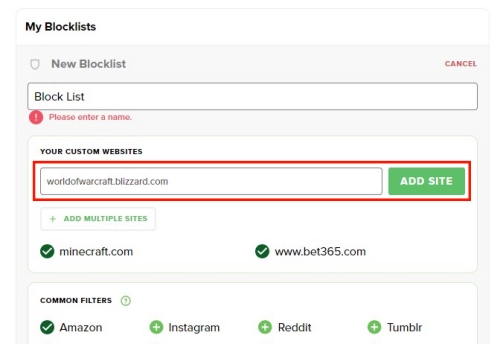
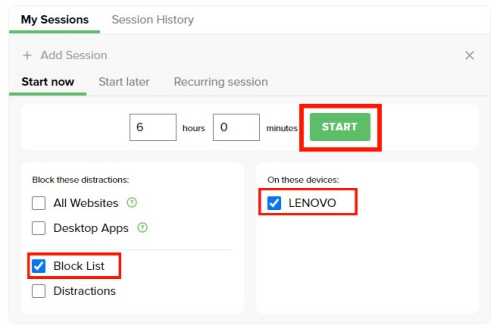
Verdict: Using a Firefox website blocker, especially Freedom, is best for those who use Firefox or other browsers across devices. Because Freedom combines all these devices together, you can control them in one place. However, it is noteworthy that most features are required with a subscription, which costs $8.99 per month. Surely, you can grab its 7-day free trial to experience.
Method 3. Block Websites on Firefox with Screen Time (Only for iPhone & Mac)
Individuals who use only Apple products like iPhone and Mac can make good use of the built-in Screen Time feature, which allows them to limit adult websites and other specific sites on their device. Even though Safari is the default browser on Apple devices, the blocked website list with Screen Time can be restricted on Firefox as well as other browsers.
Here's how to use Screen Time to block websites for Firefox on both iPhone and Mac:
On iPhone:
- 1.On your iPhone, go to the "Settings" app.
- 2.Swipe down and tap on "Screen Time".
- 3.Head into the "Content & Privacy Restrictions" option and switch it on if it is not already activated.
- 4.Tap "Content Restrictions" and select "Web Content."
- 5.In the "Web Content" headline, tick the "Limit Adult Websites" option to let it filter all adult content automatically.
- 6.To block specific websites, just tap "Add Website" under the "Never Allow" menu and write down the URL address.
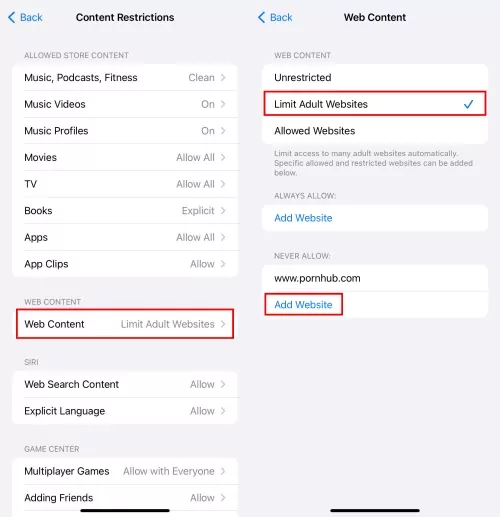
On Mac:
- 1.Go to "System Settings" by clicking on the Apple logo in the top left corner.
- 2.Find "Screen Time" from the left menu.
- 3.On the bottom, click "Content & Privacy" and turn it on.
- 4.Next to "Web Content", choose Limit Adult Websites.
- 5.To add specific websites to block, hit the "Customize" button and then insert URLs under "Never Allow".
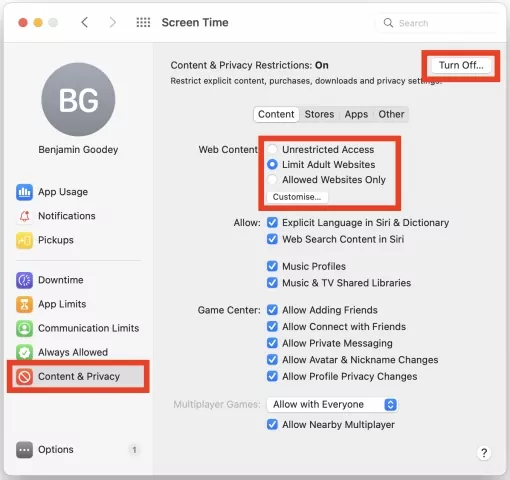
Verdict: For iOS and MacOS users, Screen Time is the easiest and most effective way to block websites. Moreover, it also lets you view and control the amount of screen time and restrict specific content on music, movies, TV, and books based on age. Even so, in my test, I'm still able to access the website I blocked with Screen Time.
Method 4. Block Websites on Firefox with Host Files (Only for PC & Mac)
For a desktop user seeking the simplicity of process to block websites on Firefox, using the host file method is an efficient solution. The host file is a file that maps hostnames to IP addresses. It can be edited in order to block certain websites or to test custom domains. Here's how to do it on both Windows PC and Mac:
On PC:
- 1.Press "Windows Key + E" to open the File Explorer.
- 2.Go to C:\Windows\System32\drivers\etc.
- 3.Find the "host" file and right-click. Select "Open with" and choose Notepad.
- 4.At the bottom of the file, add a new line with this format: "127.0.0.1 [website URL you want to block]". For example, I need to block bet365.com, then I type "127.0.0.1 www.bet365.com".
- 5.Save the file on Notepad and close it.
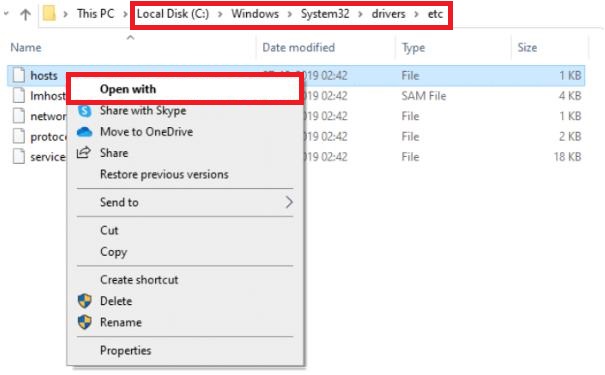

On Mac:
- 1.Launch "Terminal" from the "Utilities" folder.
- 2.Press "Enter" after typing "sudo nano/etc/hosts" in the terminal window.
- 3.Enter your admin password when asked to do so.
- 4.Press the down keys on the arrow to move the hosts' file bottom and add a new line format as "127.0.0.1 [website URL you want block]."
- 5.Press "Ctrl + O" and press "Enter" to save the file.
- 6.Press "Control + X" to leave the nano text editor.
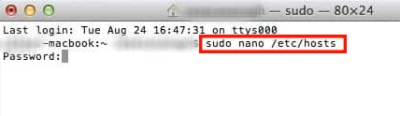
Verdict: Now, every time you open Firefox or other browsers on your computer and go to the blocked website, it will show you "This site can't be reached". Even though this method is ideal for those who want to strictly block websites on their computer, the process can get a bit technical.
Method 5. Block Websites on Firefox with Add-ons (Only for PC & Mac & Android)
On PC & Mac:
For desktop Firefox users searching for a customizable and friendly solution to block websites, the built-in Firefox website blocker - extensions or add-ons - are good alternatives. One popular add-on for this purpose is "Block Site by Ray". Follow these steps to set it up on your Firefox browser:
- 1.On the top-right corner of the Firefox browser, click on three horizontal lines to open the menu.
- 2.Choose "Add-ons and theme" from the menu.
- 3.Search for "Block Site by Ray".
- 4.Then, click on the "Add to Firefox" button that appears next to it.
- 5.Click "Add" when prompted to allow your Firefox permission.
- 6.Now, the "Block Site by Ray" is located in the top-right corner of your Firefox browser. Right-click it to access "Options".
- 7.Under the "Block a new hostname" tab, enter the website's URL and click on "Add" to set the blocking process.
- 8.If you wish to block this site for a period, you can also set the unblocking periods under the "Schedule Unblocking" tab.
- 9.After adding all your unwanted sites, scroll down to the bottom and select "Save Options".
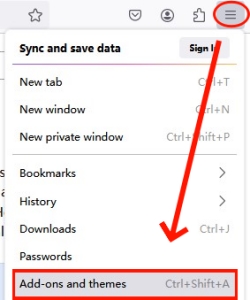
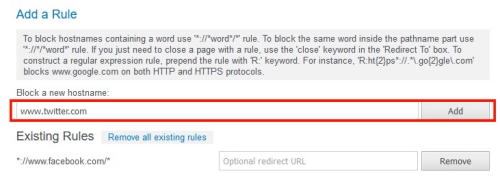
On Android:
If you're an Android user, you can also get the add-on called LeechBlock NG which works as same as Block Site by Ray. Here, we also provide steps:
- 1.On Firefox, search for LeechBlock NG Android.
- 2.Tap the first result, and select "Add to Firefox".
- 3.Tap "Add" to enable permissions.
- 4.Then, hit on the three vertical dots in the top-right corner to go to "Add-ons".
- 5.Select "LeechBlock" and tap "Options".
- 6.On the next page, type the URL you wish to block on the Firefox Android app. If you want to add more URLs, you need to select "Block Set" on the top menu.
- 7.Then, select "Save Options" at the bottom.
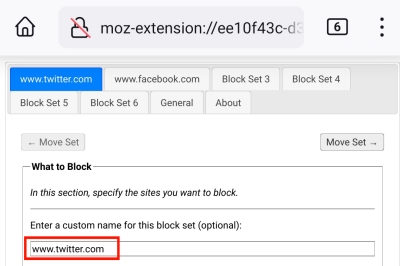
Verdict: Whether Block Site by Ray or LeechBlock NG, it is a great pick for Firefox users as it runs in the background to block access to the mentioned websites and pages. But pay attention that the blocking process sometimes may lag, so you can still access the blocked site for a few seconds.
Bonus: Block Inappropriate Websites on Your Child's Phone
As a parent, you must ensure the safety of your child whenever they are accessing the Internet. To help you in this endeavor, we'd like to introduce you to a powerful tool called AirDroid Parental Control. Its "Managed Browser" feature and AirDroid Browser for kids perform in tandem to provide a safer online space for your child.
With it, you are able to block harmful websites for your kid's device remotely and track your kid's browsing history as long as your kid uses AirDroid Browser.
- AirDroid Parental Control & Website Fliter
- Monitor your child's browsing history in real-time
- Block websites by adding URLs or choosing website types
- Customize a whitelist of URLs your child are allowed to access
Here is the step-by-step:
- 1.Launch AirDroid Parental Control after installing it on your phone.
- 2.Follow the on-screen prompts to download AirDroid Kids and AirDroid Browser to your child's Android device. Then, you have to bind your phone and your kid's phone with the code.
- 3.On AirDroid Parental Control, select "Managed browser".
- 4.On the next page, open the "Management Mode" menu and choose "Block Mode".
- 5.After that, tap "Blocked Website Types" to restrict any website categories.
- 6.You can also tap "URL Blacklist" to add specific sites to block for your kid.
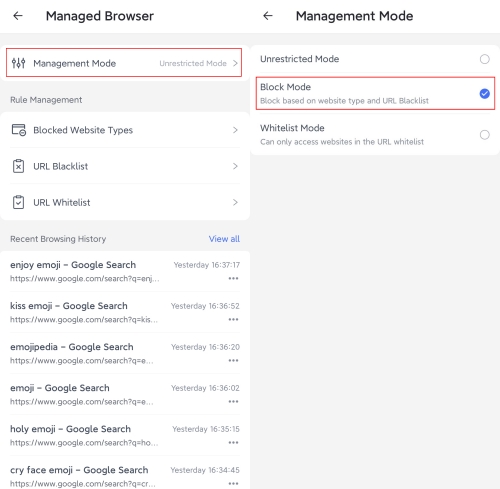
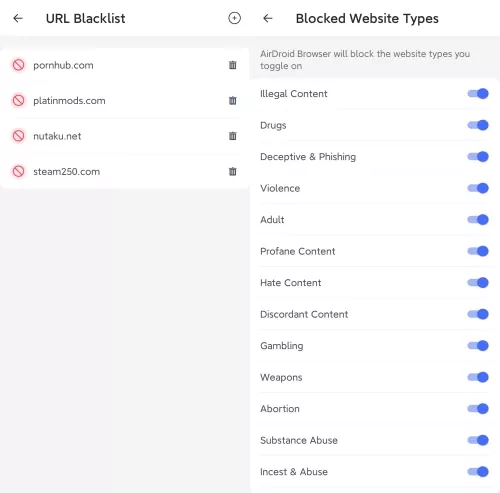
Conclusion
Try it yourself by checking out our tutorial on how to block websites on Firefox. After that, enjoy a safer and more efficient browsing journey! To let you feel secure when your kid is out there in this digital world, we recommend AirDroid Parental Control alongside that with the use of AirDroid Browser. They make it possible to keep your child away from harmful content and lead toward the right use of the Internet.












Leave a Reply.