Can You Screen Record FaceTime - 2025 Tested
Can you screen record FaceTime? Many would want to save their FaceTime calls for the sake of special memories, reviewing meetings, or just fun. However, recording Facetime is not as easy as it sounds, especially with audio. You might give a few ways a shot and then realize that they don't work fully.
Do not worry, as this article will be helpful in figuring that out. We have tested ways of recording FaceTime on an iPhone, on a Mac, and using some third-party applications. You'll also learn some of the laws about recording calls and tips for parents.
So, let's get started.
Part 1. FaceTime Screen Record on iPhone
Recording FaceTime calls on an iPhone is possible with the help of a built-in screen recording feature.
Here's how to do it:
- Access Control Center: Swipe down from the top-right corner of your screen.
- Add Screen Recording: If you do not see the icon for recording video of the screen, tap Settings > Control Center; tap the green plus sign next to Screen Recording to add it.
- Allow microphone audio: Access the Control Center, then tap and hold the screen recording icon. A menu will appear; you have to tap on the Microphone icon at the bottom to activate it. It ensures that audio is recorded during the process.
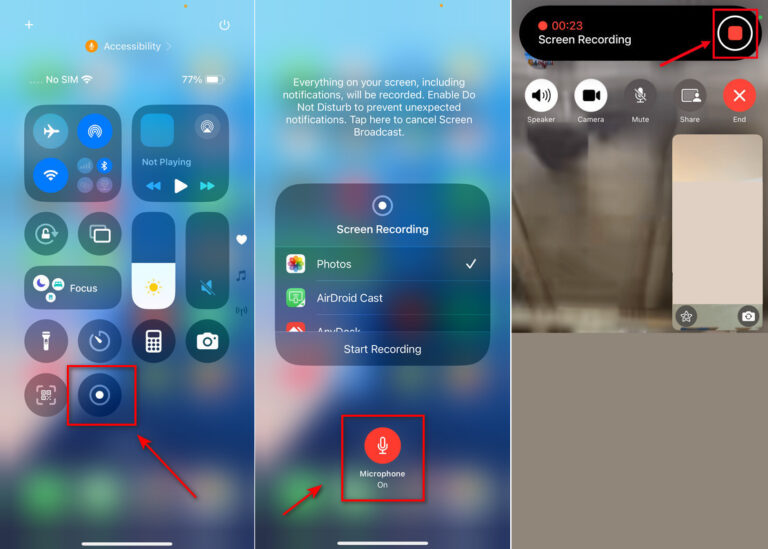
- Start Recording: Tap "Start Recording." Recording begins after a three-second countdown.
- Begin FaceTime Call: Exit the Control Center and open the FaceTime app to start your call.
- Stop recording: When you're done with your call, tap the red status bar at the top of your screen and tap "Stop." The recording will be saved to your Photos app.
I tried it this way; however, I did not obtain the results. The video from the FaceTime call was captured, but it had no sound. This was because the recording of the screen does not support audio from calls made via FaceTime.
That is to say, FaceTime videos without any audio can be captured by applying another method. But if you want to capture Facetime videos, you can try this way.
Part 2. Record FaceTime on Mac
Having tried recording a FaceTime call on my iPhone, I decided to try the same on my Mac.
Here's the method I followed:
- Open FaceTime: Open FaceTime on your Mac and get started with the call.
- Access Screen Recording: Click on Command + Shift + 5 on your keyboard to open the toolbar for screen recording.
- Select Area to Record: The area of recording can be chosen either as full screen or as a selected area.
- Begin Recording: Click Record to begin recording your screen.
- Stop Recording: Once the call is over, you click on the stop button on the menu bar. It will save the recording on your desktop.

Nevertheless, despite following this step-by-step guide, Facetime screen record with audio can't be accomplished via this process, too, since it records screen capturing successfully, though it misses picking audio. This can be explained as MacOS, by itself, allowing screen capture without the inclusion of internal recordings by default.
Part 3. How to Record a FaceTime Conversation via Third-Party Apps
It looks really hard to record a Facetime conversation as Apple prevents users from recording calls in the first place. Several believe third-party applications do help, though they need serious testing. So now, we test three of the most popular applications: Notta, Tactiq, and Krisp, for recording FaceTime calls.
1. Notta
Notta is a feature-rich transcription app, that records audio and turns it into text in real-time. Here's how you can use it:
- Open the App: Open the Notta app on your device.
- Explore the options: Tap the "+" button. You will see three options:
- Import Files: If you have audio files ready to be transcribed, import them here.
- Record an Audio: Start recording audio directly from your device.
- Online Meetings: It connects with online meeting applications like Zoom, Google Meet, Microsoft Teams, and Webex to automatically transcribe live meetings.
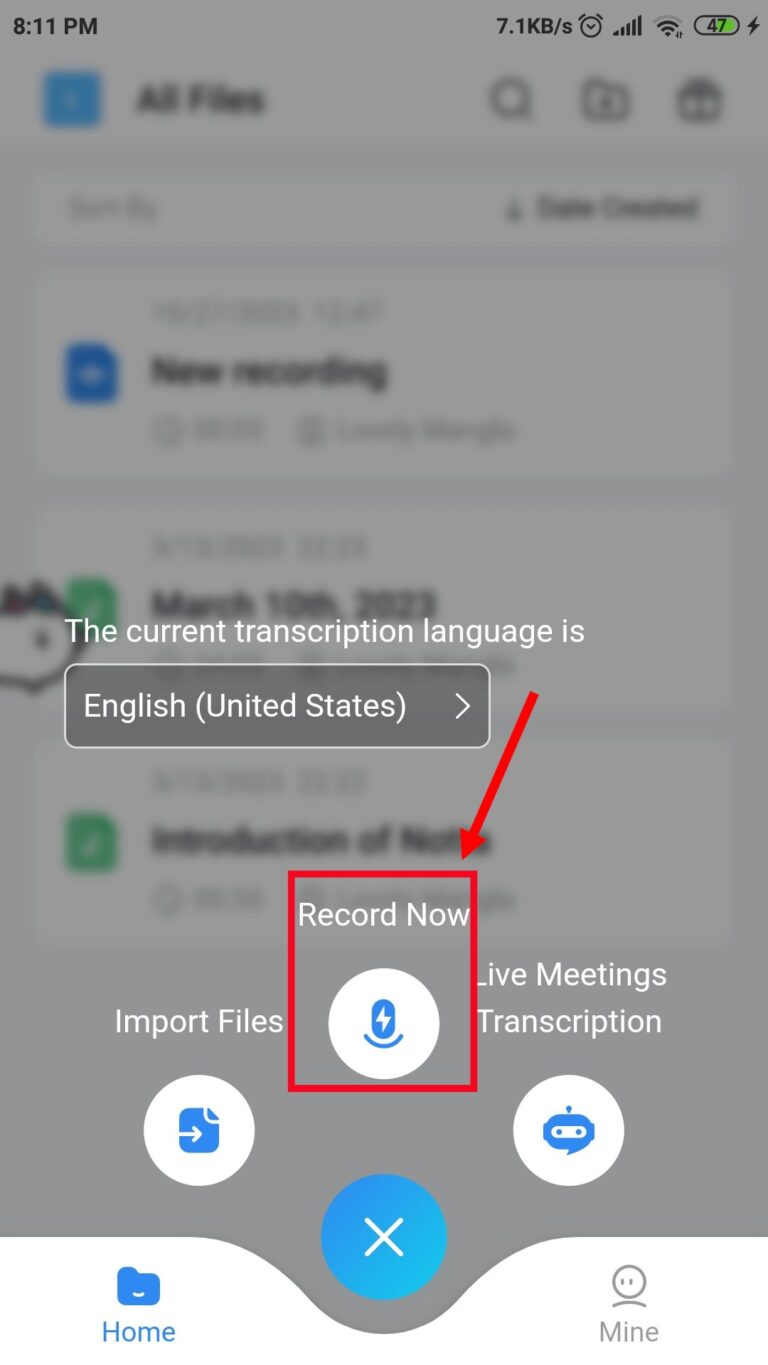
Unfortunately, FaceTime is not supported in the online meeting feature. Although Notta is a good transcription app, it does not record FaceTime calls.
2. Tactiq
Tactiq is a Chrome extension that captures and transcribes notes from virtual meetings.
Follow these steps to test its capabilities:
- Install Tactiq: Visit the Chrome Web Store and install the Tactiq extension.
- Sign up: Sign in for a Tactiq account.
- Access SettingsNavigate to Account & Settings, then click on Integrations.
- Check Compatible Platforms: Review the platforms supported by Tactiq, such as Zoom, Google Meet, and Webex.

Unfortunately, FaceTime is not supported in the integrations list of Tactiq. Nevertheless, Tactiq is helpful in transcribing notes while holding important online meetings on the supported platforms.
3. Krisp
Krisp is a tool powered by AI that transcribes audio to text and removes background noise. Here's how you can do it:
- Download Krisp: Install Krisp on your computer or mobile device.
- Set Up Krisp: Then you would be required to log into your account and enable Krisp as your microphone and speaker in the system settings of your computer.
- Record and Transcribe: Start a FaceTime call and activate Krisp. While Krisp does not record FaceTime calls itself, it is able to transcribe the audio in real-time, which can be really useful for writing down text notes of your conversations.
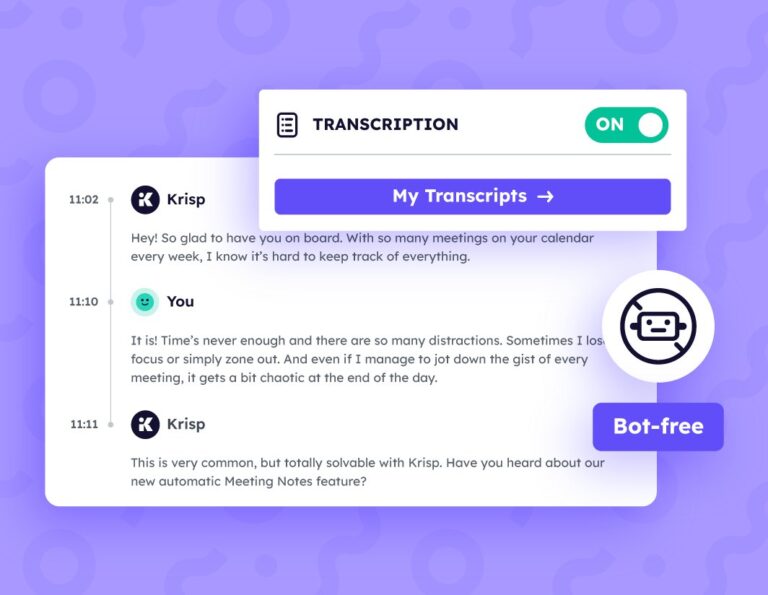
Part 4. Use Another Device
Transcription apps Notta, Tactiq, and Krisp offer the same capabilities for transcription with third-party support. However, these apps don't have the feature of recording a FaceTime call, and when you use any of them for transcribing purposes, they only detail for other supported platforms not FaceTime.
However, if you are running iOS 18 or later, you may be able to record FaceTime calls where this feature is available. Apple added a native call recording feature for audio calls, including FaceTime, in iOS 18.
Recording FaceTime Using Another Device
If that recording feature built into your version or region is unavailable, or perhaps you want the audio and video recording of calls on FaceTime, the next best option will be to make use of a different device for the recording process.
Here is how to capture Facetime video using another device:
- Choose a Secondary Device: Use a smartphone, tablet, camera, or any device capable of recording audio and video.
- Set Up the Device:
• Place the recording device in a stable position facing your screen.
• Ensure the microphone is close enough to capture clear audio.
- Start Recording: Begin recording on the secondary device before starting or during the FaceTime call.
- Review the Recording: Once the call is over, review the recorded footage to ensure clarity.
The approach is relatively straightforward, and to ensure this is a quality recording one needs preparation for this.
Part 5. Is It Legal to Record a FaceTime Call?
FaceTime calls are highly encrypted end to end. This means the conversations will stay as private as possible and, therefore, secure. FaceTime calls are perhaps not that easy to record if one is to do so without using separate devices or pieces of software, thanks to the safety it enjoys through its encryption.
It is important to know the legal implications of recording a FaceTime call since laws vary by jurisdiction.
Consent Requirements for Recording Conversations:
In the United States, the legality of recording conversations hinges on consent laws, which differ from state to state. These laws generally fall into two categories:
One-Party Consent States
Provided at least one of the parties involved agrees to the recording, in these states, you are allowed by law to record a conversation. That means if you are a party in the conversation, you may record it but need not disclose to the other parties that you are recording it. Currently, 38 states, plus the District of Columbia, operate under one-party consent laws.
All-Party Consent States:
All parties to the conversation must consent to the recording. If any one of them does not give consent, it is illegal to record the conversation. Twelve states require all-party consent.
| One-Party Consent States | All-Party Consent States |
|---|---|
| California, Connecticut, Florida, Illinois, Maryland, Massachusetts, Michigan, Montana, Nevada, New Hampshire, Pennsylvania, and Washington. | Alabama, Alaska, Arizona, Arkansas, Colorado, Delaware, District of Columbia, Georgia, Hawaii, Idaho, Indiana, Iowa, Kansas, Kentucky, Louisiana, Maine, Minnesota, Mississippi, Missouri, Nebraska, New Jersey, New Mexico, New York, North Carolina, North Dakota, Ohio, Oklahoma, Oregon, Rhode Island, South Carolina, South Dakota, Tennessee, Texas, Utah, Virginia, West Virginia, Wisconsin, Wyoming, Vermont |
Bonus: How to Record a Phone Call of Your Kids
Most parents want to record their children's phone calls because they are concerned about their children's safety when talking to other people. You can get insight into cases where they might be bullied, indulging in bad conversation, or contacting strangers by listening to their calls.
It also helps you guide your kids to make better choices and keep communication open between you both.
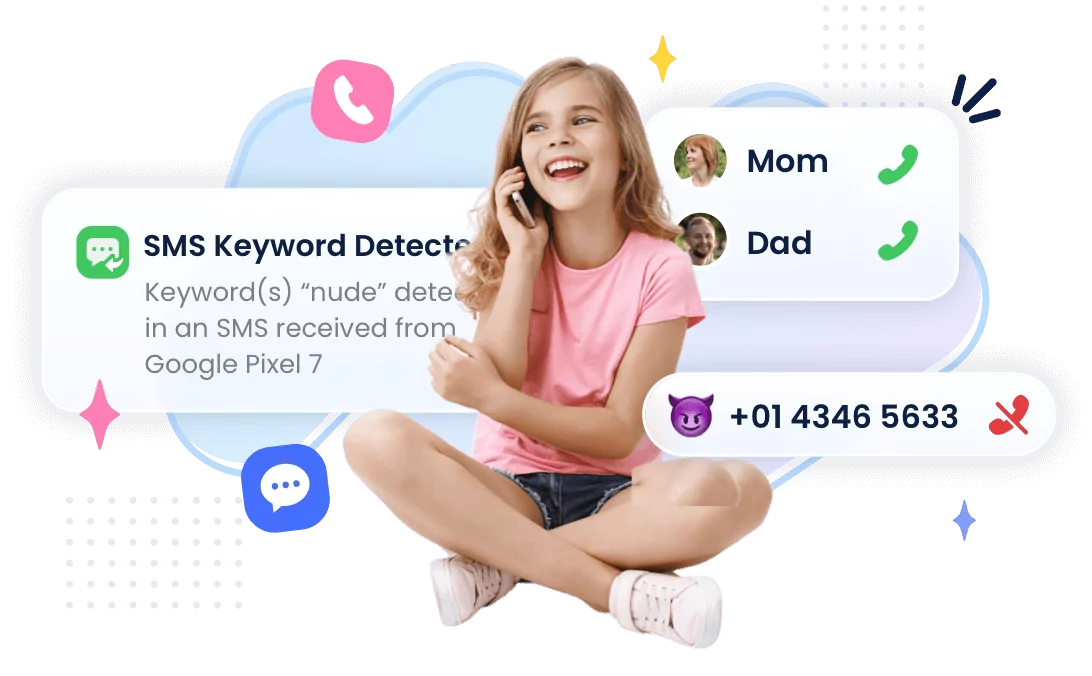
- Block Calls: You can block unwanted calls from specific phones so that these unwanted calls your child receives reach no one or nobody. Other than this you can allow access to calls with only trusted phones so that those people whom it is safe have access to meet your child only.
- Monitor Blocked Calls: You can get to know how many calls your child tried to dial through a blocked number, and this information will keep you updated.
- Check SMS Content: AirDroid will notify you if your child receives inappropriate messages or content.
Such features help keep your child's mobile phone use safe while making the child feel cared for their safety.
Conclusion
In summary, we discussed several methods of recording FaceTime calls, including third-party apps and using another device. We also emphasized the need to know the legal aspects of recording, such as consent laws, before proceeding.
Finally, we found AirDroid Parental Control as a tool to help parents monitor their children's phone calls for safety. Always ensure you follow the laws and respect privacy when recording calls.

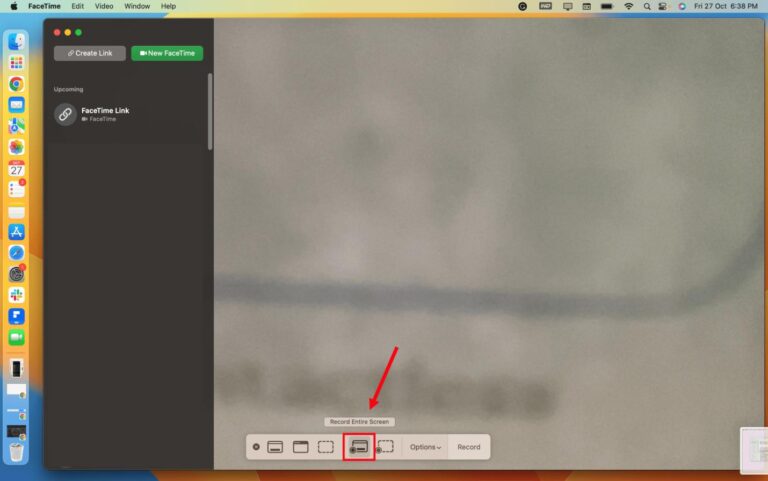
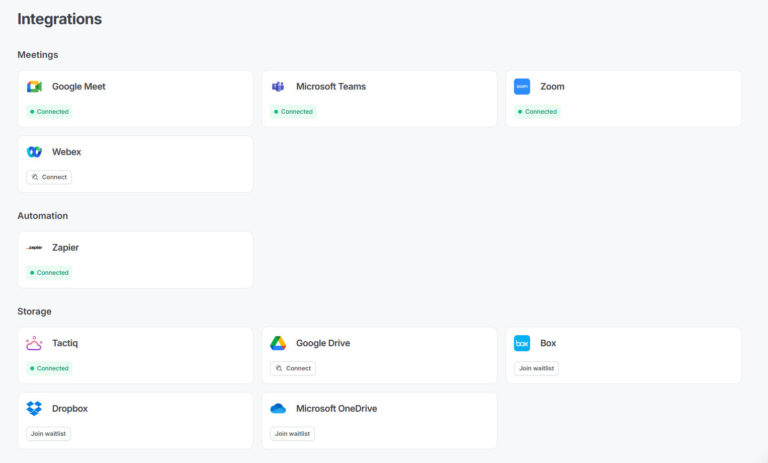










Leave a Reply.