How to Check App Usage on iPhone?
There are several reasons to monitor the app usage on your iPhone, for instance, all of these unneeded apps on your iPhone may be constantly broadcasting your position, draining your mobile data, and operating in the background.
Furthermore, as a worried parent, you may be anxious about your children using the social networking app all day, even during study hours. We'll clarify how to monitor app usage on iPhones in this article. Let's explore further!
How to Check App Usage on iPhone?
No matter if you want to check the app usage on your iPhone for privacy reasons, such as checking data usage or restricting your kids from using social media applications, the iPhone offers a seamless way to do so. You can check application usage on iPhone in 3 simple ways.
1. Check Daily and Weekly Report
On your iPhone, you can always look up daily and weekly data to see how often each app is used. Insights regarding app usage are provided via the daily and weekly reports, which include categories including social, productivity & finance, utilities, and more.
You can also find app usage time for individual apps installed on your iPhone. Follow the steps below to check daily and weekly reports on your iPhone:
Navigate to Settings on your iPhone device.
Scroll down and tap on 'Screen Time'.
Tap on 'See All Activity'.
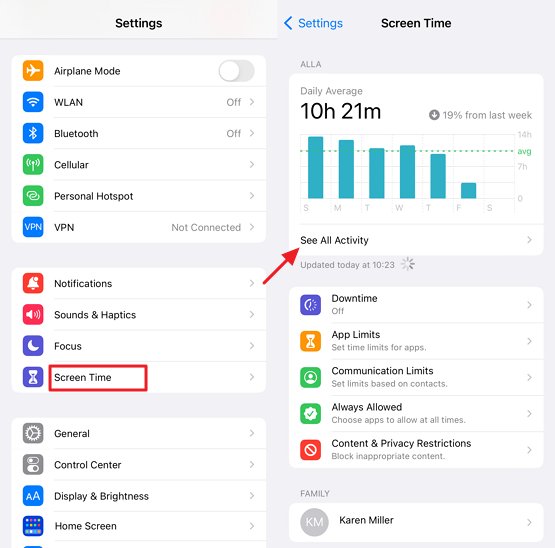
Here, you can find the weekly and daily usage reports. The statistics will also tell if the screen time is up or down from last week. You can find the app usage time in the form of categories as well as for individual apps.
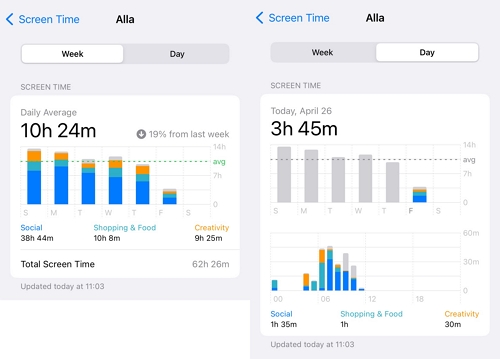
2. Check Individual App Usage
Checking individual app usage will allow you to find out which application is running most of the time on the iPhone device. Whether you're a parent who wants to know if their kids are indulged in gaming or want to restrict your own screen time on social media apps— checking individual app usage will help.
Follow the steps below to check individual app usage on iPhone:
Go to Settings on your iPhone device.
Scroll down and tap on 'Screen Time'.
Tap on 'See All Activity'.
Scroll down and tap on any application, and you will find the average daily usage time.
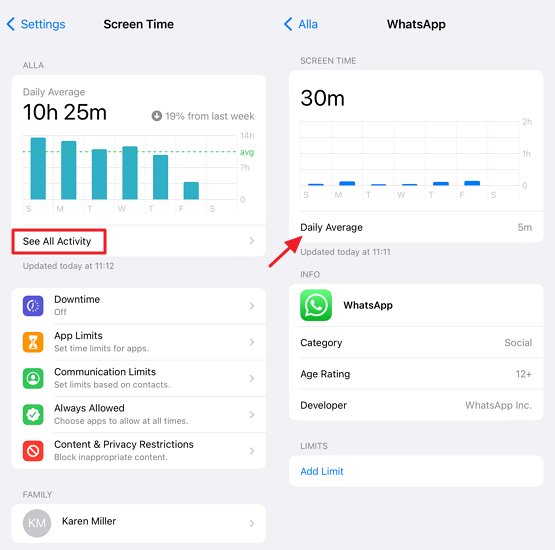
3. Check Total App Usage
You can also check the total app usage in the screen time section of the iPhone device. However, you can check the total app usage for the last 7 days, i.e., a week, and it is not older than this. Follow the steps below to find out the total app usage:
Go to Settings on your iPhone device. Scroll down and tap on 'Screen Time'.
Tap on 'See All Activity'.
To view your total app usage, select 'Week' for a summary of your weekly use, or 'Day' for a daily summary.
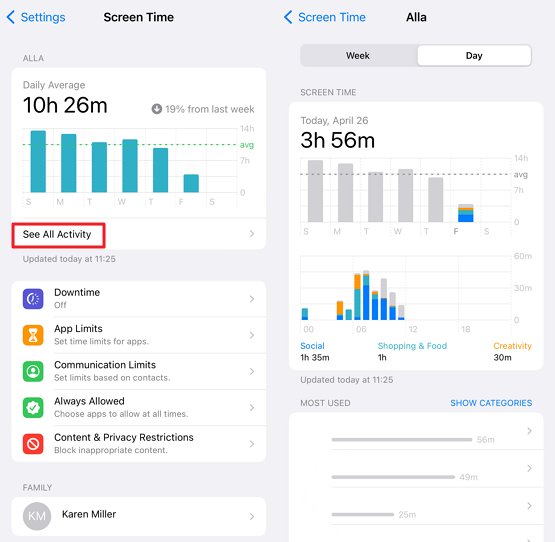
How to Limit Time on Apps iPhone?
Limiting the time spent on applications is no longer a hassle when it comes to iPhones. You don't need to install any third-party applications to limit screen time so that your kids stay away from gaming or social media apps. Here's how to limit time on apps via iPhone's settings:
Go to Settings on your iPhone device, tap on 'Screen Time'.
Tap on 'App Limits', then tap on 'Add Limit', and you'll be asked to enter the passcode.
Choose the app that you wish to limit, then set the time limit and tap 'Add'.
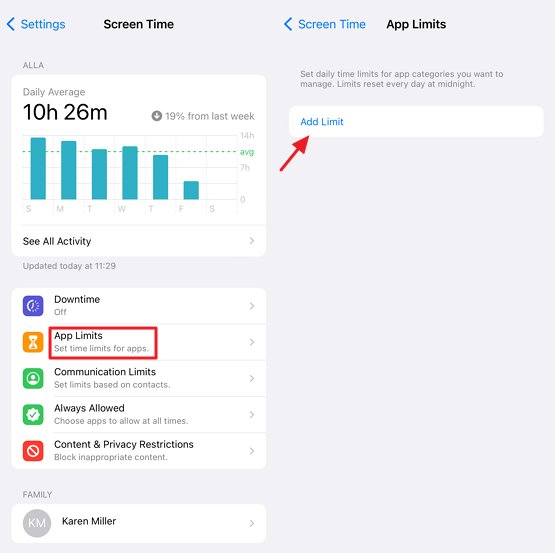
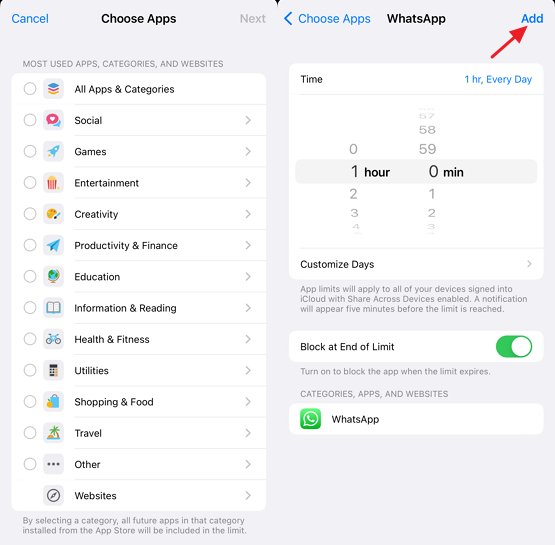
How to Limit App Usage on iPhone for Child?
Do you know more than 91% of the kids in the United States have access to mobile devices and are consuming more than the limits? To keep your kids under the recommended screen time limit as per age and build a healthy habit of early sleeping, studying, and family time, limiting the screen time feature would be the best. AirDroid Parental Control provides parents with the right tools to limit the screen time on iPhones for children and establish a healthy daily routine.
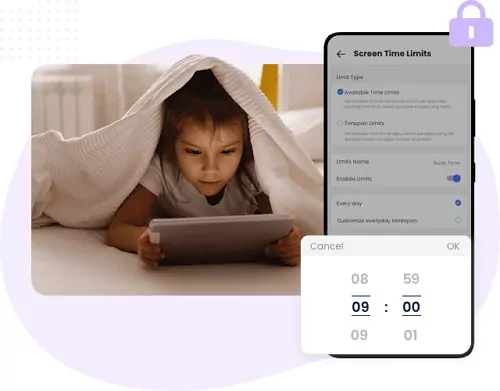
AirDroid Parental Control can help parents set the daily time limits for each application and time schedule to block the desired application on their kid's iPhone. Moreover, certain applications can be automatically blocked for a specific duration during the day. The App Blocker & Management feature allows you to control distractions during study time and help your kids stay focused.
To limit app usage on your child's phone
Navigate to the Google Play Store or App Store and download the AirDroid Parental Control app. On your child's device, install the AirDroid Kids app and complete the setup process.
Begin by launching the AirDroid Parental Control. Next, select 'Usage Limits', followed by 'App Time Limits'.
Here, you can set limits for specific apps or activate previously established limits.
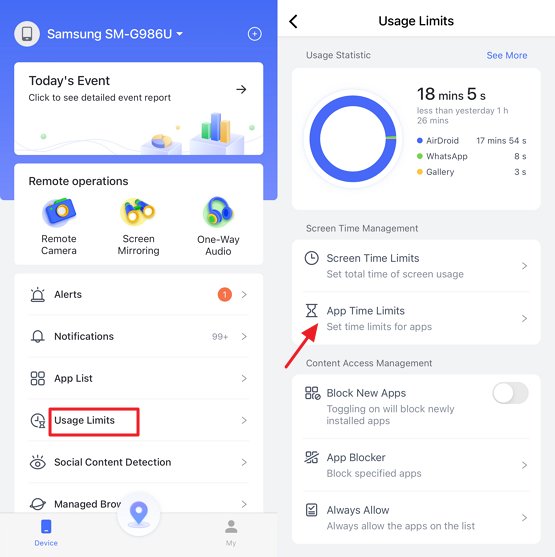
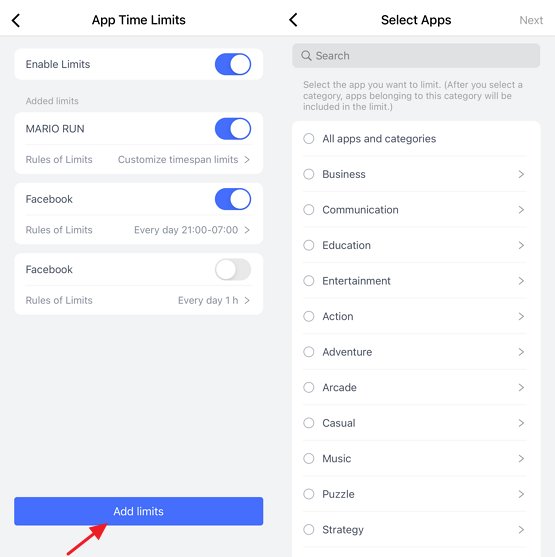
How to Remove Time Limit on iPhone?
Many of you might have set up a Time Limit but don't know how to remove it! Worry no more, as removing a time limit on an iPhone is as simple as setting it up in the first place. Follow the steps below to remove the time limit on any application on iPhone:
Go to Settings on your iPhone device.
Scroll down and tap on 'Screen Time' from the settings.
Here, you can find the Time Limit settled before. Tap on it and select 'Delete Limit'.
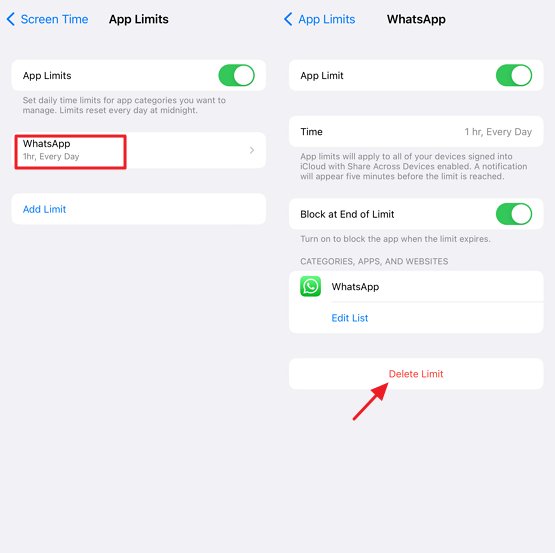











Leave a Reply.