Launch the Chrome app on the device you've given your kid. Select "More."> History. Your kid's recent Chrome history is displayed here. Or you can use the AirDroid Parental Control app to check their web history from your phone.
How to Set Up Chrome Parental Controls [Newest]
Unsupervised internet use by children is harmful because of the prevalence of adult content on the web. Also, the thought of your youngster being exposed to everything from adult material to brutality to filthy language is probably terrifying. You're a caring parent with many options for monitoring a child's online activities. Chrome parental controls provide numerous opportunities for making the internet a secure place for kids to explore. Everything you need to understand to put them to use is presented here.

- Part 1: Why Google Chrome Requires Parental Controls?
- Part 2: How to Set Up Chrome Parental Controls?
- Part 3: How to Block Specific Websites on Google Chrome?
- Part 4: How to Change Website Permission Settings?
- Part 5: How to Manage Your Child's Activity on Chrome?

- Part 6: Hottest Questions Related to Chrome Parental Controls
Part 1: Why Google Chrome Requires Parental Controls?
People of every age use Chrome, including men, women, and kids. So, when your kids are using it, you can set up parental controls. So, why it requires parental controls? Because this option is specially designed for parents.

In the last decade, the internet has gone through various phases of its evolution. What you could not learn in one month, today your kids can learn in hours. Furthermore, there are dangers for your kids' on the web that you are unaware of, and even if you do - keeping a check on them 24/7 is impossible. So, Google being the big bad of the internet, has enabled a few features in its browser, Chrome, that parents can use to keep their kids safe. Also, the developers working on Chrome keep on providing new updates to make the parental control option more efficient. Finally, Parental Controls are a great and inevitable option that is here to stay. So, keep reading to learn more about that!
Part 2: How to Set Up Chrome Parental Controls?
Setting up chrome parental controls is effortless and fruitful for parents of 2023. Please keep reading to learn different ways to set up Chrome parental controls:
1Turn on SafeSearch
SafeSearch is a Google tool that allows you to remove adult or otherwise inappropriate search results from any Google query, whether you're using Google Search at work, with kids, or for yourself.
- Open your Google Chrome.
- Tap on Search Settings by toggling the option in the Settings menu.
- Now you can select SafeSearch Filters to filter harmful content for your kids.
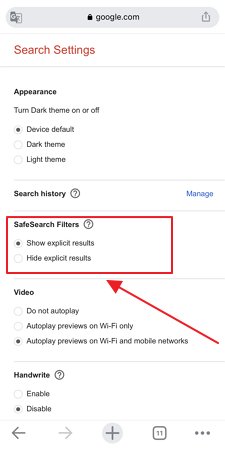
2Set Up Google Family Link
Google Family Link is an all-in-one package for the whole family.
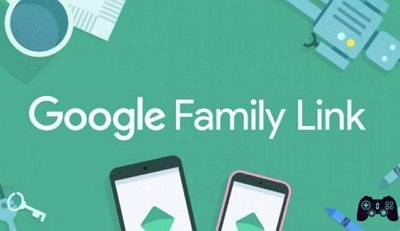
Here is how you set it up:
- Start up the Family Link program.
- Go to the Family Link app's setup page if you haven't already.
- Make sure you're in the right menu and select Create.
- To establish an account, stick to the on-screen prompts.
- There will be an on-screen confirmation once you're finished.
3 Enable Safe Browsing
Turning on the Safe Browsing on Chrome is easy:
- Launch your Chrome.
- Select Config Settings.
- Find the ''Privacy and security'' option.
- You can adjust the "Safe Browsing" settings to your preference.
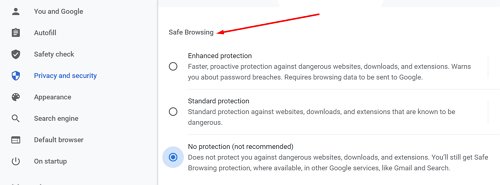
4 Create a Child's Profile
It is also pretty straightforward to create your child's profile in Chrome. Here is how you can do it:
- Create a new account by visiting the Google signup page.
- To register your child, follow the on-screen prompts.
- Details such as your child's name, email address, and date of birth will be required.
- You can give your child permission to use Google services by signing in using your own Google Account and selecting a consent method.
Part 3: How to Block Specific Websites on Google Chrome?
It is easy to block websites on Google Chrome when using an BlockSite extension. This extension allows you to block specific sites based on parameters you define , by enabling permissions and granting us access to webRequest, AllHost, webNavigation, cookies, management, notifications, contextMenus, webRequestBlocking, unlimitedStorage, tabs, storage and gcm. As part of our service we maintain and update a database of known sites with adult content. Each URL you visit is checked against this database, in case you want to block content.
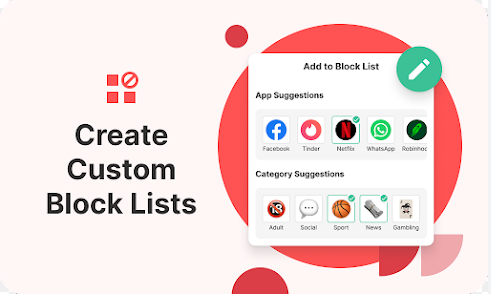
Part 4: How to Change Website Permission Settings?
To change the website permission setting, follow the given steps:
Step 1: You can access Chrome from your Android device by launching the app.
Step 2: A button should be labeled "More" on the URL bar's side of the URL bar. Settings.
Step 3: Click Site options under "Advanced."
Step 4: Click the access level for which you wish to make changes.
Part 5: How to Manage Your Child's Activity on Chrome?
Do you feel helpless watching your children spend all day and night on the internet? And they keep going without stopping to consider what you have to say. We have the perfect solution to assist you in regaining control of your children. AirDroid Parental Control makes it effortless to keep an eye on your kids without physically accessing their devices.

Similarly, you can monitor and limit your child's time spent on Google Chrome and the internet with the help of the AirDroid Parental Control app. It also provides you with the following resources:
Key Features
- Online activity reports are available at all times. All their internet activity, including Chrome browsing history, is visible on your smartphone.
- Disable access to all or any apps on their device and restrict usage to a specific period.
- Hear what's happening around them and see who they're talking with.
- You have access to their device's real-time location at all times.
Finally, judging from the thousands of reviews on Play Store, AirDroid Parental Control App was much needed. And now is the time to get it and install it on your phone for the betterment of your kids. So, are you thinking of installing it? It is pretty straightforward:
Step 1. Get AirDroid Parental Control from the Play Store or App Store and install it on your phone.
Step 2. If you already have an account, you can sign in by providing the requested information. Or you can create a new user account right now if you don't already have one.
Step 3. Install the AirDroid Kids app on your child's phone, please open it and follow the on-screen prompts. Finally, pair the two devices, one of which is yours and the other belongs to your child.
Congratulations, you are all set. Now you can monitor your kid's activities on Google Chrome.
Part 6: Hottest Questions Related to Chrome Parental Controls
You can block such sites by:
Step 1: The Screen Time option may be found in the Settings menu.
Step 2: Choose Content Restrictions from the list of privacy and content controls.
Step 3: Choose "Limit Adult Websites" under "Web Content."
Step 4: Enter the website address (URL) you wish to restrict access to in the Add Site field.
No, you cannot stop anyone from deleting their browser history.
Incognito mode only stops cookies and other temporary web files. So, if set up correctly, parental controls can see incognito mode.
Here is how you can access Chrome's browser history:
Step 1: Tap "More" in the upper right corner. Go to History.
Step 2: Tap and hold on to the URL bar.
Step 3: Tap on the link you think you need to check..
Step 4: Just tap the entry to get to the website in question.
Step 5: When you tap and hold an URL, the page will open in a brand-new tab on your device.
No, they cannot. The minimum age required for a Google account is 13.
Yes, it is called kiddle. Kiddle is a safe, visual search engine for kids powered by Google.
No, they cannot see it if you have deleted it.
2 Response to “How to Set Up Chrome Parental Controls [Newest]”
Leave a Reply. Cancel reply












Pretty nice post. I just stumbled upon your blog and wished to say that I’ve really enjoyed surfing around your blog posts.
In any case I’ll be subscribing to your feed and I hope
you write again soon!
Thanks for your support!