Step by Step Guide to Clear Google Search History on Different Devices
It's a fact: web browsers are an important part of our daily lives, connecting us to a ton of information and resources in just a few clicks.
As we use a tool like Chrome, our online activities are tracked, creating a history of visited websites and searches we've performed.
While this feature is helpful for quick access to frequently visited sites, there are times when we might want to clear our browsing history to maintain privacy, free up storage space, or simply start with a clean slate.
In the article that follows, we will walk you through the steps needed to clear Google search history on both PC and mobile devices. Let's get right to it.
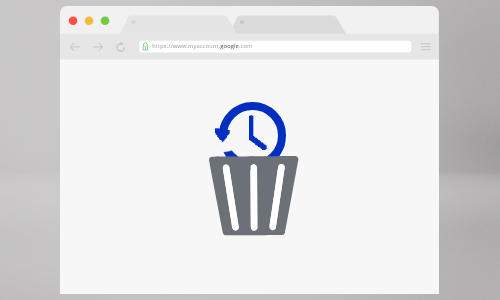
- 1. What History Does Google Chrome Keep
- 2. Step by Step Guide to Clear Google Search History on Different Devices
- 3. Can I Delete My Activity Automatically
- 4. Why Is Managing Your Google Search History Important
- 5. More Tricks to Stop Google from Saving Your Search History
- 6. FAQs about Google Search History
What History Does Google Chrome Keep
Google Chrome records and stores various types of data related to your online activities. This includes the following.
Visited Websites
When you access a webpage using Google Chrome, the browser logs the URL, page title, and the time of access. This information is used to create a list of websites you have visited, allowing you to revisit them quickly through the browser's history menu.
Search History
Google Chrome keeps a record of all the searches you perform using the browser's address bar. This search history helps Chrome to offer suggestions and autocomplete your queries for a more efficient search experience.
Download History
Any files you download through Chrome, such as documents, images, or software, are stored in the download history. This enables you to keep track of the files you have downloaded and quickly access them again if needed.
Cookies and Site Data
Cookies are small text files that websites store on your device to remember specific information about your visit. Chrome stores these cookies and site data to maintain session information, preferences, and login details for future visits to the same site.
Form Data
When you enter information into online forms, such as login credentials or addresses, Chrome saves this data to auto-fill similar fields in the future, making it convenient for you to fill out forms rapidly.
Step by Step Guide to Clear Google Search History on Different Devices
How to Clear Google Search History on Windows PC
Clearing your Google search history on a Windows PC is a straightforward process. Here's how to do it:
- Step 1.Open Google Chrome. Click on the three vertical dots located at the top-right corner of the browser window.
- Step 2.From the dropdown menu, hover over "History." Another submenu will appear. Click on "History" again.
- Step 3.A new tab will open, showing your browsing history. To clear all of your history, click on the "Clear browsing data" option on the left side of the page.
- Step 4.A dialog box will appear. Here, you can choose the time range for which you want to delete your history. If you want to clear everything, select "All time." You can also select other data to clear, such as cached images and files, cookies, and more.
- Step 5.Once you have made your selections, click on the "Clear data" button.
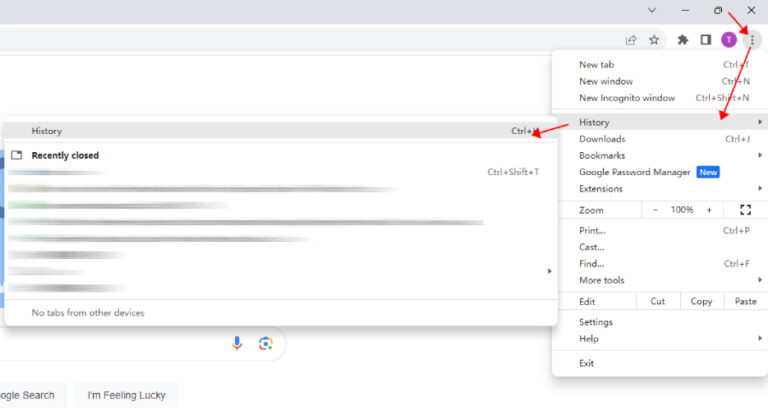
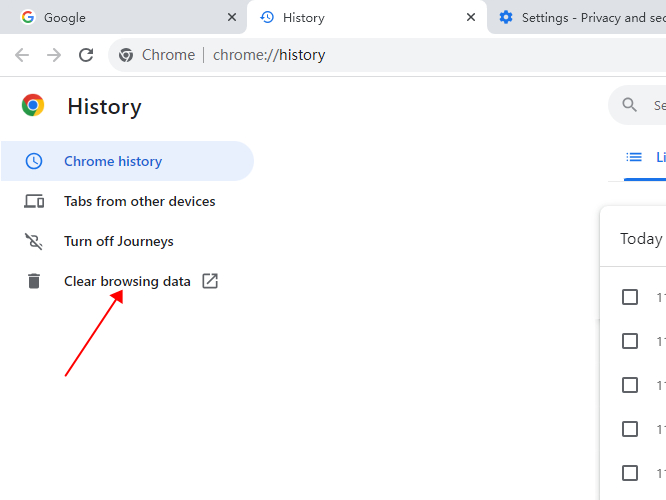
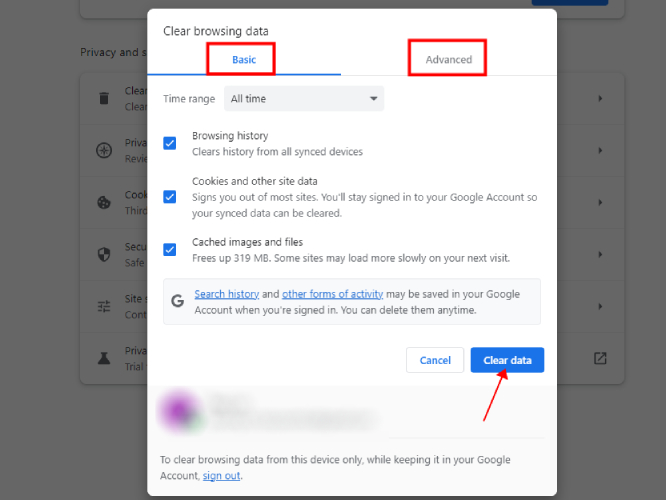
How to Delete Google Search History on Mac
Clearing Google search history on a Mac using Google Chrome is similar to the process on a Windows PC. Follow these steps:
Step 1. Open Google Chrome on your Mac. Tap the three-dot icon at the top right corner to open "History."
Step 2. Select "Clear browsing data" on the left side.
Step 3. Choose what you want to remove and hit "Clear data."
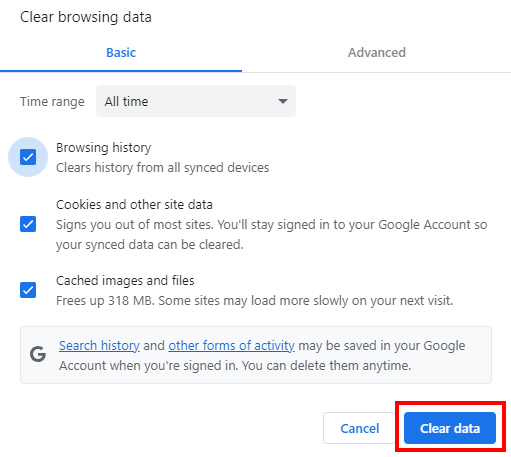
How to Clear Google Search History on Android Phone
Clearing your Google search history on an Android phone using the Google Chrome app is slightly different from the desktop version. Here's how to do it:
Step 1. Open the Google Chrome app on your Android phone.
Step 2. Tap the three vertical dots at the bottom-right corner of the app, then click on "History."
Step 3. You will see your browsing history. Tap the "Clear browsing data" option at the bottom of the screen.
Step 4. To clear everything, choose "All time." You can also select other types of data to delete, such as cookies and cached images. Then click on the "Clear data" button to proceed.
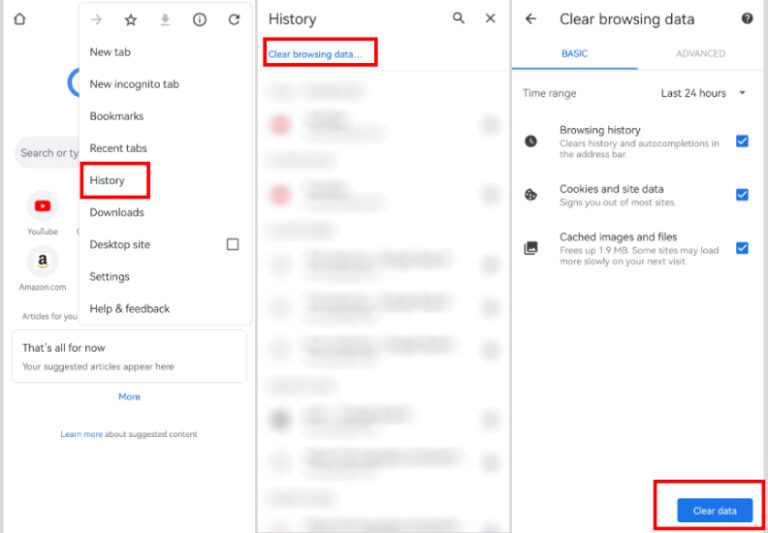
How to Delete Google Search History on iPhone & iPad
Clearing Google search history on an iPhone or iPad using the Google Chrome app is similar to the process on Android. Follow these steps:
Step 1. Open the Google Chrome app on your Android phone.
Step 2. Tap the three vertical dots at the bottom-right corner of the app, then click on "History."
Step 3. You will see your browsing history. Tap the "Clear browsing data" option at the bottom of the screen.
Step 4. To clear everything, choose "All time." You can also select other types of data to delete, such as cookies and cached images. Then click on the "Clear data" button to proceed.
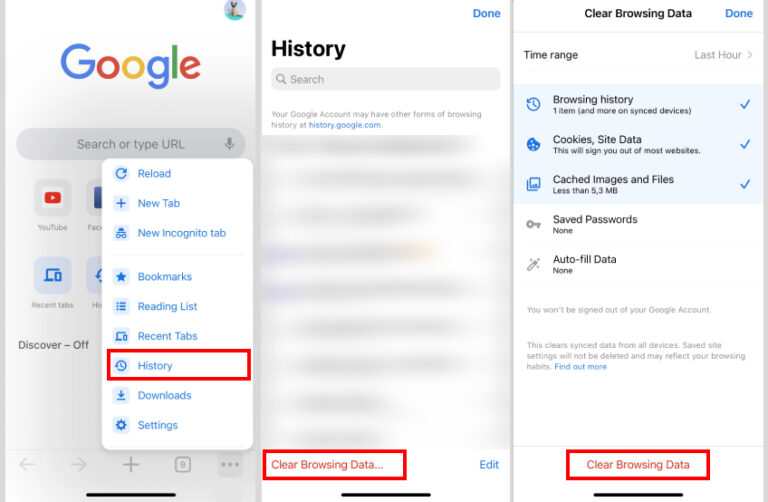
Can I Delete My Activity Automatically
You can set up Google Chrome to automatically delete your browsing data, which can help maintain your privacy and free up storage space. Here's how to do it:
Step 1. Open your Google account's My Activity page.
Step 2. Click the "Main Menu" in the top left hand corner.
Step 3. Select "Activity Controls."
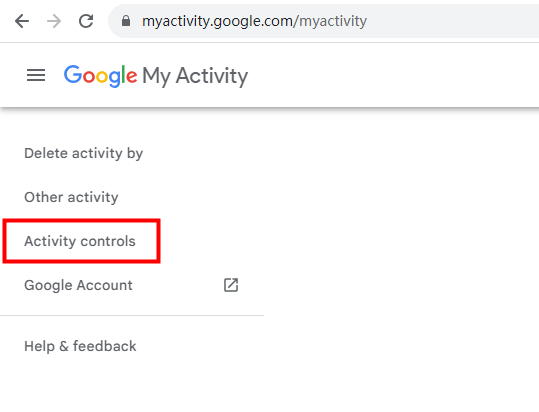
Step 4. Under "Auto-Delete," choose to delete activity older than 3 months, 18 months, or 36 months, and hit "Confirm" to proceed.
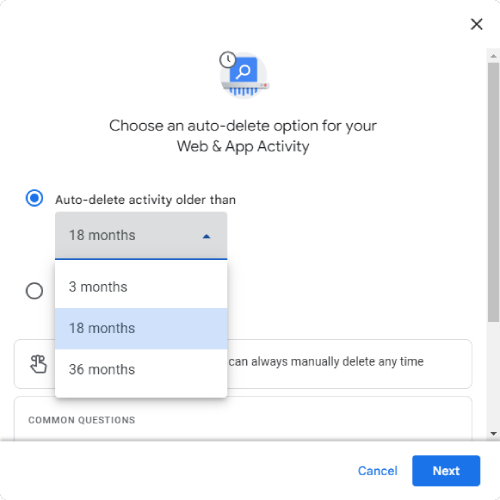
When you do this to clear your Chrome search history, Google tracking activity will now be auto-deleted after your designated time frame, ensuring a more clean and clutter-free browsing experience.
Why Is Managing Your Google Search History Important
Managing your Google search history is crucial for several reasons, as it directly impacts your online privacy, search experience, and overall efficiency. Here are some compelling reasons why you should take control of your search history:
Privacy Concerns
Your search history contains a record of your online activities, including the websites you visit and the keywords you search for. This information can be sensitive and personal, revealing your interests, location, and even confidential data.
By managing and clearing your search history regularly, you can prevent unauthorized access to this information, protecting your privacy from prying eyes.
Relevance of Search Suggestions
As you use Google's search engine, it gathers data from your search history to provide personalized search suggestions and autocomplete results.
However, this may lead to a filter bubble, where your search results are limited to your past preferences, potentially hindering the discovery of new information.
Clearing your search history allows you to experience a broader range of search suggestions, encouraging a more open-minded exploration of the internet.
Avoiding Information Overload
We are constantly bombarded with vast amounts of data. Our search history accumulates over time, leading to information overload and making it challenging to find specific past searches or relevant information.
In deleting your search history on a regular basis, you can declutter your browsing experience, making it easier to access the information that truly matters to you.
Escaping Unwanted Reminders
Sometimes, a past search might be a one-time inquiry or a fleeting interest that no longer holds relevance. However, when search history is retained, these past searches can resurface as reminders, causing unnecessary distractions.
Enhancing Device Performance
Large amounts of browsing data, such as cached images and files, can occupy valuable storage space on your device.
This accumulation can slow down your speed and performance. Regularly managing and deleting your search history can free up space, leading to a smoother time on the web.
Secure Shared Devices
If you share your computer, smartphone, or tablet with others, clearing your search history becomes essential to safeguard your personal information.
By doing so, you prevent others from accessing your browsing history and potentially compromising your online accounts and identity.
More Tricks to Stop Google from Saving Your Search History
While clearing your search history is a great start, there are other steps you can take to further prevent Google from saving your search activity. Here are some additional tricks.
Clear Chrome Browsing Data
As mentioned earlier, regularly clearing your browsing data, including history, cookies, and cached images, is an effective way to ensure Google does not store your search activity. You can follow the steps outlined several sections before to clear browsing data on different devices.
Using Incognito Windows
Incognito mode, also known as private browsing, allows you to browse the internet without saving your browsing history or search activity. When you use incognito mode, Chrome will not store any information about the websites you visit or the searches you perform.
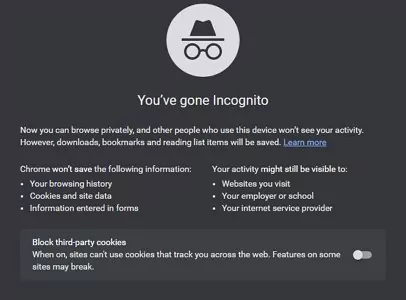
Delete Your Activity
Google's "My Activity" can help you review and delete specific search activities or data associated with your Google Account. You can browse through the activities listed and delete any specific items you wish to remove.
Turn Off Web & App Activity
To stop Google from saving your search history and other browsing activity altogether, you can go to My Activity and select "Activity controls," then toggle off "Web & App Activity."
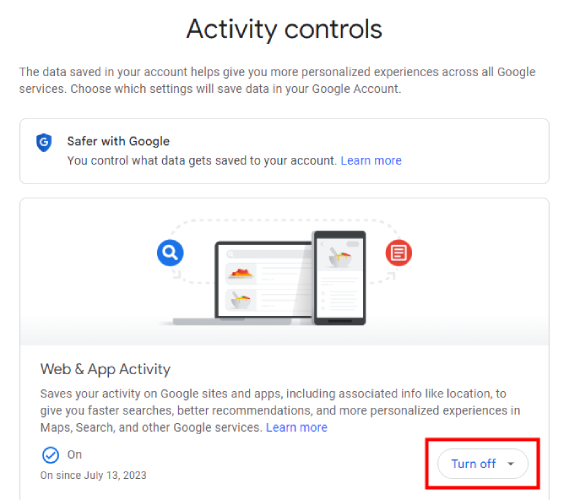
Use "No History" Extension
For an additional layer of privacy, you can use browser extensions like No History for Google Chrome, which automatically deletes your browsing history and other data upon closing the browser.
Install the extension from the Chrome Web Store, and it will work silently in the background to make certain your history is not stored.
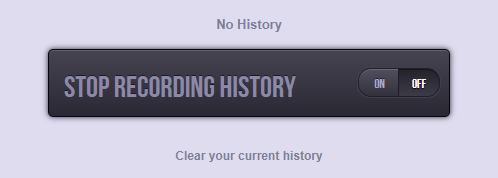
Setting Guardrails to Enhance Online Safety for Your Child
Ensuring online safety for children has become a paramount concern for parents and guardians. With kids spending more time on smartphones and computers, it's essential to implement effective measures that provide a secure and supervised online environment.
AirDroid Parental Control is a powerful app designed to assist parents in managing their child's online safety, empowering them with tools to monitor and guide their activities responsibly. With its user-friendly interface and feature-rich functionalities, this app acts as a digital guardian, fostering a safer online experience for kids while giving parents greater peace of mind.
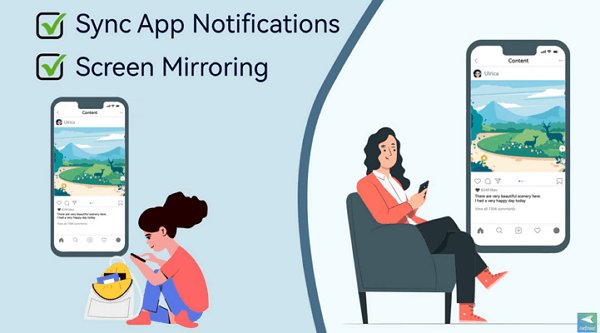
With this app, parents receive real-time notifications of their child's Google Chrome activities. Among the upcoming features, such as safe search, sensitive keyword notification, etc., parents can get notifications about searches performed and websites visited.
This feature allows parents to address any concerning online behavior immediately, encouraging safe browsing habits and fostering open communication.
In addition, parents can view their child's smartphone screen in real-time on their own device, and keep track of the apps being used, websites visited, and overall phone activity.
They can detect any inappropriate content or excessive screen time, initiating proactive conversations about responsible online behavior.
Conclusion
When you delete Chrome history, you're not only safeguarding your personal information from unauthorized access but also allowing yourself to explore the internet with a fresh pair of eyes, free from the confines of past searches. By following the step-by-step guides provided in this article, you can easily delete your search history across all the devices you own.
FAQs about Google Search History
To delete your Google search history and other activity data, follow these steps:
● Open your Google account's "My Activity" page
● Click on the Delete button
● Choose "All time" as the time range and click on "Delete" to within Google history delete all your activity.
● Click on "History" from the menu.
● Select "Clear browsing data" at the bottom of the screen.
● Decide the time range you want to delete.
● Choose the types of data you want to clear.
● Tap on "Clear data" to delete the selected items from your Google history on your Samsung phone.











Leave a Reply.